10 Efficient Ways to Record Gameplay with 60 FPS and High Quality
I'm trying to record my gameplay using default screen recorder on my Mac but unable to get 60FPS. Is there an FPS setting I can change or any other 60 FPS screen recorder I can use?
- From Apple CommunityFPS is decided by the frame rate setting, which is a very important parameter to keep the screen smooth whenever you are playing or recording gameplay. Unfortunately, QuickTime on your Mac doesn't support adjusting the frame rate to record gameplay with 60 FPS. Thus, this article will introduce the 10 best 60 FPS screen recorders that are carefully selected. Please keep reading to learn more about their features, pros, and cons.
Guide List
The Best 60 FPS Screen Recorder for Windows/Mac with High Quality More 9 Best 60 FPS Screen Recorders You Should Not Miss FAQs of 60 FPS Screen Recorders to Record GameplayThe Best 60 FPS Screen Recorder for Windows/Mac with High Quality
To record gameplay with high quality and frame rate, you can rely on the best 60 FPS screen recorder - AnyRec Screen Recorder. It is a versatile screen recorder that provides a 60 FPS frame rate and lossless quality to record gameplay smoothly with no lag. With additional editing features, you can also add shapes, lines, highlights to the recordings.

Designed game recorder to record gameplay in 60 FPS frame rate with no lacks.
Provide full-screen and selected regions with system sound and microphone.
Able to customize the recording settings, including the quality, frame rate, etc.
Shortcuts to start/pause/stop the recording at any time when playing games.
Secure Download
Secure Download
Learn how to record gameplay with high quality through the best 60 FPS screen recorder:
Step 1.Free download AnyRec Screen Recorder on your Windows/Mac and launch it. Click the "Game Recorder" button on the main interface to start this 60 FPS screen recorder.

Step 2.Click the "Select the Game" button and choose the desired gameplay in the drop-down list. All of the opened gameplay will be detected automatically by it. Then you can turn on the system sound and microphone with the desired volume. You can also use "Webcam" to record yourself at the same time.

Step 3.To record gameplay with 60 FPS by changing the frame rate, you should click the "Record Settings" button and choose the "Output" option. Here, you can adjust the video frame rate, quality, and format.

Step 4.In the popping-up toolbox, you can click the "Stop" button to finish the recording as you like. Then you can clip the extra recordings and click the "Save" button to choose the local files to save them.
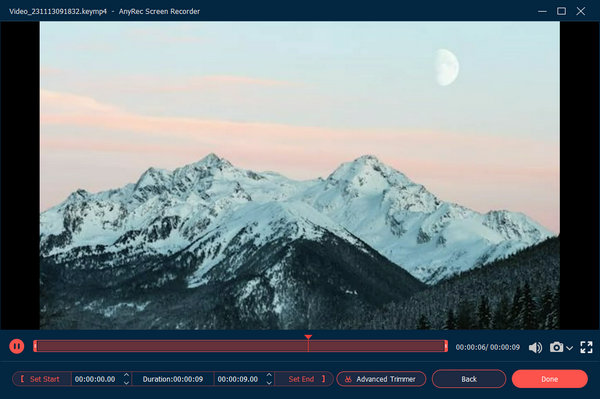
More 9 Best 60 FPS Screen Recorders You Should Not Miss
In addition to the mentioned screen recorder, there are also 5 powerful 60 FPS screen recorders with different features for you.
1. Icecream Screen Recorder (Windows/Mac)
It’s a powerful 60 FPS screen recorder that provides a designed game recording mode. With easy-to-use hotkeys to adjust settings, you can even change the frame rate when recording gameplay.

- Pros
- Edit, add annotations to the recordings.
- Convert recording to GIFs and other formats.
- Cons
- 5 minutes limitation for the free trial.
- Not friendly for beginners without guidelines.
2. Bandicam
Bandicam is a versatile 60 FPS screen recorder, and it provides an even 120 FPS frame rate when recording gameplay. But you should note that 60 FPS is smooth enough for gameplay and a too higher frame rate will cause lags.

- Pros
- Support 1080p and 4K resolution.
- Record the screen with around mouse mode.
- Cons
- Have watermarks on the free trail.
3. Xbox Game Bar
Xbox Game Bar is the default screen recorder on Windows that supports recording gameplay with a 60 FPS frame rate if the gameplay has 60 FPS. It means that Game Bar has a frame rate limitation to record gameplay in 60 FPS.

- Pros
- No need to download any other software.
- A very simple interface for beginners.
- Cons
- No additional editing features.
- Can only record the full screen.
4. Debut Video Capture
Debut Video Capture is also a famous 60 FPS screen recorder to capture gameplay with high quality. It provides all the basic functions, including three modes capture and customized settings, which help you record gameplay with 60 FPS easily.
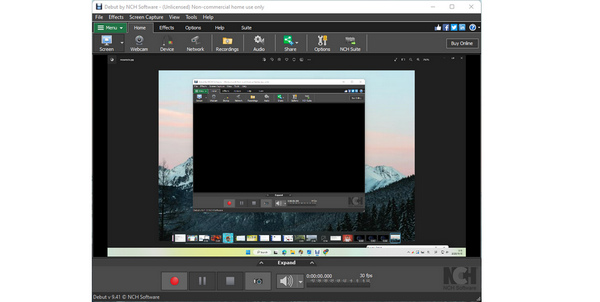
- Pros
- Provides multiple export formats to choose from.
- Able to record from external devices.
- Cons
- Need to use other suites to edit the recordings.
- Sometimes can't sync the images and sounds.
5. Action!
Action is one of the best 60 FPS screen recorders for gameplay recordings on Windows. And it provides a wide range of resolutions, including 1080p, 2K, 3K, 4K, and even 8K.

- Pros
- Provide green mode for easy editing of the webcam.
- GPU acceleration to record gameplay smoothly.
- Cons
- Relatively complex interface for beginners.
- Limited functions for the free trial.
6. OBS Studio
OBS Studio, a professional game recorder, is a free, open source screen recorder for Windows, macOS, and Linux. It can record and stream high-quality videos up to 1080p/60 FPS, but it is not easy for beginners.

- Pros
- Configuration options are abundant.
- Provide a professional game mode for gameplay.
- Cons
- Have a steep learning curve and requires some technical skills.
- May sometimes crash, stop recording, or send the wrong feed live.
7. CyberLink Screen Recorder 4
CyberLink Screen Recorder 4 is a dual-purpose tool for recording and live streaming. It can record your screen in 1080p 60fps. You can also mix the audio from your microphone and system as you wish.

- Pros
- Easy to record screen, games, and external devices.
- Live streaming feature for online content creators.
- Cons
- Long and tedious installation and launch process.
- MSlow and laggy program performance.
8. Gilisoft Screen Recorder
Gilisoft Screen Recorder is a 60fps screen recorder PC tool for Windows users. It has various recording modes that you can choose depending on your needs. It also has a smart feature that can stop recording automatically when the time or file size limit is reached.

- Pros
- Zoom in and out during recording.
- Auto-split or auto-stop recording.
- Cons
- Limited output formats for recording files
9. Camtasia
Camtasia allows users to produce and present professional-quality content with unlimited options. With its improved and latest versions offering a wide range of features to work with. The latest versions of this software have added modern callout options, sharing tools for better global connectivity.

- Pros
- Record and edit videos of any length.
- Provide a comprehensive solution for recording video in any mode.
- Cons
- It does not support live recording from a digital camera.
- It requires the user to pay for the new updates.
| Software | Editing Functionality | Resolution | Lag |
|---|---|---|---|
| AnyRec Screen Recorder | No | 1080p | No |
| Icecream Screen Recorder | No | 1080p | No |
| Bandicam | No | 4K | No |
| Xbox Game Bar | No | 1080p | No |
| Debut Video Capture | Yes | 1080p | No |
| Action! | Yes | 1080p | Yes |
| OBS Studio | No | 1080p | No |
| CyberLink Screen Recorder 4 | Yes | 1080p | No |
| Gilisoft Screen Recorder | Yes | 1080p | No |
| Camtasia | Yes | 1080p | No |
FAQs of 60 FPS Screen Recorders to Record Gameplay
-
1. What's the difference between 30 FPS and 60 FPS screen recordings?
The FPS decides the smooth of the videos. Although 30 FPS is enough for watching videos in daily life. But to record gameplay with more details, a 60 FPS screen recorder is necessary.
-
2. Is there any free online 60 FPS screen recorder?
Yes. If you don't want to download any software, you can rely on AnyRec Free Screen Recorder to record gameplay with 60 FPS.
-
3. Does 60 FPS screen recorders support 4K resolution?
Some mentioned 60 FPS screen recorders support 4K resolution with high quality, including Bandicam and Action. But you should note that recording 4K videos will occupy running memory, which will make lags.
Conclusion
After reading this article, you have learned about the 10 best 4K 60 FPS screen recorders for Windows/Mac. By using these recorders, you can capture gameplay smoothly with high quality. The recommended 60 FPS screen recorder is AnyRec Screen Recorder, providing many useful functions to meet your requirements.



