[2024 Guide] How to Screen Record on TikTok Videos/Live
Sometimes, a TikTok video has no save option because the owner does not allow you to; it could be a TikTok live. So, you may be thinking to record a TikTok to save the video yourself for future reference. No worries because TikTok won’t notify anyone that the video is being recorded. This means that all screen recorders tested below are safe to use to help you with the task. Get the best 8 tools to do a TikTok screen record now!
Guide List
Best Way to Record TikTok on Windows/Mac Use QuickTime to Record TikTok Videos/Live Online Tools to Screen Record TikTok Videos Default iOS Way to Enable TikTok Screen Recording 2 More Recorder Apps to Capture TikTok FAQsBest Way to Record TikTok on Windows/Mac
For Windows and Mac systems, you can have the free and excellent AnyRec Screen Recorder for capturing TikTok videos/lives and even incorporating yourself into the recording. It records the entire screen, custom area, or a specific window opened. With its picture-in-picture feature, you can display your webcam as an overlay window while recording the screen to showcase your reactions to what the TikTok video is all about. On top of that, you can record a TikTok video in various resolutions and frame rates you want, ensuring clarity in the final results.

Display an overlay webcam during TikTok recording to show your reactions.
Select to record system sound, microphone, or both, depending on your needs.
Able to adjust the resolution, quality, frame rate, etc. to have high-quality output.
Trim unwanted parts from your TikTok video recording before saving it.
100% Secure
100% Secure
Step 1.Open AnyRec Screen Recorder on your Windows/Mac computer. Go for the dropdown list from the top-left corner and choose "Video Recorder" to record TikTok.
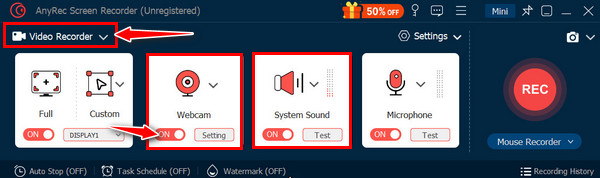
Step 2.Remember to select your desired recording area. Then, choose your audio recording preferences (system sound and microphone for making your own sound on TikTok). Click the "REC" button to begin.
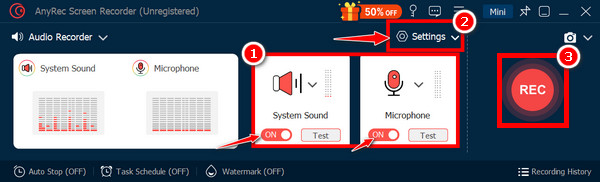
Step 3.Later, click the "Stop" button. Preview the recording and use the editing tools if required before saving the video in your desired format.
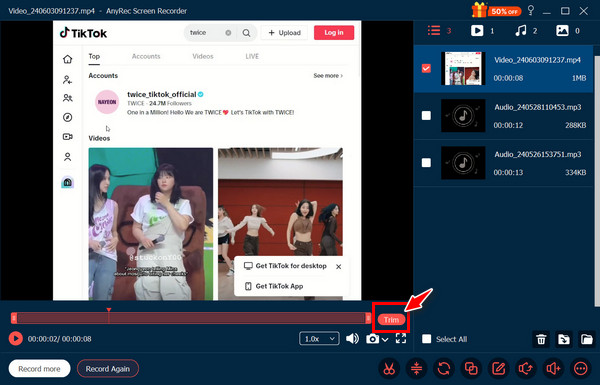
100% Secure
100% Secure
Use QuickTime to Record TikTok Videos/Live
Besides being an excellent player on Mac, QuickTime is also workable to record TikTok videos playing on your Mac browser. You can select if you want to record the entire screen or a selected portion only, which is excellent for recording just the TikTok content; here’s how to record a TikTok with QuickTime:
Step 1.Once QuickTime Player stops, go to the "File" tab and choose "New Screen Recording." Move to the down arrow next to select the capture region.
Step 2.Click the "Record" button to begin; please ensure the "Microphone" icon is enabled to record audio. Start playing and recording the TikTok video in the browser.
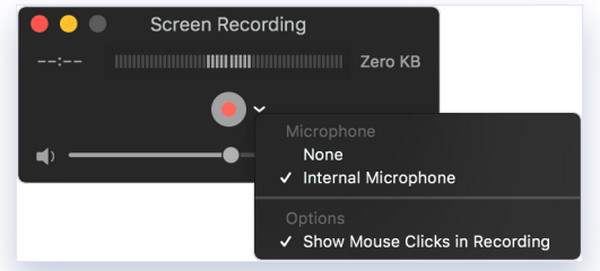
Online Tools to Screen Record TikTok Videos
After a Mac default program, this section will give you online screen recorders to help you do a TikTok screen record without installing anything. Here are the top three web-based tools you can use to capture TikTok videos:
1.Screencapture
The first user-friendly option to record a TikTok video online is Screencapture.com. It has a simple interface for recording screens with basic audio settings. It no doubt prioritizes quick recording without complex features.
Step 1.Inside the Screencapture page, click "Start Recording" to begin. Select the area to capture video and the audio source with TikTok sound effects.
Step 2.Click the "Red" button to initiate TikTok video recording, then open TikTok and locate the video you intend to save.
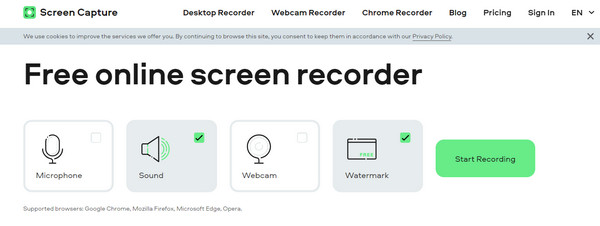
2.Screen Recorder
Step 1.After adding the Screen Recorder in Chrome under the Chrome Web Store, pin it and open the TikTok app to capture.
Step 2.Choose the Screen Recorder icon and select the "Only Screen" and the "System + Mic" buttons. After that, go for the "Start Recording" button to commence.
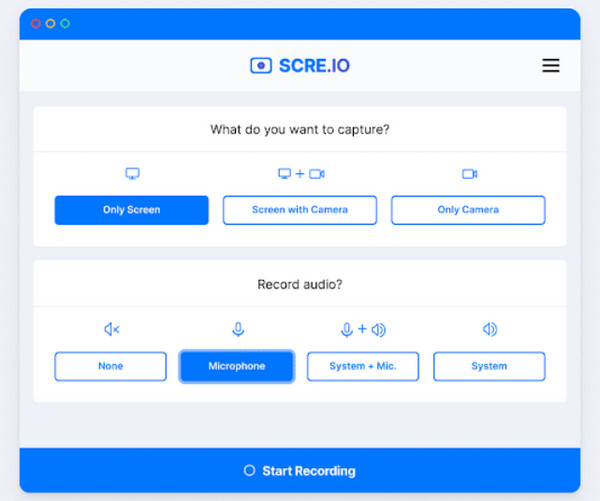
3.AwesomeScreenshot
Another ideal online tool to record a TikTok is AwesomeScreenhot.com. Besides recording an entire page, specific area, etc., it has annotating tools like arrows, texts, shapes, and more. It caters more to screenshots and basic screen recording.
Step 1.Make sure the TikTok video is open on your browser. Then, search for AwesomeScreenshot and go to "My Items."
Step 2.Navigate to the New Item menu and choose the "Record video" option. In the pop-up window, select "Desktop" and set the settings. Click the "Start Recording" button.
Step 3.Select "Chrome Tab" in the new window and head to the TikTok video. Next, click the "Share" button to begin screen recording on TikTok video/live.
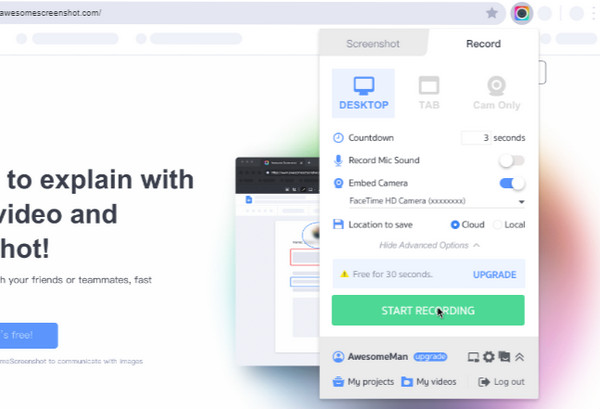
Default iOS Way to Enable TikTok Screen Recording
As TikTok is mainly a mobile device app, iPhones and iPads have a default screen recording feature in the Control Center (iOS 11/12/13/14/15/16/17/18) for recording a TikTok video. If it’s not there, find it in "Settings" to add it to your Control Center. And then, follow the steps below to record screen video with audio on iPhone.
Step 1.Open the TikTok app first, then find the video you wish to record. Swipe down from the far-right side (iPhone X and later) or swipe up from the bottom (iPhone 8 and earlier) to access the "Control Center".
Step 2.Tap the "Screen Recording" button (Circle with a dot), then a three-second countdown will start. Now, any scroll you’ll do on TikTok will be captured.
Step 3.Afterward, tap the "Red bar" above the screen or access the "Control Center" to end the TikTok screen recording.
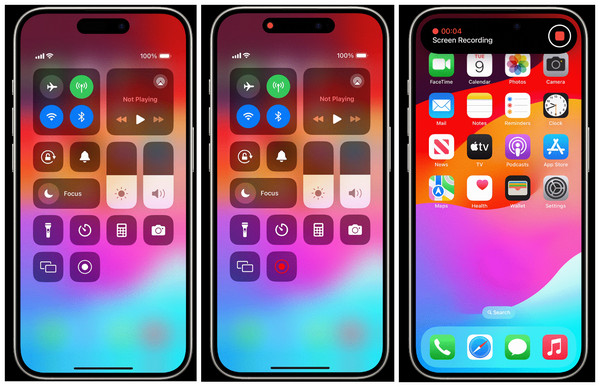
2 More Recorder Apps to Capture TikTok
Meanwhile, the last two recording tools you will get to know here are applications for mobile devices. Both will give you a brief description alongside steps on how to use them to record TikTok videos:
1.AZ Screen Recorder
AZ Screen Recorder is a well-regarded screen recording application for Android and iOS systems. It features a straightforward yet pleasing interface with easy-to-access controls. You can also choose the recording frame rate, bitrate, and resolution to obtain the quality you need.
Step 1.Open the AZ Screen Record app and grant all permissions. Then, you’ll see a floating "Record" button on your screen.
Step 2.Head to the TikTok video you would love to record; tap the "Record" button to begin. Once it gets done, tap the "Record" button again to end.
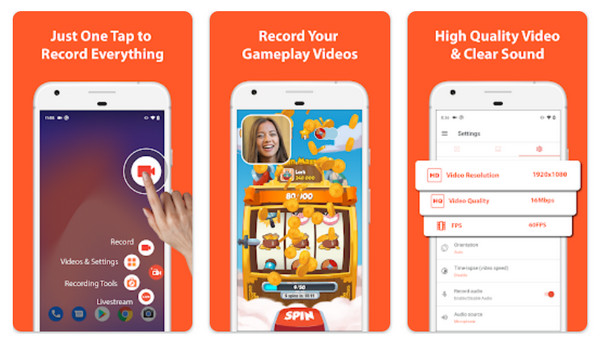
2.Mobizen
Another popular recording app primarily used by Android users is Mobizen. Aside from helping you record a video on TikTok, it captures your screen with audio in high quality. You can either use the from-facing camera for a picture-in-picture effect. Also, it lets you enjoy the editing tools it offers after the recording process.
Step 1.Launch the Mobizen app and follow the setup instructions. You’ll see a "Recording" button on your screen afterward.
Step 2.Open the TikTok app, head to the video content, and tap the "Record" button to initiate the process. You can select whether to record with a front-facing camera or not. Later, tap the "Record" button again to stop.
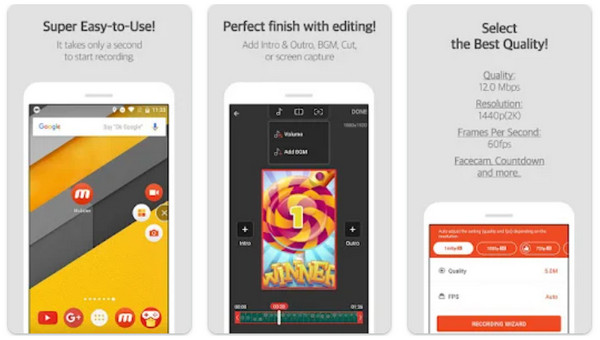
FAQs
-
Can you screen record a TikTok?
Yes. As you have learned today, you can record using your device’s built-in recorder or with third-party help from programs.
-
Can I download a TikTok video directly?
Yes. TikTok gives creators the freedom to allow their viewers to save or not save their video content. You can locate the Save Video option by clicking the Share button.
-
Can anybody save my TikTok video?
Only if your account is set to Public. As previously stated, TikTok offers a built-in option to save videos or even take screenshots of your TikTok stories and uploaded videos.
-
If you screen record a TikTok, does it tell them?
No, Tiktok won’t detect or notify the creator if you screen-record their video on the platform. It has no built-in mechanism to detect recording activity.
-
Where does the built-in iOS recorder save TikTok recordings?
Instead of being saved within the TikTok app, recordings done with the built-in iPhone recorder can be found in the Photos app.
Conclusion
While scrolling the TikTok app, you might find a lovable video without the Save option. Doing a TikTok screen record is at your fingertips right now using the methods discussed above. Though you can do it online, with a built-in recorder and more, based on your preferences, it’s excellent if you go to AnyRec Screen Recorder. Not only is it a quality recording, but it can also record your reactions during recording with its webcam overlay feature. It also has editing tools and customization options you cannot find with rivals.
100% Secure
100% Secure
