Convert AAC to MP3 with 10 Tested Converters on All Devices
Converting AAC to MP3 helps you make your AAC files compatible with most devices and platforms. Yes, AAC offers better sound quality and a smaller file size. However, unlike MP3, which is already considered a universal audio format, not all devices support the AAC format. Now, how can you convert AAC audio to MP3? You need an audio converter tool; you can find ten here! Want to know more about these tools? Here’s a glimpse of them.
| AAC Audio Converters | Best Feature |
| AnyRec Video Converter | Converts a batch of AAC to MP3 quickly and with high quality. |
| iTunes | Convert AAC to MP3 with quality and file size adjustment modification. |
| Windows Media Player | Rip and Convert AAC files from CD to MP3. |
| AnyConv | Simple and fast online AAC to MP3 conversion process. |
| Podcastle | Straightforward and secured AAC to MP3 conversion process. |
| CloudConvert | Convert AAC to MP3 with output configuration options. |
| FreeConvert | Freely converts AAC to MP3 with advanced settings. |
| Audio Converter (MP3 AAC OPUS) | Converts AAC format to MP3 without compromising the original quality. |
| AAC Converter, AAC to MP3 | Changing AAC format to MP3 with no file size and number limitations. |
| All Audio Converter – MP3, M4A | Supports output configuration options and fast conversion. |
Guide List
How to Convert AAC to MP3 Audio with High-Quality Use iTunes to Convert AAC to MP3 on Mac Use Windows Media Player to Convert AAC to MP3 4 Ways to Convert AAC to MP3 Online for Free How to Convert AAC to MP3 on Android/iPhone FAQsHow to Convert AAC to MP3 Audio with High-Quality
The first recommended tool for converting AAC to MP3 is AnyRec Video Converter. Unlike the other audio converters on the market, AnyRec Video Converter converts AAC files to various audio formats, such as MP3, with a high-quality output! Besides that, it is also infused with output configuration options that enable you to enhance quality further. With that, you can expect to have an output with excellent sound quality! Thanks to its Blu-Hyper encoding technology, the program converts a batch of AAC to MP3 at a 50x faster speed.

Batch convert AAC files to MP3/FLAC/WAV and more at 50x faster speed.
Audio editing features that let you edit AAC file’s volume, delay, and length.
Customize the output’s encoder, sample rate, bitrate, etc. to export high quality.
Offer various device presets to convert AAC to a device where you wish to play it.
100% Secure
100% Secure
Step 1.Install AnyRec Video Converter on your computer. Then, run the program, click the “Add Files” button, select the “AAC” file, and click the “Open” button to import it.
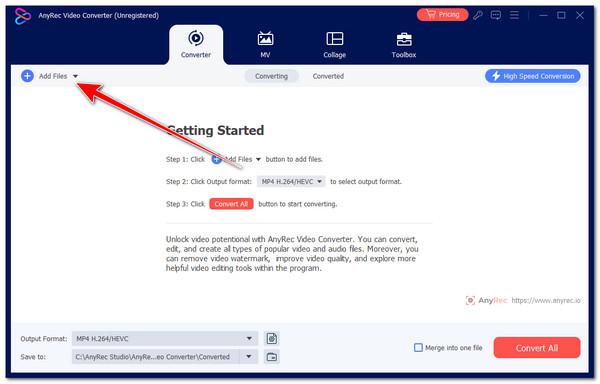
Step 2.After that, click the “Format” button on the right, select the “Audio” tab, and click the “MP3” format from the left. Then, select the “High Quality” option from the list of options.
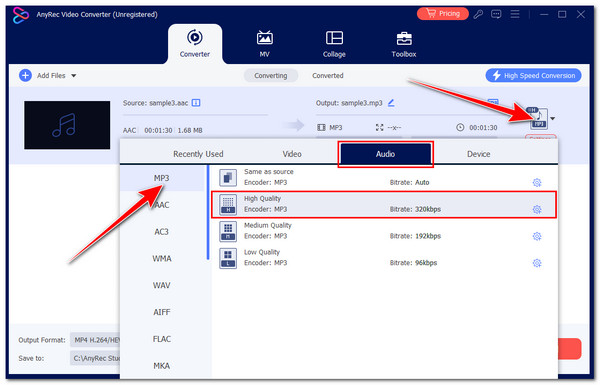
Step 3.Next, click the “Settings” button on the right. Then, you can modify the “Encoder, Sample Rate, Channel, and Bitrate” value. After that, click the “Create New” button.
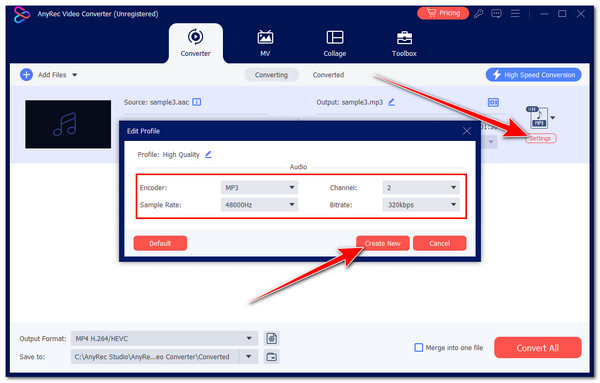
Step 4.Lastly, click the “Convert All” button at the bottom right corner to proceed to the conversion process. And that’s it! That’s how you utilize this tool to convert AAC format to MP3.
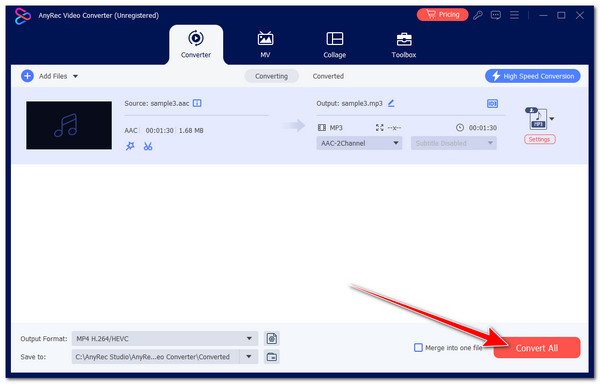
100% Secure
100% Secure
Use iTunes to Convert AAC to MP3 on Mac
Aside from the first tool, you can utilize iTunes on your Mac to transfer AAC to MP3. iTunes also offers options to change an audio file’s format to another, like AAC to MP3. This is by producing an MP3 version of the AAC file. However, it doesn’t offer an option to adjust the bitrate, which might impact the output’s quality.
Step 1.On your Mac, select all the AAC files you want to convert to MP3 (you can do this by pressing the “Command” key and clicking each file).
Step 2.After that, click the “File” tab, select the “Convert” option, and click the “Create MP3 Version” button. Then, wait for a while until the selected AAC files are converted to MP3.
Step 3.Once the conversion process is complete, your iTunes library will contain an MP3 version of the songs you selected earlier.
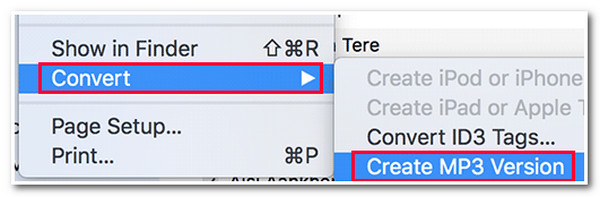
Use Windows Media Player to Convert AAC to MP3
Otherwise, you can utilize Windows Media Player as an AAC player and AAC to MP3 converter if you are using Windows. However, the setback is that Windows Media Player can only convert audio from a CD by ripping and saving it as an MP3.
Step 1.Run Windows Media Player on your Windows, insert the CD containing the AAC files, click the “Organize” button at the top left corner, and select the “Options” option.
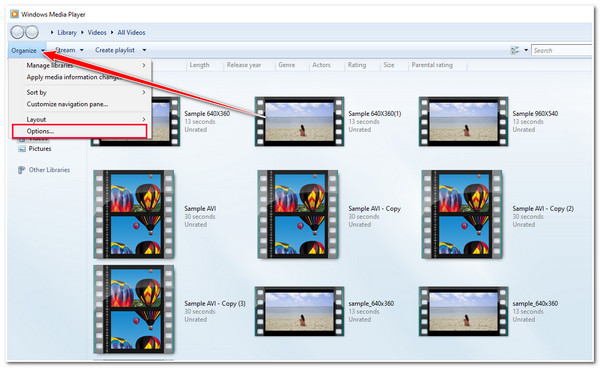
Step 2.Then, click the “Rip Music” tab, click the “Change…” button, and set the file destination folder. After that, click the “Format” dropdown button and select the “MP3” option.
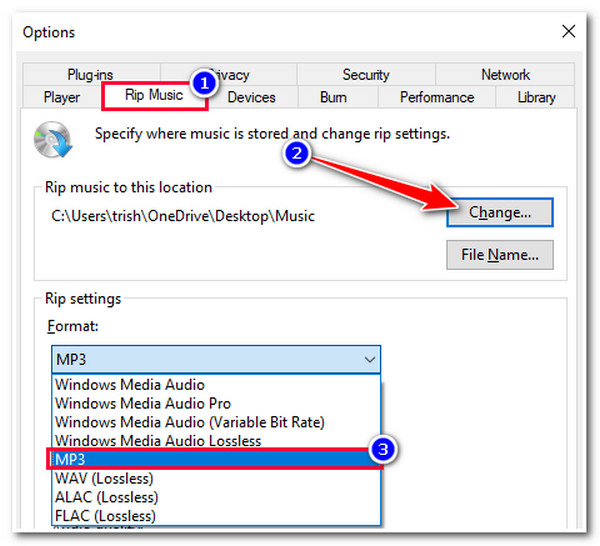
Step 3.You can also alter the audio quality based on your preferences by dragging the “Audio quality” slider. Lastly, click the “OK” button. And that’s how you convert AAC to MP3 using WMP.
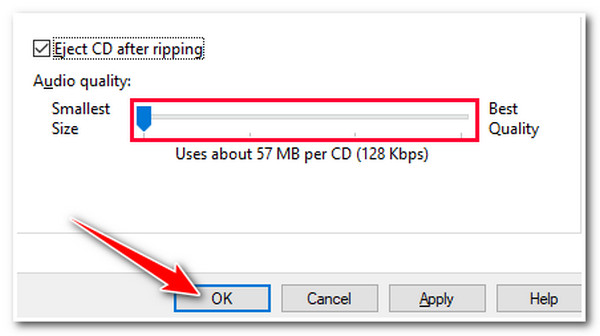
4 Ways to Convert AAC to MP3 Online for Free
Besides those desktop tools, free online tools on the market can also convert AAC to MP3. In this section, you’ll see four of them and their corresponding simple steps. So, without further delay, explore them now!
1. AnyConv
The first online converter tool you can use to convert AAC to MP3 is AnyConv. Although its interface might look doubtful, it is sufficient to provide the conversion service you need. AnyConv also allows you to perform batch AAC to MP3 conversion processes. However, many ads are scattered in the tool’s corners, which might frustrate you a little.
Step 1.Visit the “AnyConv AAC to MP3 Converter” website on your computer browser. Next, click the “CHOOSE FILE” button to bring in the AAC file you want to convert.
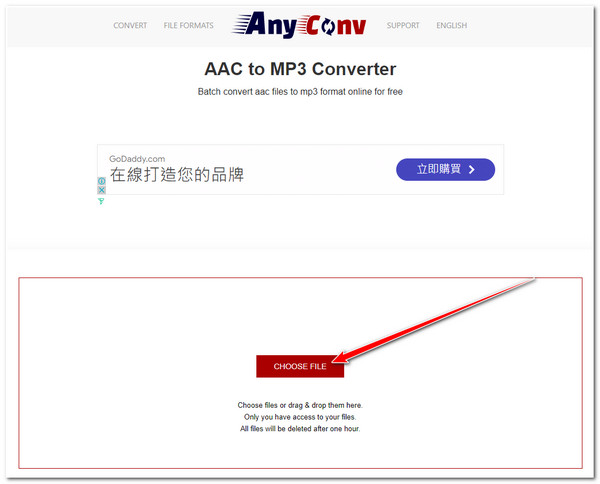
Step 2.The tool will then set “MP3” as the output format. You can click the “CONVERT” button to trigger the AAC to MP3 conversion process. Lastly, click the “Download .MP3” button.
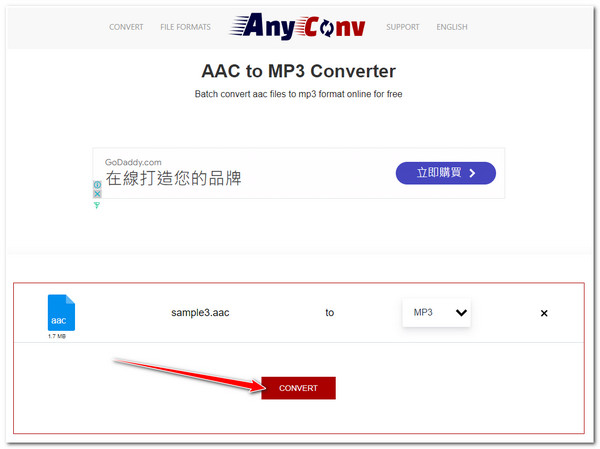
2. Podcastle
Another online tool you can use as an AAC to MP3 converter is Podcastle. This tool offers a much better interface than AnyConv and a quick conversion. This online tool also claims to have a secure conversion process, which will delete imported files after a set of time or schedule. However, unlike downloadable tools, this online AAC/AC3 to MP3 converter doesn’t have a built-in output tweaking configuration.
Step 1.Access the “Podcastle AAC to MP3 converter” website on your browser. After that, click the “Choose Audio File” button to bring the AAC file to the online tool.
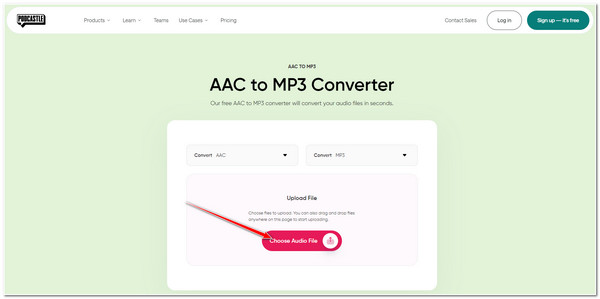
Step 2.Next, the uploading process will be automatically initiated; click the “Convert” button to start the AAC to MP3 conversion process. Once done, you can download the output right away.
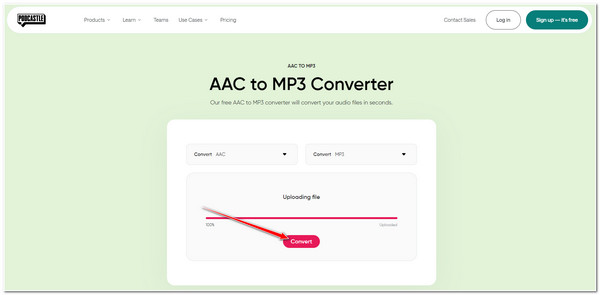
3. CloudConvert
If you are looking for an online AAC format to MP3 converter tool that allows you to adjust the output settings, CloudConvert is what you are looking for. This tool’s AAC to MP3 conversion service is infused with output tweaking options, including modifying the codec, Qscale, bitrate, sample rate, etc. Sadly, this online tool only allows you to do 25 AAC to MP3 conversions daily.
Step 1.Access the “CloudConvert Audio Converter” website. Then, drag and drop the AAC file you want to convert into MP3 format.
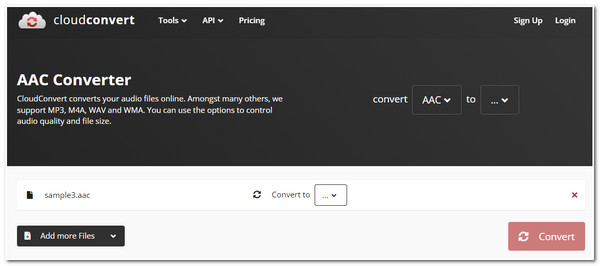
Step 2.Next, click the “Convert to…” dropdown button and select the “MP3” format. If you want to modify your output, click the “Options” button, and adjust some options.
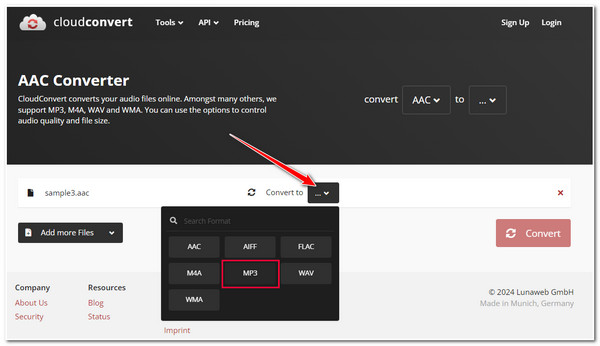
Step 3.Once you've done that, click the “Convert” button to initiate the AAC to MP3 conversion process. Once it's finished, you can download the output right away.
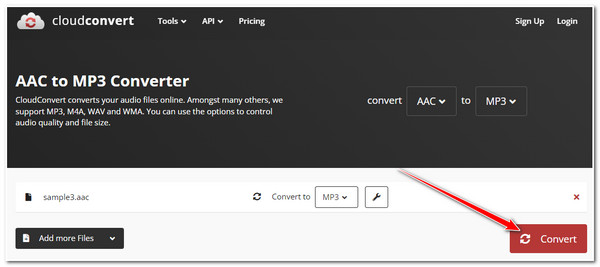
4. FreeConvert
The last online tool you can use as an AAC to MP3 converter is FreeConvert. The same goes with CloudConvert; Zamzar also has output tweaking options. Those options include setting the audio codec and volume, adding audio effects, and modifying the duration. However, this online tool only lets you import a maximum of 1GB file size. Well, that’s quite a big file already. Anyways, if you want to use FreeConvert to convert AAC to MP3, here’s how you use it:
Step 1.Search and visit the “FreeConvert Audio Converter” website on your browser. After that, click the “Choose Files” button or drag and drop the AAC file you want to convert.
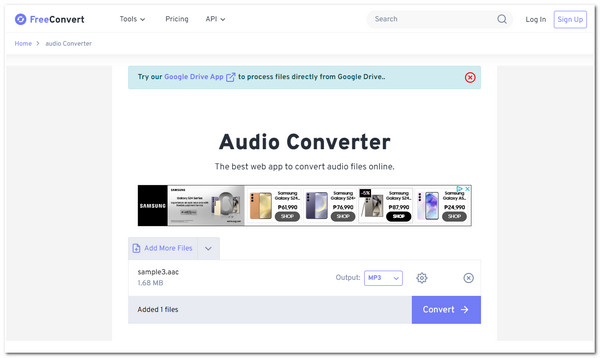
Step 2.Then, click the “Output:” dropdown and select the “MP3” option. Next, click the “Advanced settings” button and tweak some settings you wish to.
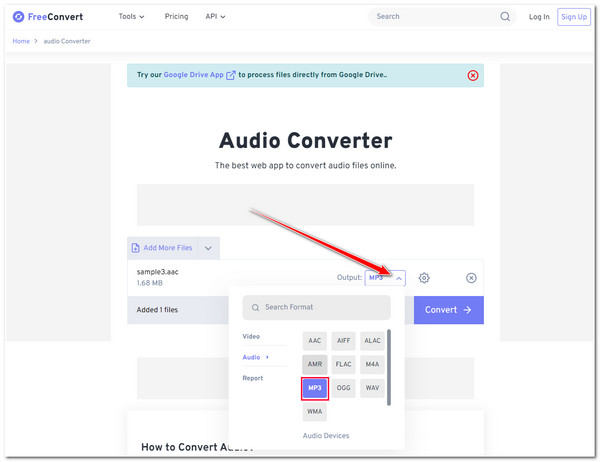
Step 3.Lastly, click the “Convert” button to trigger the AAC to MP3 conversion process! Once it is done, you can immediately download the output.
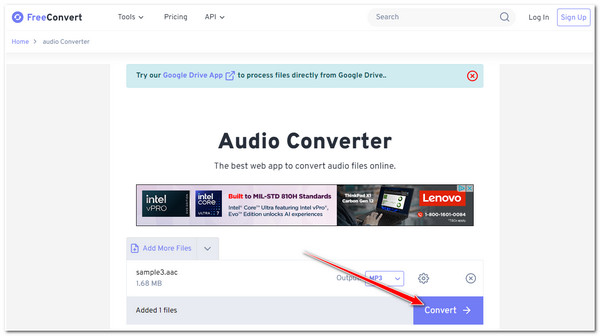
How to Convert AAC to MP3 on Android/iPhone
In addition to those online tools, there are also Android or iPhone-compatible applications that can convert AAC to MP3. This post features three of them! Explore each one and choose which one suits your needs!
1. Audio Converter (MP3 AAC OPUS) (Android)
The first application you can use to convert AAC to MP3 is the Audio Converter (MP3 AAC OPUS) app. Thanks to its user-friendly interface and easy-to-use conversion features, this app quickly converts AAC files to MP3. It also allows you to import AAC files with no duration limit. Moreover, it also supports configuration options that let you adjust audio frequency, bitrate, channel, and more!
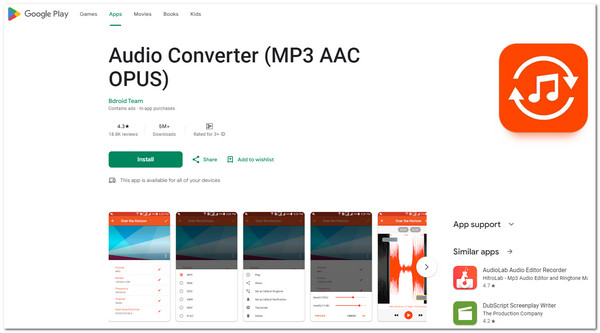
- Pros
- Keep the original quality during and after the AAC to MP3 conversion.
- Provide editing tools like trimmer, speed changer, volume amplifier, etc.
- Allow you to share converted AAC files to social media platforms instantly.
- Cons
- Come with lots of suspicious ads.
- Unwantedly install new applications on the phone.
2. AAC Converter, AAC to MP3 (iPhone)
Another app you can use to convert AAC to MP3 is AAC Converter. This app allows you to do the AAC to MP3 conversion process for free with no limitations. It lets you import AAC files of all sizes and will enable you to convert regardless of how many files you wish to. Moreover, this app easily and quickly converts AAC format to MP3!
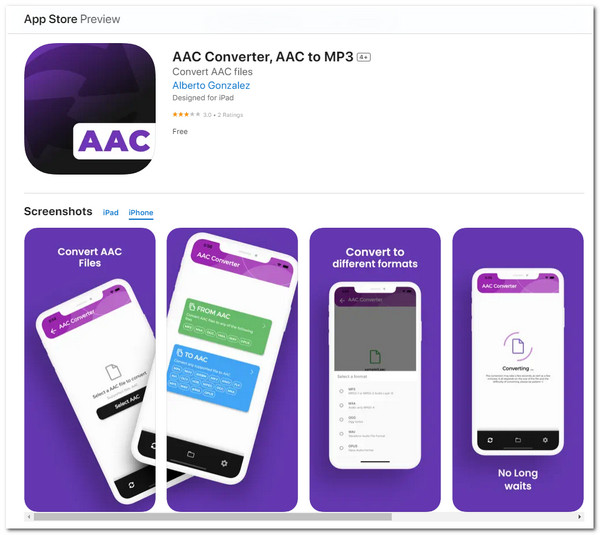
- Pros
- Free AAC to MP3 conversion process without subscriptions.
- AAC files are rigorously optimized to preserve their original quality.
- Allow you to configure audio bitrate and sample rate.
- Cons
- Some of its buttons are reportedly not functioning.
- Contain a lot of ads.
3. All Audio Converter - MP3, M4A (Android)
The last application you can utilize to convert AAC format to MP3 is the All Audio Converter - MP3, M4A. Like the applications above, All Audio Converter supports output tweaking options. These options include customizing the audio size, channel, bitrate, and frequency. Moreover, it also allows you to queue multiple AAC files for processing.
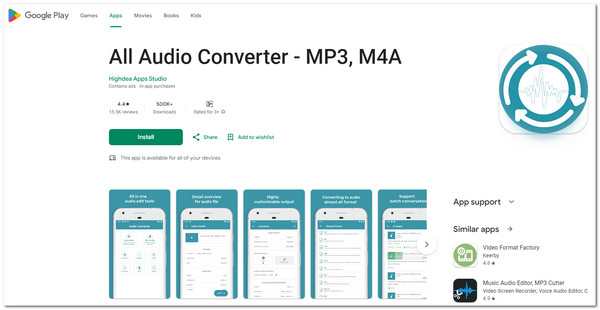
- Pros
- Easy user interface.
- Support batch conversion process.
- Preserve original AAC sound quality after the conversion process.
- Cons
- Don’t let you rename the converted file, even with its premium version.
- Can’t go through your file system on your SD card to select AAC files.
FAQs
-
1. Why I can’t convert AAC files to MP3 on iTunes?
If iTunes can’t convert songs in AAC format to MP3, those songs are DRM-protected or contain DRM protection. Unfortunately, iTunes can’t convert them.
-
2. How do you convert protected AAC to MP3?
Some audio files, like ACC, are protected to control their distribution and prevent authorized copying. Converting protected AAC to MP3 may violate laws. It is easy to convert protected AAC files to MP3 using a third-party tool, but you must consider the law before doing it.
-
3. Does converting AAC format to MP3 will lose quality?
Yes. Converting AAC to MP3 may lead to sound quality loss. That is because two lossy compression procedures (AAC and MP3 are both lossy audio formats) are applied to the original audio file.
-
4. Is using those online AAC to MP3 converter tools safe?
Yes. Those online tools are safe to use. However, you can research their security measures by visiting their official website to ensure their safety. You can also look for security-related reviews to determine whether to use them.
-
5. Do AAC files come with a larger file size than MP3?
No. AAC files are not larger than MP3, even though AAC offers excellent sound quality. However, the only drawback of the AAC format is that it is not supported by most devices and platforms, unlike MP3.
Conclusion
Now, those are the ten leading AAC to MP3 converter tools you can use on your desktop, mobile phone, and browser! These tools/applications can make your AAC files compatible across different devices, platforms, and software. But among those audio converters, AnyRec Video Converter is the finest tool to pick! With this tool’s powerful conversion features, you can expect a fast speed and lossless AAC to MP3 conversion process! So, what are you waiting for? Download this program and experience its excellent features right now!
100% Secure
100% Secure
