أفضل مسجلات شاشة Minecraft - برنامج تعليمي لتسجيل طريقة لعب Minecraft
لتسجيل لعبة Minecraft على نظامي التشغيل Windows/Mac، توجد طريقة غير متصلة بالإنترنت باستخدام برنامج وطريقة عبر الإنترنت باستخدام متصفح:
- مسجل شاشة AnyRec: انقر على "مسجل اللعبة" > "اختر اللعبة" > "REC".
- مسجل الشاشة المجاني AnyRec: انقر فوق "التسجيل مجانًا" > "منطقة التسجيل" > "REC".
100% آمن
100% آمن
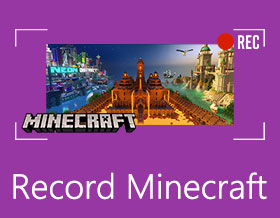
كيف سجل ماين كرافت على جهاز الكمبيوتر الخاص بك بجودة عالية؟ باعتبارها لعبة رمل إبداعية ، تحظى Minecraft بشعبية كبيرة لاستكشاف وإنشاء عالمك الخاص. هناك العديد من عوالم Minecraft الجميلة التي تم تحميلها على YouTube ، وقد ترغب أيضًا في مشاركة عالمك مع الآخرين لإظهار العالم الرائع أو نقل رسالة معينة. نظرًا لأن Minecraft لا توفر أي مسجل افتراضي ، يجب أن تعتمد على برنامج احترافي لتسجيل Minecraft بجودة عالية. وبالتالي ، يمكنك تعلم طريقتين فعالتين لتسجيل طريقة لعب Minecraft في هذه المقالة. علاوة على ذلك ، إذا كنت ترغب في تحطيم الرقم القياسي العالمي في Minecraft speedrun ، فيمكنك أيضًا التسجيل على Minecraft دون أي تأخير بهاتين الطريقتين.
قائمة الدليل
أفضل طريقة لتسجيل لعبة Minecraft على نظامي التشغيل Windows/Mac كيفية تسجيل لعبة ماينكرافت على الإنترنت مجانًا الأسئلة الشائعة حول تسجيل لعبة Minecraftأفضل طريقة لتسجيل لعبة Minecraft على نظامي التشغيل Windows/Mac
AnyRec Screen Recorder هو أفضل مسجل سطح مكتب بالنسبة لك لتسجيل لعبة Minecraft. يوفر وضعًا مصممًا للعبة يدعم الجودة العالية ومعدل الإطارات العالي لتسجيل Minecraft بدون تأخير. علاوة على ذلك ، فإن وضع اللعبة سوف يلتقط دائمًا نافذة لعبة Minecraft ، مما يعني أنه لن يتم مقاطعة التسجيل إلا إذا أغلقت اللعبة. يمكنك أيضًا استخدام مسجل الشاشة Minecraft لتحرير التسجيل وقصه قبل التصدير.

وضع تسجيل اللعبة لتسجيل Minecraft بخطوات بسيطة.
قادرة على ضبط الجودة ومعدل الإطارات لتقليل التأخيرات.
دعم إدخال الميكروفون وكاميرا الويب لتسجيل نفسك.
وظائف التحرير الأساسية لقص التسجيلات الإضافية بحرية.
مفاتيح التشغيل السريع لإيقاف / إيقاف التسجيل و خذ لقطات شاشة على Minecraft.
100% آمن
100% آمن
الخطوة 1.قم بتشغيل مسجل اللعبة
قم بتنزيل AnyRec Screen Recorder مجانًا لنظام التشغيل Windows/Mac الخاص بك وقم بتشغيله. انقر فوق الزر "Game Recorder" الموجود على الواجهة الرئيسية لتسجيل لعبة Minecraft دون أي تأخير.

الخطوة 2.اضبط إعدادات التسجيل
انقر فوق الزر "تحديد لعبة" لاختيار طريقة لعب Minecraft لتسجيلها. ثم قم بتشغيل "صوت النظام" بالحجم المطلوب. إذا كنت تريد تسجيل نفسك في نفس الوقت لشرح طريقة اللعب، فيمكنك تشغيل زري التبديل "الميكروفون" و"كاميرا الويب" وفقًا لاحتياجاتك.

الخطوه 3.تخصيص إعدادات التصدير
قبل بدء التسجيل على لعبة Minecraft، يجب عليك أيضًا ضبط تنسيق التسجيل وجودته ومعدل الإطارات. انقر على قائمة "التفضيلات" وقائمة "الإخراج". سواء كنت تريد حفظ التسجيلات أو تحميلها، فإن تنسيق MP4 هو الخيار الأفضل. ثم انقر فوق عنصر "الجودة العالية" ومعدل الإطارات "60 إطارًا في الثانية" لتقليل التأخير. بعد حفظ الإعدادات، ارجع إلى الواجهة الرئيسية وانقر على زر "REC" لبدء التسجيل.

الخطوة 4.قص التسجيلات وحفظها
عندما تريد إيقاف تسجيل لعبة Minecraft، يمكنك النقر فوق الزر "إيقاف" في صندوق الأدوات. ثم يمكنك معاينة التسجيل وقصه حسب حاجتك. أخيرًا، انقر فوق الزر "حفظ" لتحديد مسار التخزين المطلوب وحفظه.

100% آمن
100% آمن
كيفية تسجيل لعبة ماينكرافت على الإنترنت مجانًا
باستخدام أفضل مسجل شاشة Minecraft المذكور ، يمكنك الحصول على تسجيلات بطلاقة. ولكن إذا كنت لا ترغب في تنزيل أي برنامج ، فهناك أيضًا مسجل شاشة مجاني على الإنترنت لك. AnyRec مسجل شاشة مجاني على الإنترنت هو مسجل قوي وسهل الاستخدام يمكّنك من التسجيل على Minecraft بسهولة بجودة عالية. بعد التسجيل ، يمكنك اختيار تحميل التسجيلات على YouTube و Facebook و Twitter مباشرة. لكنه لا يوفر وضع اللعبة لتقليل التأخيرات عند تسجيل Minecraft.
1. توفير تسجيل ألعاب HD سلس لإجراء تسجيلات عالية الجودة.
2. خالية تماما دون أي علامة مائية على التسجيلات.
3. تخصيص تنسيق الفيديو والجودة ومعدل الإطارات بسهولة.
4. أضف تعليقًا توضيحيًا إلى التسجيلات في الوقت الفعلي عند تسجيل Minecraft.
الخطوة 1.انتقل إلى موقع الويب الخاص بـ AnyRec مسجل شاشة مجاني على الإنترنت. انقر فوق الزر Record for Free لتثبيت المشغل في البداية. ثم انقر فوق الزر مرة أخرى لبدء تشغيل مسجل شاشة Minecraft.

الخطوة 2.انقر على القائمة المنسدلة "منطقة التسجيل" واختر المنطقة المطلوبة في لعبة Minecraft. يمكنك أيضًا اختيار خيار "ملء الشاشة" مباشرةً إذا كنت تلعب لعبة Minecraft على كامل الشاشة. ل حاسب نفسك، يجب عليك فتح الميكروفون وكاميرا الويب مباشرة على جهاز الكمبيوتر الخاص بك.

الخطوه 3.انقر على زر "الإعدادات" لتغيير تنسيق الفيديو وجودته ومعدل الإطارات. نظرًا لأنه ليس مسجل ألعاب، يمكنك فقط اختيار الحد الأقصى وهو 24 إطارًا في الثانية. ولكنه يوفر أيضًا خيار "الجودة العالية". ثم انقر فوق الزر "REC" الموجود على الواجهة الرئيسية.

الخطوة 4.انقر فوق الزر "إيقاف" لإيقاف التسجيل على لعبة Minecraft. ثم سيتم عرض التسجيل الخاص بك في القائمة. ويمكنك اختيار مشاركته أو حفظه.

الأسئلة الشائعة حول تسجيل لعبة Minecraft
-
1. هل يمكنني تسجيل طريقة لعب Minecraft على جهاز iPhone الخاص بي؟
نعم. إذا كان نظام iPhone الخاص بك أعلى من iOS 11، فيمكنك ببساطة استخدام مسجل الشاشة الافتراضي على جهاز iPhone الخاص بك. اسحب إلى أسفل "لوحة التحكم" بجهاز iPhone الخاص بك، ويمكنك العثور على تطبيق "التسجيل" في الأسفل. فقط انقر عليه لبدء تسجيل الشاشة الكاملة.
-
2. كيف تسجل على Minecraft من خلال OBS؟
قم بتشغيل OBS على جهاز الكمبيوتر الخاص بك وانقر على زر "الإعدادات" للقيام بذلك اضبط إعدادات OBS في البدايه. ثم انقر فوق قائمة "المشهد" لإضافة مشهد جديد من لعبة Minecraft. بعد ذلك يمكنك النقر فوق الزر "بدء التسجيل" أو الضغط على الزر "F9" لبدء تسجيل لعبة Minecraft على OBS.
-
3. ما هو أفضل مسجل شاشة Minecraft بدون تأخير؟
لتسجيل لعبة Minecraft بدون تأخير ، من الأفضل أن تختار AnyRec Screen Recorder. يوفر جودة عالية ومعدلات عرض الإطارات. علاوة على ذلك ، فقد احتلت فقط عددًا قليلاً من الموارد لجهاز الكمبيوتر الخاص بك.
استنتاج
قدمت هذه المقالة طريقتين فعالتين ل سجل لعبة Minecraft دون تأخير. يمكنك بسهولة تسجيل عالمك الرائع على Minecraft من خلال هذين مسجلي الشاشة Minecraft. إذا كان لا يزال لديك أي أسئلة ، فلا تتردد في الاتصال بنا.
100% آمن
100% آمن
