كيفية تسجيل وتحميل إعادة تشغيل Fortnite لأبرز المميزات على نظامي التشغيل Windows / Mac
بفضل وظيفة إعادة التشغيل في Fortnite، يمكنك بسهولة مشاهدة تاريخ معارك اللعبة دون تسجيل. ولكن لحفظ الإعادات ومشاركة أبرز الأحداث، تحتاج إلى استخدام AnyRec Screen Recorder لتسجيل إعادات Fortnite.
- عرض إعادات Fortnite: انقر على "الإعدادات" > "تسجيل عمليات التشغيل" > "المهنة" > "الإعادات"
- التسجيل باستخدام AnyRec Screen Recorder: انقر على "مسجل الفيديو" > "كامل" > "صوت النظام" > "REC"
100% آمن
100% آمن
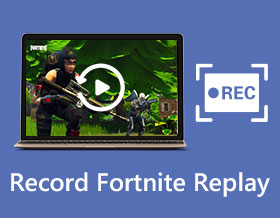
كيف تحفظ إعادات Fortnite وتحميلها؟ باعتبارها لعبة قتال متعددة اللاعبين شائعة ومثيرة للاهتمام ، يمكن مشاهدة مقاطع فيديو Fortnite في كل مكان على منصات التواصل الاجتماعي. تدور مقاطع الفيديو حول أبرز لقطات القتل ، والإجراءات الشعبية أو رقص الشخصيات ، وحتى التسجيلات الممتعة للعب مع الغرباء.
نظرًا لأن المزيد والمزيد من الأشخاص يرغبون في تسجيل ألعابهم ، توفر Fortnite وضع Fortnite Replay بعد الإصدار 3.5. هذا يعني أنه سيتم حفظ تسجيلاتك تلقائيًا في Fortnite Replays على الإنترنت ، ويمكنك مشاهدتها ولكن لا يمكنك تنزيلها. وبالتالي ، إذا كنت قد أنجزت وظائف جيدة على Fortnite أو واجهت بعض الأشخاص المثيرين للاهتمام ، فيجب عليك تسجيل إعادات Fortnite وتحميلها على YouTube.
قائمة الدليل
كيفية عرض إعادات Fortnite المحفوظة على الكمبيوتر أفضل طريقة لتسجيل إعادات Fortnite على نظامي التشغيل Windows/Mac الأسئلة الشائعة حول تسجيل إعادات Fortniteكيفية عرض إعادات Fortnite المحفوظة على الكمبيوتر
1. كيفية تشغيل وضع إعادة تشغيل Fortnite وضبط الإعدادات
في البداية ، يجب عليك تشغيل وضع Fortnite Replay لتسجيل ألعابك طوال الوقت. بمجرد فتح هذا الوضع ، سيتم حفظ أحدث 100 لعبة على الإنترنت. فيما يلي الخطوات التفصيلية:
الخطوة 1: بعد تشغيل Fortnite على جهاز الكمبيوتر الخاص بك، انقر فوق زر "الإعدادات" مع ثلاثة أسطر في الزاوية اليمنى العليا. إذا كنت تلعب لعبة Fortnite على جهاز PS4/PS5، فيرجى النقر فوق الزر "ابدأ".
الخطوة 2: اختر خيار اللعبة وانتقل لأسفل للعثور على إعدادات الإعادة. ثم انقر فوق الزر "RECORD REPLAYS" لتشغيل وضع Fortnite Replay.

قراءة متعمقة
2. أين يتم حفظ إعادات Fortnite؟
بعد تشغيل وضع Fortnite Replay ، سيتم حفظ تسجيلاتك على الإنترنت. إذن كيف يتم عرض إعادات Fortnite المحفوظة؟ برجاء اتباع الخطوات التالية:
الخطوة 1.قم بتشغيل Fortnite وانقر فوق الزر "Career" في القائمة العلوية. ثم انقر فوق الزر "الإعادة" لتصفح كافة التسجيلات. يمكنك البحث عن المطلوب من خلال الأسماء والتاريخ والمدة ووضع اللعبة وما إلى ذلك.

الخطوة 2.عند النقر فوق الزر "تشغيل" لفتح إعادات Fortnite، يمكنك أيضًا ضبط التسجيلات من خلال المشغل عبر الإنترنت. وبما أن عمليات الإعادة يتم تسجيلها بنطاق 360 درجة، يمكنك اختيار الشخصية المطلوبة وتغيير زاوية الكاميرا بمنظور الشخص الأول أو الشخص الثالث. علاوة على ذلك، يمكنك ضبط سرعة التشغيل، وتكبير/تصغير الشاشة، وما إلى ذلك.

لا يتم حفظ عمليات إعادة تشغيل Fortnite على جهاز الكمبيوتر الخاص بك لا يمكن تشغيل تسجيلات Fortnite إلا على الإنترنت لأنها تقرأ حركة مرور الشبكة في الوقت الفعلي. وبالتالي ، لحفظ تسجيلات Fortnite على جهاز الكمبيوتر الخاص بك ، تحتاج إلى تسجيل إعادات Fortnite كمقاطع فيديو.
أفضل طريقة لتسجيل إعادات Fortnite على نظامي التشغيل Windows/Mac
على الرغم من أنه سيتم حفظ جميع تسجيلات اللعبة في إعادات Fortnite ، لا يمكنك تنزيلها أو تحميلها على منصات التواصل الاجتماعي. وبالتالي ، فأنت بحاجة إلى تسجيل إعادات Fortnite من خلالها AnyRec Screen Recorder على حاسوبك. يوفر ثلاثة أوضاع لتسجيل مقاطع الفيديو بملء الشاشة أو تحديد المناطق أو نافذة معينة.

سجل إعادات Fortnite على نظامي التشغيل Windows / Mac بدون تأخير بسهولة.
قادرة على التقاط الشاشة مع المناطق المخصصة.
اضبط تنسيق إخراج الفيديو وجودته ودقته.
مفاتيح التشغيل السريع لبدء / إيقاف مؤقت / إيقاف التسجيلات في أي وقت.
يجعلك تسريع وحدة المعالجة المركزية ووحدة معالجة الرسومات من التسجيل بسلاسة.
100% آمن
100% آمن
الخطوة 1.قم بتنزيل وتشغيل AnyRec Screen Recorder على جهاز الكمبيوتر الخاص بك. انقر فوق الزر "مسجل الفيديو" الموجود على الواجهة الرئيسية لتسجيل مقاطع فيديو إعادات Fortnite.

الخطوة 2.بعد تشغيل إعادات Fortnite، انقر فوق الزر "كامل" لتسجيل الشاشة بأكملها أو انقر فوق الزر "مخصص" لتحديد المنطقة المطلوبة من إعادات Fortnite. ثم انقر فوق زر التبديل "صوت النظام" واضبط مستوى الصوت إلى القيمة المطلوبة.

الخطوه 3.لتغيير إعدادات الإخراج، يجب عليك النقر فوق قائمة "التفضيلات" ثم النقر فوق علامة التبويب "الإخراج" الموجودة على اليسار. وبعد ذلك، يمكنك تغيير تنسيق تصدير الفيديو وجودته ومعدل الإطارات. من الأفضل أن تختار 60 إطارًا في الثانية للحفاظ على الجودة العالية. علاوة على ذلك، يمكنك تعديل مفاتيح التشغيل السريع حسب حاجتك. بعد النقر على زر "موافق"، يجب عليك النقر على زر "REC" لبدء تسجيل إعادات Fortnite.

الخطوة 4.في النافذة المنبثقة، يمكنك النقر فوق الزر "إيقاف" في أي وقت. بعد ذلك، يمكنك قص الأجزاء الإضافية من التسجيلات والنقر فوق الزر "حفظ" لحفظ إعادات Fortnite على جهاز الكمبيوتر الخاص بك.

علاوة على ذلك ، يوفر مسجل إعادة التشغيل Fortnite أيضًا مسجل ألعاب مصممًا يمكنه ذلك سجل ألعاب Fortnite بجودة أعلى و fps من وضع إعادة التشغيل المدمج. وبالتالي ، يمكنك أيضًا استخدام مفاتيح الاختصار لتسجيل Fortnite بسهولة أثناء اللعب من خلال AnyRec Screen Recorder.
100% آمن
100% آمن
الأسئلة الشائعة حول تسجيل إعادات Fortnite
-
1. لماذا يتم حذف إعادات Fortnite الخاصة بي تلقائيًا؟
يمكن لـ Fortnite Replays حفظ ما يصل إلى 100 تسجيل فقط ، وسيتم مسح التسجيل السابق تلقائيًا. إلى جانب ذلك ، سيتم حذف إعادات Fortnite بعد تحديث الإصدار ، لذا من الأفضل تسجيل إعادات Fortnite المطلوبة في الوقت المناسب.
-
2. كيف تسجل إعادات Fortnite عبر الإنترنت مجانًا؟
لتسجيل إعادات Fortnite عبر الإنترنت مجانًا دون تنزيل أي برنامج ، يجب أن تعتمد على AnyRec Free Screen Recorder. سيساعدك على تسجيل المنطقة المحددة بجودة أصلية عالية. كما أنه يدعم تسجيل الألعاب دون أي تأخير.
-
3. هل يمكنني مشاهدة إعادات Fortnite على هاتفي المحمول؟
نعم تستطيع. على الرغم من حفظ إعادات Fortnite على الإنترنت فقط ، يمكنك تسجيل إعادات Fortnite بتنسيق MP4 ونشرها على هاتفك. ثم يمكنك تشغيل إعادة تشغيل Fortnite على جهاز Android / iOS الخاص بك بسهولة من خلال مشغل الفيديو المدمج.
استنتاج
بعد قراءة هذا المقال ، عرفت أن Fortnite توفر تسجيلًا تلقائيًا ولكن لا يمكنك تنزيل الإعادة وحفظها. وبالتالي ، يجب عليك تنزيل AnyRec Screen Recorder مجانًا لتسجيل إعادات Fortnite بجودة عالية. بهذه الطريقة ، يمكنك مشاركة أبرز ما لديك مع أصدقائك أو تحميل محادثات ممتعة على YouTube.
100% آمن
100% آمن
 كيفية تسجيل طريقة اللعب على PS4
كيفية تسجيل طريقة اللعب على PS4