حار
AnyRec Video Converter
أضف الصوت إلى الفيديو بسلاسة بجميع التنسيقات.
تحميل آمن
كيفية إضافة الصوت إلى الفيديو من خلال VLC و QuickTime وأفضل محرر
- AnyRec Video Converter: قم بإدراج أو استبدال المسارات الصوتية بالفيديو بسهولة على سطح المكتب.
- VLC: دمج الصوت إلى الفيديو بالتنسيقات الشائعة. مجاني ولكنه معقد نوعًا ما.
- مشغل الكويك تايم: إضافة مسارات صوتية إلى مقطع فيديو وتصديرها بتنسيق MOV على نظام Mac.
- أدوات على الإنترنت: ضع الصوت على الفيديو مجانًا مع تحديد حجم الملف.
100% آمن
100% آمن
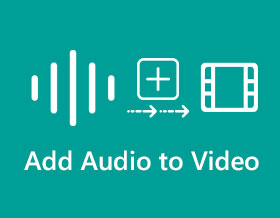
تلعب الموسيقى دورًا كبيرًا في الحياة اليومية. ولهذا السبب، يضيف الأشخاص دائمًا الصوت إلى مقاطع الفيديو لإنشاء المزيد من مقاطع الفيديو الرائعة والمضحكة. إنه يلعب دور تسليط الضوء على جزء من مشهد واحد، سواء كان تصويرًا دراميًا أو مضحكًا أو مخيفًا أو عاديًا ليوم نموذجي. ستؤدي إضافة الموسيقى إلى الفيديو الخاص بك إلى سد الفجوة من الصمت المحرج إلى الإبداع. ولكن كيف يمكنك تراكب الصوت على الفيديو؟ اقرأ المزيد لمعرفة ذلك.
قائمة الدليل
أفضل طريقة لإضافة الصوت إلى الفيديو على نظامي التشغيل Windows/Mac استخدم VLC وQuickTime لإضافة الصوت إلى الفيديو على جهاز الكمبيوتر/جهاز Mac طريقتان مجانيتان ولكن محدودتان لإضافة الصوت إلى الفيديو عبر الإنترنت الأسئلة الشائعة حول إضافة الموسيقى إلى الفيديوأفضل طريقة لإضافة الصوت إلى الفيديو على نظامي التشغيل Windows/Mac بسهولة
يعد تحرير الفيديو على جهاز كمبيوتر أو كمبيوتر محمول طريقة رائعة لتحقيق ذلك. يجب ألا تكون إضافة الصوت إلى الفيديو مشكلة بالنسبة للأدوات الاحترافية المتوفرة لنظامي التشغيل Windows / Mac. تماما مثل AnyRec Video Converter، يمكنك الحصول على أكثر من إضافة الصوت إلى الفيديو الخاص بك. ببضع نقرات ، يمكنك إضافة الصوت الذي تحتاجه للفيديو دون عناء. علاوة على ذلك ، يمكنك تحرير الصوت عن طريق ضبط مستوى الصوت أو تأخيره على الفيديو.

أضف الصوت إلى ملفات الفيديو مع زيادة حجم الصوت حتى 200%.
قدم برامج تحرير الصوت مثل التحويل ومزامنة الصوت والتأخير والمزيد.
دعم تنسيقات ملفات الصوت مثل MP3 ، AAC ، AC3 ، WAV ، إلخ.
تحرير سريع وسهل مع واجهة مستخدم بديهية وتسريع الأجهزة.
100% آمن
100% آمن
الخطوة 1.قم بتنزيل البرنامج على جهازك وتشغيله لإضافة الصوت إلى الفيديو الخاص بك. انقر فوق الزر "إضافة" في الجزء الأوسط من الجزء لإضافة ملف الفيديو من المجلد الخاص بك. ثم انقر فوق الزر "تحرير" الموجود أسفل ملف الفيديو وانقر فوق الزر "الصوت" في القائمة العلوية.

الخطوة 2.في علامة التبويب "الصوت"، انقر فوق القائمة المنسدلة "المسار الصوتي" لتعطيل الصوت من الفيديو. انقر فوق الزر "إضافة" لإضافة ملف صوتي آخر من المجلد الخاص بك. اضبط مستوى الصوت حسب رغبتك عن طريق تحريك شريط التمرير أو ضبطه على تأخير الصوت عن طريق سحب شريط تمرير "التأخير".

الخطوه 3.يمكنك القيام بالمزيد من التحرير، خاصة لملف الفيديو. قم بتدوير الفيديو أو قصه، وتطبيق التأثيرات أو المرشحات، وإنشاء العلامة المائية الخاصة بك، والمزيد. بمجرد الانتهاء من ذلك، انقر فوق الزر "موافق" للعودة إلى الجزء الرئيسي.

الخطوة 4.اختر المجلد الذي تريد تخزين ملف الفيديو المعدل فيه بالنقر فوق الزر "حفظ إلى" الموجود أسفل الجزء. بعد ذلك، انقر فوق الزر "تحويل الكل" لمعالجة كل شيء. سوف ينبثق المجلد المحدد تلقائيًا عند الانتهاء.

100% آمن
100% آمن
طريقتان إضافيتان لإضافة الصوت إلى الفيديو على نظامي التشغيل Windows/Mac
سواء كان لديك نظام تشغيل Windows أو Mac، فإن إضافة الصوت إلى الفيديو ليس أمرًا غير شائع بسبب التطبيقات الافتراضية التي يمكنك استخدامها بحرية. إذا لم تكن تعلم، فمن الرائع أن تقوم VLC Media Player وQuickTime بوضع الموسيقى على الفيديو. تعرف عليها في ما يلي.
1. برنامج VLC Media Player لنظام التشغيل Windows
VLC Media Player هو برنامج مفتوح المصدر يعمل بشكل أساسي كمشغل وسائط متعددة. إلى جانب كونه مشغل وسائط ممتازًا ، يوفر VLC أيضًا أدوات تحرير لإضافة الصوت إلى الفيديو الخاص بك. يسمح لك بدمج ملف صوت وفيديو أو تغيير صوت الفيديو إذا لم يكن ذلك يعجبك.
الخطوة 1.قم بتشغيله على جهازك وانقر فوق زر الوسائط في القائمة العلوية. انقر فوق الزر "تحويل/حفظ" أو اضغط على مفتاح "Ctrl" واختصار المفتاح "R".

الخطوة 2.في نافذة "فتح الوسائط"، انقر فوق الزر "إضافة" واختر ملف الفيديو المطلوب. بعد التحديد، انقر فوق الزر "تحويل/حفظ" الموجود في الجزء السفلي من النافذة. حدد موقع زر "الملف الشخصي" وانقر عليه في النافذة التالية وانقر على زر "مفتاح الربط". انقر فوق الزر "ترميز الصوت" وقم بإلغاء تحديد المربع لتعطيل الموسيقى التصويرية الأصلية للفيديو. انقر فوق الزر "حفظ" للعودة إلى النافذة الرئيسية.

الخطوه 3.حدد المجلد المعين وانقر فوق الزر "ابدأ" لحفظ الفيديو. بعد عملية الحفظ، انقر فوق زر "الوسائط" مرة أخرى لإضافة الفيديو معطل الصوت. انقر فوق الزر "إظهار المزيد من الخيارات" الموجود أسفل النافذة، وستظهر مجموعة أخرى. انقر فوق الزر "تشغيل وسائط أخرى بشكل متزامن"، ثم انقر فوق الزر "استعراض" لإضافة الصوت المطلوب إلى الفيديو.

الخطوة 4.انقر على القائمة المنسدلة على زر "تشغيل" ثم انقر على زر "تحويل". انقر فوق الزر "برنامج ترميز الصوت" للتحقق من المقطع الصوتي "الصوت الأصلي". بامكانك ايضا اقتصاص مقاطع الفيديو في VLC قبل التصدير. اختر مجلدًا معينًا وانقر فوق الزر "ابدأ" لحفظه على جهاز الكمبيوتر الخاص بك.
2. QuickTime لنظام التشغيل Mac
إذا كان لديك جهاز Apple ، فستعرف QuickTime لأنه برنامج مضمن لتشغيل العديد من التنسيقات الشائعة. إنه إطار عمل قابل للتوسيع مخصص لأي منتج مملوك لشركة Apple ، والذي يمكّن المستخدمين أيضًا من إضافة الصوت إلى الفيديو.
الخطوة 1.افتح QuickTime Player وانقر فوق الزر "ملف" في الجزء العلوي من شاشتك. انقر فوق الزر "فتح ملف" لاختيار الملف الصوتي المطلوب. انقر فوق الزر "تحديد الكل" من قسم "تحرير" لاستيراد الملف الصوتي. انتقل إلى قسم "تحرير" مرة أخرى وانقر على زر "نسخ" في النافذة التالية.

الخطوة 2.تحتاج إلى استيراد ملف الفيديو في هذا الجزء. انقر فوق الزر "فتح ملف" مرة أخرى واختر ملف الفيديو المطلوب. انقر فوق الزر "تحرير" في القائمة العلوية وانقر فوق الزر "إضافة مقطع إلى النهاية".

الخطوه 3.يمكنك أيضًا إضافة جزء من الصوت إلى الفيديو بالنقر فوق الزر "تحرير" ثم الزر "إضافة التحديد والقياس". تعمل هذه الوظيفة على تثبيت أو خفض وتيرة الصوت لتناسب طول الفيديو. احفظ ملف الفيديو في المجلد الخاص بك.
كيفية إضافة الصوت إلى الفيديو عبر الإنترنت مجانًا
من الملائم استخدام برامج تحرير الفيديو عبر الإنترنت لإضافة موسيقى إلى الفيديو. لهذا الغرض ، فيما يلي أفضل المواقع لإضافة الصوت إلى الفيديو الخاص بك على الإنترنت:
1. AddAudioToVideo
AddAudioToVideo هي أداة مجانية عبر الإنترنت تساعدك على إضافة الصوت إلى ملفات الفيديو بسهولة. فهو يحتوي على الواجهة الأكثر وضوحًا التي يمكنك العثور عليها على الإنترنت، مما يسهل التنقل فيها. ومع ذلك، تدعم هذه الخدمة فقط تنسيق ملفات الصوت MP3 وعدد قليل من تنسيقات ملفات الفيديو. لذا، إذا كنت تريد إضافة MP3 إلى MP4، فجرّب ذلك.
الخطوة 1.انتقل إلى المتصفح الخاص بك وابحث عن الموقع. عندما تكون على موقع الويب، انقر فوق الزر "تصفح" لاختيار ملف فيديو.

الخطوة 2.بمجرد تحميل الفيديو إلى الموقع، انقر فوق الزر "تصفح" الثاني أدناه لإضافة ملف صوتي. انقر فوق الزر "تحميل" للمتابعة.
الخطوه 3.اعتمادًا على طول الفيديو، قد تستغرق العملية بعض الوقت. بمجرد الانتهاء منه، سوف ترى أنه قد اكتمل. انقر فوق الزر "تنزيل الملف" لحفظه في المجلد الخاص بك.

2. المحول عبر الإنترنت
أداة رائعة أخرى لمساعدتك على إضافة الصوت إلى الفيديو عبر الإنترنت. يقدم خدمات مثل إضافة أو إزالة خلفية الموسيقى لملف فيديو ، تحويل OGG إلى MP3، إلخ. يمكنك تراكب صوت جديد مع الاحتفاظ بالموسيقى التصويرية للفيديو الأصلي. ومع ذلك ، لا يُظهر المحول عبر الإنترنت أي معاينة.
كيفية استخدام المحول عبر الإنترنت لإضافة صوت إلى ملف فيديو:
الخطوة 1.ابحث في متصفحك عن Online Converter لإضافة الصوت إلى الفيديو. انقر فوق الزر "اختيار ملف" لاختيار ملف الفيديو المطلوب على الموقع.

الخطوة 2.ثم انقر فوق الزر الثاني "اختيار ملف" للملف الصوتي الذي تريد إضافته إلى الفيديو. انقر على القائمة المنسدلة "خيارات" لاختيار ما إذا كنت تريد الاحتفاظ بالموسيقى التصويرية الأصلية أم لا.

الخطوه 3.يمكنك أيضًا زيادة مستوى الصوت من خلال خيار الصوت. بمجرد الانتهاء، انقر فوق الزر "إضافة" لمعالجة كل شيء.
الأسئلة الشائعة حول إضافة الموسيقى إلى الفيديو
-
1. كيفية إضافة الصوت إلى الفيديو على Android / iPhone؟
يمكنك تنزيل محرر الفيديو من خلال متجر Google Play و App Store. تتمتع برامج تحرير الفيديو هذه بوظيفة إضافة الصوت إلى الفيديو: AndroVid و Video Maker Pro Free و KineMaster Pro والمزيد.
-
2. كيفية إضافة الصوت إلى الفيديو باستخدام iMovie؟
قم بتشغيل التطبيق على جهازك وأضف ملف الفيديو. انقر بزر الماوس الأيمن على ملف الفيديو وانقر على زر "فصل الصوت". يمكنك رؤية الصوت المنفصل، ويمكنك حذفه. أضف الصوت الذي تريد إضافته إلى الفيديو الخاص بك وقم بإجراء التعديلات التي تناسبه.
-
3. هل تؤدي إضافة الصوت إلى مقاطع الفيديو إلى تكبير حجم الملف؟
نعم ، ولكن قليلا. عادةً ، يشغل المقطع الصوتي أو الموسيقى 3-4 ميجا بايت فقط. إنه أصغر جدًا مقارنة بحجم الفيديو.
استنتاج
تعد إضافة الصوت إلى الفيديو طريقة رائعة لإضافة المظهر المناسب لمقطع الفيديو الخاص بك. من السهل القيام بذلك إذا كان لديك برنامج احترافي - AnyRec Video Converter لمساعدتك. باستخدامه ، يمكنك تحقيق أفضل نتيجة ببضع نقرات. يمكنك تحسين وتعديل وإنشاء المزيد من خلال وظائفه القوية الأخرى. جرب الآن! إذا كان لديك المزيد من الأسئلة ، يرجى الاتصال بنا.
100% آمن
100% آمن
