[الدليل النهائي] الآن يمكنك تسجيل مكالمات Skype على iPhone / Android / PC / Mac سراً
تسجيل مكالمات Skype باستخدام المسجل المدمج متاح فقط للاستضافة، وتظل الملفات المسجلة لمدة 30 يومًا فقط. يمكنك أيضًا استخدام AnyRec Screen Recorder لتسجيل مكالمات Skype دون أي قيود.
- Skype: انقر فوق "إضافة" > إعلام الآخرين > "إضافة" و"إيقاف التسجيل"
- مسجل شاشة AnyRec: انقر على "مسجل الفيديو" > قم بتمكين "صوت النظام" و"الميكروفون" > انقر على "تسجيل" > انقر على "إيقاف" و"تم"
100% آمن
100% آمن
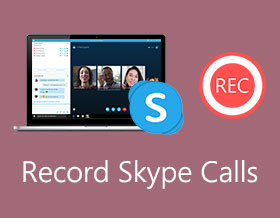
ما هي أفضل طريقة لتسجيل مكالمات Skype؟ يحتوي Skype على ميزة تسجيل مضمنة لالتقاط الصور الواردة والصادرة تلقائيًا. ولكن بمجرد بدء التسجيل ، سيكون هناك إشعار منبثق للتسجيل. فقط تعرف على المزيد حول الطرق العملية لتسجيل مكالمات فيديو Skype سراً والطريقة المضمنة من المقالة.
| مسجل مكالمات سكايب | الايجابيات | سلبيات | من يمكنه استخدامها |
| AnyRec Screen Recorder |
| يحتاج مستخدمو iPhone / Android إلى نسخ هاتفك إلى جهاز الكمبيوتر / جهاز Mac قبل التسجيل. | الجميع |
| مسجل سكايب الافتراضي |
|
| الأشخاص الذين أبلغوا الآخرين قبل التسجيل. |
قائمة الدليل
كيفية تسجيل مكالمات Skype دون علمهم كيفية تسجيل مكالمات سكايب مباشرة الأسئلة الشائعة حول تسجيل مكالمات فيديو Skypeسجل مكالمات Skype سراً ووفر أكثر من 30 يومًا (موصى به)
عندما تحتاج إلى تسجيل مكالمات Skype دون أي قيود ، AnyRec Screen Recorder هو مسجل فيديو Skype كامل الميزات يلتقط مكالمات الفيديو عالية الدقة مع الملفات الصوتية. علاوة على ذلك ، يمكنك أيضًا إضافة لقطات كاميرا الويب والتعليقات التوضيحية إلى التسجيلات. توجد إعدادات متعددة لإطارات الفيديو وتنسيقات الملفات والمزيد. إلى جانب دعم تسجيل Skype الافتراضي ، يمكنك فتح المزيد من ميزات التسجيل والتحرير في AnyRec. فيما يلي الميزات الرئيسية حول تطبيق Skype Call Recorder القوي لأنظمة Windows و Mac و iPhone و Android.

التقط مكالمات فيديو ومكالمات صوتية عبر سكايب من كلا الجانبين بحماس.
لا ترسل إخطارات أبدًا عند التسجيل أو لقطة الشاشة أثناء مكالمة Skype.
أضف التعليقات التوضيحية ، وعيّن مفاتيح الاختصار ، وقم بتمكين الميزات الأخرى أثناء التسجيل على Skype.
قم بقص ملف تسجيل Skype الطويل بوقت بدء وإيقاف مخصص.
احفظ ملفات تسجيل Skype الخاصة بك إلى MP4 و MP3 و MOV و M4A وغيرها من التنسيقات بشكل دائم.
100% آمن
100% آمن
الخطوة 1.قم بتنزيل AnyRec Screen Recorder وتثبيته، ويمكنك تشغيل البرنامج على جهاز الكمبيوتر الخاص بك قبل بدء مكالمة فيديو Skype. انقر فوق الزر "مسجل الفيديو" لالتقاط مكالمات Skype الواردة والصادرة.

الخطوة 2.انقر فوق الزر "DISPLAY1" للنقر فوق الزر "مخصص" واختيار حجم الشاشة المناسب. ثم انقر فوق الزر "صوت النظام" وكذلك زر "الميكروفون". انقر فوق الزر "تحسين إلغاء الضوضاء" لتحسين جودة الصوت. حتى تتمكن من التقاط مكالمات Skype دون ضجيج في الخلفية.

الخطوه 3.انقر فوق الزر "REC" لبدء تسجيل المكالمات على Skype. أثناء عملية التسجيل، يمكنك إضافة النصوص والخطوط والأسهم ووسائل الشرح إلى مكالمة فيديو Skype المسجلة. انقر على زر "الكاميرا" للقيام بذلك التقاط لقطة شاشة على سكايب. بمجرد التقاط الملفات المطلوبة، يمكنك النقر فوق الزر "إيقاف" لحفظ التسجيل.

الخطوة 4.قم بمعاينة التسجيل داخل مشغل الوسائط المدمج مباشرة. يمكنك أيضًا قص الجزء المطلوب باستخدام النقطة الأساسية ونقطة النهاية. ثم انقر فوق الزر "تم" لتسمية مكالمة فيديو Skype المسجلة ثم احفظها على محرك الأقراص المحلي مباشرة.

لتسجيل مكالمات Skype على iPhone وAndroid، يمكنك النقر فوق الزر "مسجل الهاتف" الموجود على الواجهة الرئيسية. اتبع التعليمات التي تظهر على الشاشة لعكس شاشة iPhone/Android على جهاز الكمبيوتر الخاص بك. ويمكنك لاحقًا تسجيل المكالمات لساعات بجودة عالية.
100% آمن
100% آمن
سجل مكالمات Skype رسميًا على جهاز الكمبيوتر / Mac / iPhone / Andorid (سيعرف الآخرون)
كيفية تسجيل مكالمات Skype على Windows 11/10/8/7 و Mac
إذا كنت ترغب في تسجيل مكالمات Skype إلى Skype فقط ، فيمكنك استخدام ميزة التسجيل المضمنة فيه. تأكد من أنك أخطرت الآخرين بشأن تسجيل المكالمة هذا. خلاف ذلك ، من المحرج رؤية نافذة منبثقة حول تسجيل Skype. الآن ، لنرى كيفية تسجيل مكالمات Skype مجانًا على جهاز الكمبيوتر الخاص بك.
الخطوة 1.انتظر حتى ينضم جميع المشاركين إلى مكالمة / اجتماع Skype هذا. ابحث عن ملف + في الزاوية اليمنى السفلية من نافذة Skype.
الخطوة 2. ستظهر رسالة تسجيل Skype على شاشة كمبيوتر الجميع. لاحقًا ، يمكنك تسجيل مكالمات فيديو Skype.
الخطوه 3.عندما تريد إيقاف تسجيل Skype، انقر فوق الزر "إضافة" في نفس المكان. انقر فوق الزر "إيقاف التسجيل" لإنهاء العملية.

نصائح
يمكن لجميع الحاضرين في مكالمة Skype هذه الوصول إلى ملف التسجيل هذا. يحفظ Skype تسجيلك في السحابة لمدة تصل إلى 30 يومًا. لاحقًا، سيقوم Skype بحذفه وتحرير مساحة جديدة. لذلك، من الأفضل النقر فوق الزر "المزيد" أو "حفظ في التنزيلات" أو "حفظ باسم" لتنزيل مكالمة Skype إلى MP4.
قراءة متعمقة
كيفية تسجيل مكالمات فيديو Skype على iPhone و Android
بالنسبة لمستخدمي iOS 18 وAndroid 14، يمكنك استخدام مسجل مكالمات Skype المدمج المجاني أيضًا. عملية تسجيل Skype بالكامل مشابهة تمامًا لتلك الموجودة على سطح المكتب. بالمناسبة، يمكنك استخدام تطبيقات مسجل مكالمات Skype للقيام بالعمل أيضًا، مثل تسجيل الشاشة في iOS 11، مسجل الشاشة من الالف الى الياء, مسجل شاشة AirShouومهما كان الأمر، إليك الخطوات التفصيلية لتسجيل مكالمات Skype على iPhone 15/14/13 وAndroid.
الخطوة 1.افتح تطبيق سكايب. قم بإجراء مكالمة مع مستخدمي سكايب آخرين.
الخطوة 2.ابحث عن "المزيد" وانقر عليه أثناء المكالمة.
الخطوه 3.انقر فوق بدء التسجيل بغض النظر عن محاولتك تسجيل مكالمة Skype على أي iPhone أو Android.
الخطوة 4.سيتلقى كل شخص في مكالمة Skype هذه إشعار التسجيل.
الخطوة الخامسة.بمجرد إيقاف التسجيل ، يمكنك الحصول على ملف تسجيل مكالمات Skype في منطقة الدردشة.
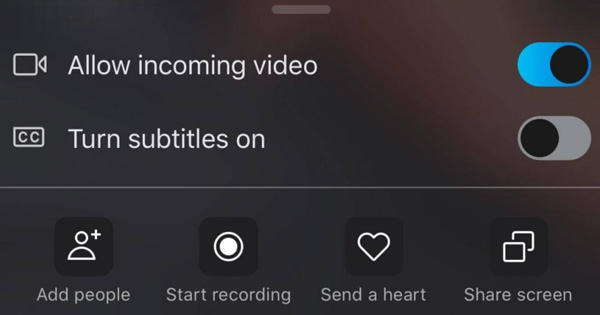
قراءة متعمقة
الأسئلة الشائعة حول تسجيل مكالمات فيديو Skype
-
هل هناك حد زمني عند تسجيل مكالمة Skype؟
نعم فعلا. لديه حد زمني عند تسجيل مكالمة فيديو Skype. الحد الأقصى للوقت هو 24 ساعة مرة واحدة. إذا كنت ترغب في متابعة التسجيل بعد 24 ساعة ، يمكنك بدء التسجيل مرة أخرى. سيكون التسجيل متاحًا في الدردشة لمدة 30 يومًا.
-
هل يمكنك تسجيل اجتماع Skype كمشارك؟
نعم. على الرغم من أن ميزة التسجيل المضمنة متاحة فقط لحساب الاستضافة ، إلا أنه يمكنك استخدام جهة خارجية برنامج تسجيل مكالمات سكايب أو برامج تسجيل المكالمات. لجعل كل شيء قانونيًا ، يجب عليك إرسال إشعار إلى جميع المشاركين مسبقًا في الطريق.
-
أين تذهب مكالمات Skype المسجلة؟
إذا قمت بالتسجيل باستخدام Skype لأغراض شخصية، فيمكنك الانتقال إلى نافذة الدردشة للعثور على الفيديو. أما بالنسبة لبرنامج Skype for Business، توجه إلى الإعدادات للنقر على زر "Recording Manager" للعثور على مكالمات فيديو Skype المسجلة على جهاز الكمبيوتر الخاص بك.
استنتاج
فيما يلي طرق سهلة لتسجيل مكالمات فيديو Skype على أنظمة Windows و Mac و Android و iPhone. إذا كنت مضيفًا ولا تخشى إشعار التسجيل ، فيجب أن يكون مسجل الشاشة المدمج اختيارًا جيدًا. بالطبع ، يمكنك اختيار AnyRec Screen Recorder لالتقاط جميع الأنشطة التي تظهر على الشاشة على جهاز الكمبيوتر الخاص بك.
100% آمن
100% آمن
 تم حلها! هل يمكنك تسجيل مكالمة FaceTime على iPhone / iPad / Mac
تم حلها! هل يمكنك تسجيل مكالمة FaceTime على iPhone / iPad / Mac