كيفية تسجيل الفيديو من موقع الويب على جهاز الكمبيوتر/Mac/iPhone/Android
سجل فيديو موقع الويب من جميع المصادر. قم بتنزيل مسجل الفيديو أو مسجل النافذة مجانًا واستخدمه لالتقاط الفيديو والصوت عبر الإنترنت لتشغيله 1:1 دون الاتصال بالإنترنت.
100% آمن
100% آمن
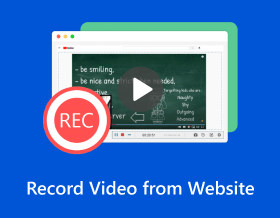
فيما يتعلق بتسجيل مقاطع الفيديو من المواقع الرئيسية، فقد ترغب في القيام بذلك لمشاهدة الأفلام عبر الإنترنت دون اتصال بالإنترنت أو مراجعة الفصل الدراسي عبر الإنترنت الذي تحضره لاحقًا. ولكن مهما كانت الأسباب، فإن الموقف هو أنك لا تعرف كيفية تسجيل الفيديو من موقع الويب. لحسن الحظ، تتوفر عدة إجراءات، اعتمادًا على الجهاز الذي تستخدمه. تأكد من احترام حقوق الطبع والنشر وشروط خدمة موقع الويب الذي تسجل فيه. لا تشارك أو تعيد بيع مقاطع الفيديو المسجلة دون إذن. إنها فقط للمشاهدة الشخصية.
قائمة الدليل
تسجيل فيديو لموقع الويب باستخدام برنامج AnyRec Screen Recorder تسجيل فيديو للشاشة من موقع الويب باستخدام OBS استخدم مسجل الشاشة المجاني عبر الإنترنت كيفية تسجيل مقاطع الفيديو من موقع الويب على Android/iPhone هل لا تستطيع تسجيل الفيديو من موقع الويب؟ استخدم هذه الحلول! الأسئلة الشائعة حول تسجيل الفيديو على موقع الويب| مسجل شاشة المتصفح | لماذا تختار | لماذا لا تختار | نظام التشغيل المدعوم |
|---|---|---|---|
| AnyRec Screen Recorder | خفيف الوزن وسهل الاستخدام. يمكنك تسجيل الشاشة بأكملها أو نافذة المتصفح أو منطقة مخصصة بمرونة. | يجب ترقية الإصدار الكامل للوصول إلى المحرر المتقدم. | ويندوز وماك |
| OBS | دعم التسجيل متعدد المصادر مع تخطيطات وأدوات قابلة للتخصيص. | استخدام وحدة المعالجة المركزية بشكل كبير. قد تتعطل أجهزة الكمبيوتر منخفضة المواصفات بشكل متكرر أثناء التسجيل. | ويندوز ، ماك ، لينوكس |
| مسجل شاشة مجاني على الإنترنت | لا حاجة إلى تثبيت إضافي. 100% مجاني لتسجيل الفيديو عبر الإنترنت من Bowser. | الحد الأقصى لمعدل الإطارات هو 24 إطارًا في الثانية. | متصل |
| مسجل شاشة iOS | مُدمج في جميع هواتف iPhone. يمكنك بدء التسجيل السريع عبر مركز التحكم. | تسجيل الفيديو بصيغة MOV فقط. | آيفون (iOS 11 والإصدارات الأحدث) |
| مسجل الشاشة من الالف الى الياء | يدعم التسجيل الصوتي الداخلي دون الحاجة إلى عمل روت. | تحتوي النسخة المجانية على إعلانات. | أندرويد، آيفون |
كيفية تسجيل مقاطع فيديو من موقع الويب [Windows/Mac]
AnyRec Screen Recorder يوفر الطريقة المثلى لتسجيل الفيديو من موقع الويب من بين الطرق الخمس. هذه الأداة هي برنامج تسجيل خفيف الوزن ولكنه قوي للجميع. يمكنك الاستفادة منه للتسجيل عبر الإنترنت، والمكالمات، والاجتماعات، واللعب، والفصول الدراسية، ومن موقع الويب. ناهيك عن أنها خالية من العلامات المائية أيضًا، فهذه الأداة غير المتصلة بالإنترنت خفيفة الوزن جدًا أيضًا، ولن تستخدم الإنترنت أو تشغل مساحة تخزين كبيرة للمعالجة، مما يضمن تسجيلًا سلسًا لمقاطع الفيديو من مواقع الويب. علاوة على ذلك، يمكنك تحديد منطقة لتسجيل مقاطع الفيديو من موقع الويب، سواء في وضع ملء الشاشة أو النافذة المحددة أو تخصيص أي جزء. باستخدام هذا المسجل سهل الاستخدام، يمكنك بسهولة التقاط اللحظات الخاصة وتحرير وحفظ الفيديو الخاص بك بالتنسيقات التي تريدها.

قم بالتقاط الفيديو على جميع مواقع الويب بدون النوافذ المنبثقة.
سجل صوت المتصفح وصوت الميكروفون بمرونة.
احصل على أداة تشذيب الفيديو المتقدمة والضاغط والمزيد من الأدوات.
لا توجد علامة مائية أو حد زمني أو فقدان جودة تسجيل الفيديو على موقع الويب.
100% آمن
100% آمن
الخطوة 1.بعد فترة وجيزة من إطلاقها AnyRec Screen Recorder، انقر فوق الزر "مسجل الفيديو". تأكد من أن الفيديو الذي تريد تسجيله على الموقع جاهز.

الخطوة 2.ثم انتقل إلى اختيار المنطقة المرغوبة للتسجيل، سواء كان الخيار "كامل" أو "مخصص". لنفترض أنك اخترت "مخصص"، فيمكنك بسهولة تخصيص المنطقة أو اختيار النافذة النشطة.

الخطوه 3.قم بتمكين خيارات الصوت مثل "صوت النظام" لالتقاط صوت الكمبيوتر وخيار "الميكروفون" للقيام بتسجيل السرد. في وقت لاحق، انقر فوق الزر "REC" للبدء.

الخطوة 4.بمجرد الانتهاء، انقر فوق الزر "إيقاف" للانتقال إلى نافذة "المعاينة"، ومشاهدة الفيديو، والتحقق مما إذا كانت هناك حاجة إلى عمليات القطع. انقر فوق الزر "تم" لحفظ مقاطع الفيديو المسجلة من موقع الويب.

100% آمن
100% آمن
كيفية استخدام OBS لتسجيل مقاطع الفيديو من مواقع الويب
هناك طريقة أخرى جديرة بالاهتمام لتسجيل الفيديو خارج موقع الويب وهي من خلال OBS Studio. وهو يوفر تسجيلاً مجانيًا ومفتوح المصدر لأنظمة التشغيل Windows وMac وLinux. باستخدامه، يمكنك بسهولة تسجيل مقاطع الفيديو على جهاز الكمبيوتر الخاص بك، والبث المباشر، وحتى الفيديو باستخدام كاميرا الويب لتضمين رد فعلك. إليك كيفية استخدام OBS Studio لتسجيل الفيديو من الإنترنت:
الخطوة 1.قم بإعداد الفيديو الخاص بك، ثم قم بتشغيل OBS Studio. في الزاوية اليسرى، انقر فوق الزر "إضافة" لإضافة مشهد جديد. بعد ذلك، ضمن قسم "المصادر"، انقر فوق الزر "إضافة" لإضافة "إدخال الصوت" و"التقاط الإخراج" و"المتصفح".
يمكنك أيضًا اختيار "Display Capture" و"Window Capture" لتسجيل مقاطع الفيديو وفقًا لظروفك.

الخطوة 2.إذا كنت ترغب في تسجيل فيديو من موقع الويب باستخدام كاميرا الويب الخاصة بك، فلا تنس إضافة "جهاز التقاط الفيديو". لاحقًا، الصق "عنوان URL" في المتصفح، وسيتم عرضه في المشهد؛ يمكنك ضبط الموضع والحجم.

الخطوه 3.بعد أن يتم تحديد كل شيء، انقر فوق الزر "بدء التسجيل" لتشغيل الفيديو؛ انقر فوق الزر "إيقاف التسجيل" بمجرد الانتهاء. لمشاهدة التسجيل، انقر فوق الزر "ملف" وحدد "إظهار التسجيل".

طريقة مجانية عبر الإنترنت لتسجيل الفيديو من موقع الويب بصيغة MP4
بعد كل البرامج التي يجب تثبيتها لتسجيل الفيديو من موقع الويب، إذا كنت ترغب في طريقة مريحة لالتقاط الفيديو من موقع الويب دون تثبيت أي شيء، برنامج AnyRec Free Screen Recorder تم تصميمه خصيصًا لك! كونه أداة لتسجيل الشاشة عبر الإنترنت لا يشكل عائقًا أمام الأداء الجيد، حيث إنه قادر على تسجيل مكالمات الفيديو ومقاطع الفيديو وألعاب الفيديو والمزيد مجانًا!
- قم بتسجيل مقاطع الفيديو من مواقع الويب بصوت أو بدون صوت مجانًا.
- الحفاظ على التسجيلات الخاصة بك، ويتيح لك تنظيمها في قائمة المحفوظات.
- يقدم مقاطع فيديو وصوتًا عالي الجودة في أي سيناريو.
- يمكن إضافة الرسومات والشروح أثناء التسجيل.
الخطوة 1.قم بزيارة برنامج AnyRec Free Screen Recorder الصفحة الرسمية. لاحقًا، انقر فوق الزر "التسجيل الآن"، ثم اختر منطقة التسجيل وخيارات الصوت. يرجى ملاحظة أن الفيديو من الموقع يجب أن يكون جاهزا.

الخطوة 2.بعد تسوية كل شيء، انقر فوق الزر "Rec" للبدء. بمجرد انتهائه، انقر فوق الزر "إيقاف" وقرر ما إذا كنت تريد استخدام تنسيق "WMV" أو "MP4" في التصدير.

كيفية تسجيل مقاطع الفيديو من موقع الويب على Android/iPhone
كفى مع أجهزة الكمبيوتر، وابدأ بالحديث عن تسجيل الفيديو من مواقع الويب على أجهزتك المحمولة، مثل Android وiPhone. يقدم كلاهما طريقة سهلة وسريعة وفريدة من نوعها لتسجيل الفيديو من مواقع الويب؛ لمزيد من التفاصيل، تابع القراءة لمعرفة أداة التسجيل التي ستستخدمها على هاتفك المحمول.
تسجيل الفيديو من مواقع الويب عبر الإنترنت على iPhone باستخدام مسجل الصوت الافتراضي
بفضل مسجل iPhone المدمج، يمكنك تسجيل الفيديو بسهولة من موقع الويب دون مواجهة مشكلات مثل العلامات المائية والحدود وغيرها. تم تقديم هذه الميزة في نظام التشغيل iOS 11 والإصدارات الأحدث، وأصبحت واحدة من أكثر ميزات iPhone قيمة. لكن لا تتوقع الكثير منه لأنه قد لا يلبي توقعات الجودة الخاصة بك. على أي حال، للقيام بالتسجيل الأساسي، راجع البرنامج التعليمي التفصيلي لتسجيل فيديو المتصفح:
الخطوة 1.افتح فيديو موقع الويب الذي تريد تسجيله. بعد ذلك، راجع "مسجل الشاشة" في "مركز التحكم" عن طريق التمرير لأعلى لأجهزة iPhone باستخدام زر الصفحة الرئيسية، في حين أن "التمرير لأسفل" من الزاوية اليمنى العليا لأولئك الذين ليس لديهم زر الصفحة الرئيسية سيفي بالغرض.
الخطوة 2.في مركز التحكم، اضغط على "تسجيل الشاشة" أو زر "الدائرة" لبدء العد التنازلي لمدة 3 ثوان.
الخطوه 3.عند الانتهاء من الفيديو، اضغط على زر التسجيل العائم "الأحمر" أعلاه أو افتح "مركز التحكم" لإيقاف تسجيل مقاطع الفيديو من موقع الويب. ويمكن بعد ذلك مشاهدة الفيديو المسجل على تطبيق "الصور".

سجل مقاطع فيديو عبر الإنترنت من مواقع الويب على نظام Android باستخدام AZ Screen Recorder
أما بالنسبة لنظام أندرويد، فهناك الكثير من تطبيقات التسجيل التي يمكنها المساعدة في تسجيل الفيديو من مواقع الويب؛ ومن أفضلها مسجل الشاشة من الالف الى الياء. على غرار الطريقة التي يعمل بها السجل المدمج، يدعم التطبيق التقاط مقاطع فيديو على الشاشة، والمكالمات، واللعب، والبث المباشر. يمكن لمستخدمي Android أيضًا الاستمتاع باستخدامه لإجراء التحرير الأساسي على مقاطع الفيديو المسجلة الخاصة بهم. لاكتشاف كيفية تسجيل الفيديو من موقع ويب، تابع القراءة للحصول على خطوات شاملة.
الخطوة 1.بمجرد تثبيت AZ Screen Recorder على جهاز Android الخاص بك، قم بتشغيله. سترى على الفور "شريطًا" على شاشتك.
الخطوة 2.داخل التطبيق، اضغط على زر "تسجيل" لبدء تسجيل مقاطع الفيديو من موقع الويب وانتظر العد التنازلي لمدة ثلاث ثوانٍ.

استكشاف أخطاء فشل تسجيل الفيديو على موقع الويب وإصلاحها
قد تواجه سيناريوهات حيث يصبح الفيديو فارغًا أو أسودًا أثناء التسجيليرجع ذلك إلى أن موقع الويب يكتشف تسجيل الشاشة ويمنعه. كما تتسبب مشكلات عدم استقرار الشبكة وتوافق المتصفح في حدوث خطأ التسجيل هذا. ولكن لا تقلق بشأن ذلك. يمكنك استخدام الحلول التالية لتجاوز مشكلة عدم عمل تسجيل الشاشة.
- قم بتحديث برنامج المتصفح ومسجل الشاشة لديك إلى الإصدار الأحدث.
- قم بزيادة جودة تسجيل الفيديو، وزيادة أو تقليل معدل الإطارات، وتغيير منطقة تسجيل الشاشة.
- اختبر سرعة الإنترنت لمعرفة ما إذا كان ذلك يتسبب في تأخر الفيديو أو توقفه مؤقتًا أو تعطله.
- قم بإغلاق البرامج الخلفية لتجاوز تعارضات البرامج.
- تحقق من وجود مساحة تخزين كافية لمقطع الفيديو الذي قمت بتسجيله.
- استخدم هاتفًا آخر أو كاميرا أخرى لتسجيل مقاطع الفيديو.
الأسئلة الشائعة حول تسجيل الفيديو على موقع الويب
-
كيفية استخراج فيديو من موقع على الانترنت؟
يمكنك تسجيل مقاطع فيديو من موقع الويب باستخدام الوسائل المذكورة في هذا المنشور لمشاهدتها في وضع عدم الاتصال أو الحصول على محول يمكنه مساعدتك في نسخ عنوان URL ولصقه واختيار MP4 كتنسيق لك.
-
هل يمكنني استخدام Xbox Game Bar لتسجيل فيديو من موقع ويب؟
نعم. يحتوي Windows على ما يسمى بالمسجل المدمج، وهو Xbox Game Bar بشكل أساسي للألعاب، ولكنه يعمل على أي تطبيق أيضًا. يمكنك استخدام هذه الأداة المدمجة لتسجيل مقاطع الفيديو التي تريدها من موقع الويب.
-
هل تحتوي هواتف Android على مسجل شاشة مدمج مثل أجهزة iPhone؟
نعم. تأتي هواتف Android التي تعمل بالإصدار 11 أو الأحدث مزودة بأداة مدمجة لتسجيل الشاشة. ولكن إذا كنت تستخدم إصدارًا أقدم من Android 11، فاستخدم مسجلاً تابعًا لجهة خارجية لتسجيل الفيديو من موقع الويب.
-
كيف يمكنني التقاط فيديو من موقع ويب على جهاز Mac الخاص بي؟
يمكنك الوثوق في QuickTime Player لتسجيل مقاطع الفيديو على شاشتك. بمجرد الوصول إليه في الملف، ابدأ التسجيل بالنقر فوق New Screen Recorder في شريط القائمة. يمكنك الوثوق في QuickTime Player لتسجيل مقاطع الفيديو على شاشتك. بمجرد الوصول إليه في الملف، ابدأ التسجيل بالنقر فوق New Screen Recorder في شريط القائمة.
-
ما هي مسجلات الشاشة الأخرى عبر الإنترنت التي يمكنني استخدامها لتسجيل مقاطع الفيديو خارج موقع الويب؟
إلى جانب تلك التي تمت مناقشتها، يمكنك التفكير في استخدام هذه الأدوات عبر الإنترنت: Loom، وVEED.IO، وFlexClip، وClipChamp، وغيرها، للسماح لك بالتقاط الفيديو على موقع ويب باستخدام الصوت.
استنتاج
هكذا هو الأمر بسهولة تسجيل الفيديو من موقع الويب! وكما ترى، يصبح الأمر أسهل كثيرًا إذا كان لديك أداة تسجيل الشاشة الصحيحة في الاعتبار، مثل OBS Studio المدمج في أجهزة iPhone، وAZ Screen Recorder لنظام Android، وما إلى ذلك. لذا يمكنك حفظ مقطع فيديو غير متاح للتنزيل ولكن يمكن مشاهدته. ورغم أنه لا يمكن نسخ رابط الفيديو، فلا يزال بإمكانك عمل نسخة رقمية من خلال التقاط الفيديو والصوت. باختصار، AnyRec Screen Recorder هو البرنامج المفضل لطريقة تسجيل أكثر عملية! إلى جانب التقاط مقاطع الفيديو من موقع الويب، يمكنك تحرير المزيد من خيارات التسجيل والاستمتاع بها. ميزات قوية ونتائج عالية الجودة في انتظارك هنا!
100% آمن
100% آمن
