حار
برنامج AnyRec PhoneMover
نقل البيانات بين جهازين iPhone دون الحاجة إلى Apple ID.
تحميل آمن
نفس معرف Apple على جهازي iPhone – كيفية مشاركتهما أو إلغاء ربطهما
يمكنك الحصول على جهازي iPhone على نفس حساب Apple ID. اقرأ واحصل على خطوات سهلة لمشاركة معرف Apple الخاص بك أو إلغاء ربطه بأجهزة iPhone الأخرى.
علاوة على ذلك، إذا كنت تريد نقل بيانات iPhone وإدارتها، فنوصي بشدة باستخدام AnyRec PhoneMover. تحميل مجاني وجربه الآن!
100% آمن
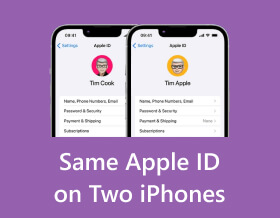
بالنسبة لمستخدمي iPhone، يعد معرف Apple هو المفتاح الأساسي لأجهزة Apple؛ فهو يتيح لك مشاركة جميع البيانات دون عناء. إن إنشاء معرف Apple جديد لجهاز iPhone الجديد الخاص بك ليس بالأمر السهل، لذلك ربما تفكر في استخدام معرف Apple السابق لجهازك الجديد. هل يمكنك استخدام نفس معرف Apple على جهازي iPhone؟ ماذا يحدث بعد ربط جهازي iPhone؟ هل من الممكن إلغاء ربط معرف Apple بالمعرف السابق؟ ولحسن الحظ، سيتم الرد على كل هذه الأسئلة المطروحة اليوم. ابدأ الآن في معرفة كافة المعلومات حول استخدام نفس معرف Apple على جهازي iPhone!
قائمة الدليل
هل يمكنك استخدام نفس معرف Apple على جهازي iPhone مختلفين؟ مشاركة البيانات على جهازي iPhone بدون نفس معرف Apple [يدعم iOS 18] كيفية إلغاء ربط جهازي iPhone بنفس معرف Apple الأسئلة الشائعة حول نفس معرف Apple على جهازي iPhoneهل يمكنك استخدام نفس معرف Apple على جهازي iPhone مختلفين؟
الإجابة المختصرة على السؤال "هل يمكنك استخدام نفس معرف Apple على هاتفين iPhone؟" هي نعم. ستتمتع بالقدرة على إجراء نسخ احتياطي بسهولة والوصول إلى البيانات والمحتوى على كلا هاتفي iPhone. علاوة على ذلك، فإن وجود هاتفين iPhone متصلين بنفس معرف Apple يمكن أن يتشاركا التنزيلات والمشتريات وحتى قوائم تشغيل الموسيقى. إنه مناسب جدًا إذا قمت بالتغيير إلى iPhone 16 الجديد وتريد أسهل طريقة لنسخ بياناتك احتياطيًا. ومع ذلك، يمكن أن يؤدي هذا إلى حدوث مشكلات إذا قمت بذلك باستخدام Mirroring، خاصةً إذا لم تكن مالك iPhone الآخر.
سيؤدي النسخ المتطابق إلى نقل جميع المعلومات بين جهازي iPhone، بما في ذلك الصور والرسائل وسجلات المكالمات وغيرها. سيتمكن جهاز iPhone الآخر من تعديل قائمة التشغيل، والأسوأ من ذلك، تغيير كلمة المرور الخاصة بك وإغلاق جهازك. لذا، قبل استخدام نفس معرف Apple على هاتفين، قم بإجراء عملية الفصل أولاً.
للقيام بذلك، توجه إلى "الإعدادات" بعد تسجيل الدخول على جهازي iPhone، وانقر على "معرف Apple" أعلاه، وافتح خيار "iTunes وApple Store"، وأوقف التنزيل التلقائي لتطبيقاتك. الآن، أصبح من الآمن استخدام نفس معرف Apple على جهازي iPhone دون تعارض في البيانات.

مشاركة البيانات على جهازي iPhone بدون نفس معرف Apple [يدعم iOS 18]
على الرغم من أن امتلاك جهازي iPhone بنفس معرف Apple يتيح لك نقل جميع البيانات ونسخها احتياطيًا إلى جهازك الجديد، وهو أمر جيد بلا شك، فماذا عن مشاركة ملفات معينة مع أصدقائهم أو أفراد الأسرة الآخرين؟ في هذه الحالة، هناك بعض البدائل التي يمكنك تجربتها وتكون قادرًا على مشاركة الملفات ونفس معرف Apple بسهولة بين جهازي iPhone دون نقل جميع البيانات.
الطريقة الأولى: المشاركة العائلية
توفر Apple ميزة لأفراد العائلة تتيح لهم دعوة الآخرين للانضمام إلى المجموعة حيث يمكنهم مشاركة البيانات مع بعضهم البعض. فيما يلي كيفية استخدام Family Sharing لمشاركة الملفات بين جهازي iPhone بسلاسة دون استخدام معرف Apple نفسه.
الخطوة 1.انتقل إلى "الإعدادات" على iPhone، ثم اضغط على "الاسم" أو "معرف Apple" الخاص بك.
الخطوة 2.حدد خيار "المشاركة العائلية" واتبع التعليمات التي تظهر على الشاشة لتنشيط المشاركة العائلية ودعوة الأعضاء الآخرين.

الطريقة الثانية: AnyRec PhoneMover
بهذه الطريقة، لن تحتاج إلى حساب Apple ID الخاص بك أو استخدام نفس معرف Apple على جهازي iPhone لنقل البيانات ونسخها احتياطيًا من جهازك القديم إلى جهاز جديد. استخدام برنامج AnyRec PhoneMover، يمكنك نقل جميع بيانات الهاتف، بما في ذلك الصور ومقاطع الفيديو وجهات الاتصال وغيرها، بين أجهزة iOS. والشيء الجيد هو أنه حتى جهاز Android مدعوم. علاوة على ذلك، يمكنك نسخ البيانات احتياطيًا إلى جهاز الكمبيوتر الخاص بك بسهولة كبيرة. يمكن أن يكون هذا البرنامج هو أفضل مكان يمكنك الذهاب إليه إذا كنت تريد حلاً بنقرة واحدة لنقل الملفات الشائعة ونسخها دون استخدام معرف Apple نفسه على جهازي iPhone.

نقل جميع بياناتك المحددة بين أجهزة iOS وAndroid بنقرة واحدة.
إدارة الصور المكررة وعمل نسخة احتياطية منها على جهاز الكمبيوتر بسهولة.
ميزة البحث المضمنة للعثور على الرسالة المحددة التي ترغب في نقلها.
قم بمعاينة مقاطع الفيديو للتحقق مما إذا كانت هي التي تريد نقلها.
100% آمن
الخطوة 1.ابدأ بالحصول على كابلي USB لتوصيل جهازي iPhone الخاصين بك دون استخدام نفس معرف Apple. قم بتشغيل البرنامج إذن. بعد ذلك، انقر فوق "الوثوق" على شاشتي iPhone الخاص بك.

الخطوة 2.الآن، حدد من الفئة الموجودة على الجانب الأيسر البيانات التي تريد نقلها ونسخها احتياطيًا، بما في ذلك "الصور" و"الموسيقى" و"جهات الاتصال" والمزيد. بامكانك ايضا نقل البريد الصوتي إلى جهاز iPhone الجديد الخاص بك.

الخطوه 3.عند الانتهاء من الاختيار، حدد مربعات الاختيار لكل ملف من الفئة التي اخترتها والتي سيتم تصديرها إلى جهاز آخر. إذا تم ذلك، فانقر فوق الزر "تصدير إلى الجهاز".

كيفية إلغاء ربط جهازي iPhone بنفس معرف Apple
الآن بعد أن عرفت كيفية مشاركة الملفات المطلوبة دون نفس معرف Apple على جهازي iPhone، يمكنك إلغاء ربط هذين الجهازين لقطع الاتصال بينهما وإيقاف مزامنة البيانات. يمكنك حتى استخدم AirDrop لمزامنة البيانات من iPhone إلى Mac أو أجهزة iOS أخرى..
الطريقة الأولى: قم بإلغاء ربط جهازي iPhone بنفس معرف Apple من خلال الإعدادات.
الطريقة الأكثر وضوحًا إذا كنت لا تريد ذلك موجودة في الإعدادات؛ يمكنك القيام بذلك مع أجهزة Apple الأخرى أيضًا. سيؤدي القيام بذلك إلى فقدان الاتصال بين الجهازين، ولن تتم مزامنة أي بيانات مع أجهزة iPhone الأخرى.
الخطوة 1.ابحث عن طريقك إلى "الإعدادات"، ثم اضغط على "الاسم" أو "معرف Apple" أعلاه.
الخطوة 2.قم بالتمرير لأسفل، وانقر فوق اسم جهاز iPhone الآخر، ثم انتقل إلى "إزالة من الحساب". اضغط عليه مرة أخرى للتأكيد.

الطريقة الثانية: قم بإلغاء ربط جهازي iPhone بنفس معرف Apple من خلال iTunes أو Apple Music.
بالإضافة إلى كونك لاعبًا، يمكنك الانتقال إلى iTunes لعرض أو إزالة أجهزة Apple المتصلة بمعرف Apple الخاص بك. وبالتالي، إذا كان لديك جهاز الكمبيوتر الخاص بك هناك، فاستخدمه لفتح iTunes وإزالة معرف Apple من أجهزة iPhone الأخرى.
الخطوة 1.على جهاز الكمبيوتر الخاص بك، قم بتشغيل "iTunes". أو قم بتشغيل "Apple Music" على جهاز Mac.
الخطوة 2.انتقل إلى "الحساب"، ثم "إعدادات الحساب" على نظام Mac. وفي الوقت نفسه، انقر فوق "الحساب" ثم "عرض حسابي" على جهاز الكمبيوتر الخاص بك. حدد "إدارة الأجهزة"، وحدد موقع جهاز iPhone الخاص بك، ثم انقر فوق "إزالة".

الطريقة الثالثة: قم بإلغاء ربط جهازي iPhone بنفس معرف Apple من خلال iCloud.
إذا كنت تتذكر تفاصيل معرف Apple الخاص بك، فاستخدمه لتسجيل الدخول إلى iCloud على متصفح الويب. ومن هناك، يمكنك التحكم في أجهزة iPhone الخاصة بك عن بعد وإزالة معرف Apple من جهاز iPhone واحد.
الخطوة 1.في متصفحك، قم بزيارة "iCloud.com" وأدخل معرف Apple وكلمة المرور الخاصين بك.
الخطوة 2.انتقل إلى "Find iPhone" وحدد "All Devices" لتحديد موقع iPhone. انقر فوق "إزالة من الحساب" في النافذة المنبثقة؛ انقر عليه مرة أخرى لإلغاء ربط نفس معرف Apple الموجود على جهازي iPhone.

الطريقة الرابعة: إلغاء ربط جهازي iPhone بنفس معرف Apple عبر الإنترنت
تتيح لك Apple عرض وإدارة المكان الذي قمت بتسجيل الدخول إليه باستخدام معرف Apple الخاص بك. باستخدام معرف Apple وكلمة المرور، يمكنك تسجيل الدخول إلى موقع Apple الرسمي لإزالة الجهاز الآخر الذي يستخدم نفس معرف Apple.
الخطوة 1.قم بزيارة موقع Apple الرسمي، ثم قم بالتمرير لأسفل، ثم انقر فوق "إدارة معرف Apple" ضمن قسم "الحساب".
الخطوة 2.أدخل حساب Apple ID الخاص بك وانقر على "الأجهزة" لتحديد موقع جهاز iPhone الخاص بك. انقر فوق الزر "إزالة من الحساب"؛ انقر عليه مرة أخرى في النافذة المنبثقة للمتابعة.

الأسئلة الشائعة حول نفس معرف Apple على جهازي iPhone
-
كيف يمكنني إيقاف مزامنة جهازي iPhone بنفس معرف Apple؟
يمكنك القيام بذلك عن طريق إيقاف تشغيل ميزة iCloud Sync. بمجرد دخولك إلى الإعدادات، اضغط على اسمك، ثم انتقل إلى iCloud، وحدد iCloud Backup لإيقاف تشغيل زر التبديل.
-
ماذا سيحدث إذا استخدمت نفس معرف Apple على جهازي iPhone؟
سيبدأ iCloud في مزامنة البيانات بين جهازين باستخدام نفس حساب Apple ID فقط في حالة تمكين iCloud Backup.
-
هل يمكن استخدام معرفي Apple على جهاز iPhone واحد؟
لا، لا يمكنك الحصول على معرفي Apple ID على جهاز واحد لتسجيل دخول واحد، كما هو الحال في iCloud. ومع ذلك، يمكنك استخدام معرفك مع iCloud ومعرف Apple مختلف للعمل.
-
هل يمكنني استخدام iPhone الخاص بي بدون معرف Apple؟
نعم. ومع ذلك، يشعر معظم مستخدمي Apple براحة أكبر عند استخدام معرف Apple لإعداد أجهزة iPhone الخاصة بهم، وسيكون من الأسهل أيضًا نقل البيانات ومشاركتها.
-
كم عدد الأجهزة التي يمكنني استخدام نفس معرف Apple؟
يمكنك استخدام نفس معرف Apple لما يصل إلى 10 أجهزة تعمل بنظام iOS ولكن ليس أكثر من 5 أجهزة كمبيوتر.
استنتاج
كما ترون، يؤثر Apple ID بشكل كبير على بيانات الجهاز بالكامل والميزات الأخرى الموجودة على جهاز iPhone الخاص بك. سيؤدي استخدام نفس معرف Apple على جهازي iPhone إلى مشاركة جميع البيانات مع جهاز آخر، ولكن يمكنك تجربة البدائل إذا لم يعجبك الأمر بهذه الطريقة. يمكنك استخدام Family Sharing أو برنامج مثل برنامج AnyRec PhoneMover لنقل البيانات الأساسية ونسخها احتياطيًا بين أجهزة iOS بشكل فعال. قم بتنزيل البرنامج الآن واكتشف الميزات الأخرى التي يمكن أن يقدمها لك.
100% آمن
