مسجل الشاشة السري - 6 طرق مجانية لالتقاط مقاطع فيديو الشاشة دون إشعار
تقدم هذه المقالة 6 طرق مختلفة لمساعدتك في تسجيل الشاشة سرًا: AnyRec Free Online Screen Recorder، وProblem Step Recorder، وPowerPoint Office، وLoom، وNimbus Screenshot&Screen Recorder، وVidyard. يمكنك تحديد اختيارك وفقًا لاحتياجات مكان العمل والرسوم.
- AnyRec Free Online Screen Recorder: منتج لا يتطلب أي تنزيلات لتسجيل شاشتك بجودة عالية.
- مسجل خطوات المشكلة: تدعم هذه الأداة مجموعة متنوعة من تحويل تنسيقات الفيديو المناسبة للويب، ولكنها تفتقر إلى إمكانيات التحرير.
- PowerPoint Office: أداة مدمجة تأتي مع PowerPoint Office للتكيف بشكل أفضل مع سيناريوهات المكتب.
- المنوال: يعد كل من التسجيل والتحرير قويين للغاية، ولكن جودة التسجيل يمكن أن تختلف من جهاز لآخر.
- Nimbus Screenshot & Screen Recorder: يمكن لهذا البرنامج بسهولة مشاركة المحتوى المسجل الخاص بك على القرص السحابي أو مساحة الإنترنت الأخرى.
- Vidyard: برنامج تسجيل فيديو يسمح لك بالتحرير بحرية وتضمين المحتوى في منصات التواصل الاجتماعي.
100% آمن
100% آمن
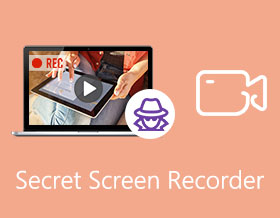
إذا كان عليك تسجيل بعض الاجتماعات المهمة عبر الإنترنت ، أو تسجيل مكالمات Skype ، فما الذي يجب أن يكون أفضل مسجلات الشاشة المخفية لنظامي التشغيل Windows و Mac؟ لالتقاط اجتماع عبر الإنترنت ، مثل GoToMeeting ، يجب عليك استخدام حساب الاستضافة مع إشعار لجميع المشاركين.
كيف تلتقط فيديوهات الشاشة سرا؟ بالطبع ، يمكنك ببساطة اختيار مسجلات الشاشة السرية الافتراضية لجهاز الكمبيوتر والمكونات الإضافية للمتصفح. ولكن إذا كنت بحاجة إلى التقاط جميع الأنشطة التي تظهر على الشاشة دون تحديد الحجم ، فإليك أفضل 6 طرق يجب أن تعرفها.
قائمة الدليل
أفضل مسجل شاشة سري على الإنترنت 2 مسجلات الشاشة السرية الافتراضية 3 مسجلات الشاشة المخفية لمتصفح Chrome الأسئلة الشائعة حول مسجل الشاشة السريأفضل مسجل شاشة سري على الإنترنت
عندما تحتاج إلى تسجيل مؤتمر عبر الإنترنت دون إشعار ، أو تسجيل مكالمات Skype على الفور ، AnyRec مسجل شاشة مجاني على الإنترنت هو مسجل الشاشة السري المجاني المطلوب لتسجيل جميع الأنشطة التي تظهر على الشاشة دون تثبيت برامج إضافية. كما يمكنك من تخصيص منطقة التسجيل وتحرير الفيديو وحفظ الملفات بتنسيقات فيديو مختلفة.
- 1. قم بتخصيص ملء الشاشة أو نافذة التطبيق أو حتى متصفح الويب.
- 2. تسجيل أنشطة الشاشة ، والاجتماعات عبر الإنترنت ، والألعاب ، وتدفق مقاطع الفيديو.
- 3. تصدير التسجيل إلى WMV و MP4 (WMP9، H.264) بجودة عالية.
- 4. دعم ميزات التحرير المتعددة ، مثل التعليقات التوضيحية والأشكال وما إلى ذلك.
الخطوة 1.انتقل إلى مسجل الشاشة عبر الإنترنت باستخدام أي متصفح ويب، ويمكنك النقر فوق الزر "التسجيل مجانًا" للحصول على برنامج التثبيت. بعد ذلك، انقر فوق الزر مرة أخرى لتشغيل مسجل الشاشة على جهاز الكمبيوتر الخاص بك.

الخطوة 2.انقر فوق الزر "منطقة التسجيل" لاختيار خيار تحديد المنطقة. ثم يمكنك تخصيص المنطقة التي تريد التقاطها، مثل المؤتمرات عبر الإنترنت. أنها تمكنك من تسجيل الشاشات سرا.

الخطوه 3.ثم يمكنك النقر فوق زر "الميكروفون" لتحديد الصوت من صوت النظام والميكروفون. تأكد من أن التسجيل ليس صامتًا أو صوتك فقط.

الخطوة 4.انقر فوق الزر "REC" لبدء تسجيل الفيديو مباشرة. يمكنك إضافة التعليقات التوضيحية ووسائل الشرح أثناء العملية.
الخطوة الخامسة.بمجرد التقاط الفيديو المطلوب، انقر فوق الزر "إيقاف" لحفظ التسجيل. يمكنك معاينة التسجيل مباشرة داخل مكتبة الوسائط داخل مسجل الشاشة السري عبر الإنترنت.

2 مسجلات الشاشة السرية الافتراضية
الطريقة الأولى. مسجل خطوات المشكلة
مسجل خطوات المشكلة هو مسجل الشاشة السري المخفي الافتراضي الذي يسمح لك بالتقاط بعض مقاطع الفيديو البسيطة. عادة ، يتم استخدامه لتسجيل الشاشات للرد على المشاكل الأخرى التي لا يمكن وصفها ببساطة بالكلمات. لكن لا يمكنه تسجيل مقطع فيديو كبير أو ملفات بجودة عالية.
- الايجابيات
- احفظ أي أنشطة على الشاشة بتنسيق متوافق مع الويب.
- أضف النقر بالماوس وإجراء لوحة المفاتيح والمزيد من العناصر الأخرى.
- التقط كلتا الشاشتين عندما يكون لديك شاشتان.
- سلبيات
- ببساطة مسجل الشاشة السري بدون ميزات التحرير.
- لا يمكن تسجيل مقاطع فيديو اللعب ، والبث عبر الإنترنت ، وما إلى ذلك.
الخطوة 1.انتقل إلى قائمة "ابدأ" واختر خيار "الملحقات"، ثم يمكنك العثور على تطبيق "مسجل خطوات المشكلة" لالتقاط مقاطع الفيديو المطلوبة لجهاز الكمبيوتر الخاص بك.
الخطوة 2.انقر فوق الزر "بدء التسجيل" لبدء التسجيل. انقر فوق الزر "إيقاف التسجيل مؤقتًا" لحفظ الملفات المطلوبة. علاوة على ذلك، يمكنك إضافة تعليقات إلى التسجيل الخاص بك عن طريق النقر على زر "إضافة تعليق".
الخطوه 3.بمجرد حصولك على الملفات المطلوبة، يمكنك ببساطة النقر فوق الزر "إيقاف التسجيل" عند اكتمال التسجيل. ثم احفظ التسجيلات في مجلد معين كملف ZIP.

الطريقة الثانية. PowerPoint Office
إذا كنت قد قمت بالفعل بتثبيت Office PowerPoint على نظام التشغيل Windows أو Mac ، فيمكنك أيضًا استخدام مسجل الشاشة السري المدمج لالتقاط شاشة الكمبيوتر كجزء من عرض الشرائح. فيما يلي إرشادات خطوة بخطوة لاستخدام PowerPoint 2016 لتسجيل الشاشات دون إشعار.
- الايجابيات
- تسجيل صوت النظام والميكروفون ومؤشر التسجيل.
- قم بتضمين ملفات التسجيل المخفية في العرض التقديمي الخاص بك.
- معاينة التسجيل وتقليصه وتحريره في PowerPoint.
- سلبيات
- لا يمكن تسجيل الفيديو مع ملفات الصوت بين الشرائح.
- تتعطل كثيرًا عندما تحتاج إلى تسجيل ملفات كبيرة.
الخطوة 1.افتح PowerPoint 2016 واختر علامة التبويب "إدراج". انقر فوق الزر "تسجيل الشاشة" ضمن علامة التبويب "الوسائط". يمكنك التحكم في التسجيل باستخدام Control Dock الموجود على جهاز الكمبيوتر الخاص بك.
الخطوة 2.انقر فوق الزر "تحديد المنطقة" لتخصيص منطقة التسجيل لجهاز الكمبيوتر الخاص بك. اختر خيار الصوت لالتقاط الملفات الصوتية من صوت النظام أو الميكروفون. ثم انقر فوق الزر "تسجيل" للبدء.
الخطوه 3.اضغط على مفاتيح "Windows + Shift + Q" لإيقاف التسجيل وسيظهر الفيديو على شريحتك الحالية. عند الانتهاء من التسجيل، احفظ الفيديو المسجل وقم بتضمينه في الشريحة المحددة.

قراءة متعمقة
3 مسجل الشاشة المخفي لمتصفح Chrome
إلى جانب مسجلات الشاشة السرية المذكورة أعلاه ، يمكنك أيضًا استخدام وظيفة Chrome الإضافية لالتقاط الملفات المطلوبة ، خاصةً عندما تريد الحصول على مقاطع الفيديو المتدفقة عبر الإنترنت.
الطريقة 1. تلوح في الأفق
تلوح في الأفق هو امتداد لمتصفح Chrome يستغرق إعداده واستخدامه أقل من دقيقة. من خلال إعدادات التسجيل القوية ، يمكنك الحصول على تسجيل شاشة خاص مثالي من خلاله بدون عمليات معقدة. إنه سهل الاستخدام وسهل الاستخدام مع أدوات أخرى. علاوة على ذلك ، يسمح لك بتحرير التسجيل. ومع ذلك ، فإن النسخة المجانية ممنوعة من تسجيل الشاشات لأكثر من 5 دقائق.
- الايجابيات
- سجل فيديو شاشتك وصوتك ووجهك وغير ذلك.
- تضمين Looms في Slack و Gmail و Notion و Coda وغيرها.
- تقليم وتحرير وقياس التسجيلات عبر الإنترنت.
- سلبيات
- لا يمكن تحميل مقاطع الفيديو على مواقع التواصل الاجتماعي مباشرة.
- تختلف جودة الصوت حتى لنفس الجهاز.

الطريقة 2. Nimbus لقطة شاشة ومسجل الشاشة
نيمبوس لقطة شاشة ومسجل شاشة هو امتداد مفيد آخر لعمل لقطات شاشة ومقاطع بسيطة. يوفر التحرير الأساسي وتحويل الملفات ، بل ويتيح لك تحميل التسجيل على مواقع التواصل الاجتماعي. ومع ذلك ، فإن إصدار مسجل الشاشة السري المجاني محدود للغاية ، حيث يتم قفل معظم الوظائف بدون اشتراك.
- الايجابيات
- قم بتخصيص منطقة التسجيل وجزء الموقع والمزيد.
- قم بإنشاء الرسم والنموذج الخاص بك من البداية.
- شارك لقطات الشاشة على Google Drive والخدمات السحابية الأخرى.
- سلبيات
- لا تعمل ميزة الالتقاط التمرير دائمًا بشكل جيد.
- لن تعمل مفاتيح الاختصار أو تحفظ الإعدادات في Firefox.

الطريقة 3. Vidyard
فيديارد هو امتداد مصمم جيدًا لتسجيل الشاشات سراً. يمكنك تحرير التسجيل الخاص بك وإرسال مقاطع الفيديو مباشرة عبر Gmail و YouTube. يأتي بجودة HD ولكن له حدود لمدة ساعة واحدة. علاوة على ذلك ، يمكنك مشاركة عدد غير محدود من مقاطع الفيديو للعروض التقديمية للعملاء وإعداد الموظفين وتحديثات الفريق والمزيد.
- الايجابيات
- أضف النماذج والروابط والمنبثقة والمزيد من العناصر إلى مقاطع الفيديو.
- قم بتحميل مقاطع الفيديو على مواقع التواصل الاجتماعي أو قم بتضمينها في المدونات.
- قدم عبارة تحث المستخدم على اتخاذ إجراء في الفيديو مقارنة بالآخرين.
- سلبيات
- وفر وقت تسجيل محدود مع الإصدار المجاني الإضافي.
- لا يمكن تخصيص صفحة الاستضافة وفقًا للمتطلبات.

الأسئلة الشائعة حول مسجل الشاشة السري
-
1. ما هي أفضل مسجلات الشاشة السرية للمكالمات الهاتفية؟
إذا كنت بحاجة إلى تسجيل المكالمات الهاتفية على هاتفك الذكي ، فيمكنك استخدام مسجل الشاشة الافتراضي على iPhone أو مسجل الشاشة AZ لهواتف Android. عندما تحتاج إلى التقاط ملفات الصوت الأصلية ، يمكنك نسخ المحتوى إلى جهاز كمبيوتر واستخدام مسجل الشاشة السري الاحترافي.
-
2. هل يوجد مسجل شاشة سري لالتقاط شاشات الايفون؟
نعم فعلا. عندما تريد التقاط أنشطة على الشاشة لشاشة iPhone دون إشعار. TheOneSpy هو تطبيق مسجل شاشة سري عند الطلب ، والذي يمكّنك من التقاط أي شيء يعمل على الهاتف عن طريق إرسال أمر بسيط.
-
3. كيف تسجل الشاشة سرا على ماك؟
QuickTime Player هو مسجل الشاشة المخفي المدمج لنظام التشغيل macOS. فقط انقر بزر الماوس الأيمن فوق QuickTime Player وانقر فوق الزر "تسجيل شاشة جديد"، ثم انقر في أي مكان لتسجيل ملء الشاشة أو اسحب الماوس لتسجيل المنطقة المحددة. فإنه سيتم تسجيل وحفظ الشاشة سرا.
استنتاج
تشارك المقالة 6 طرق مختلفة لتسجيل الشاشات سراً على نظامي التشغيل Windows و Mac. فقط اختر الطريقة التي تناسبك. سواء كنت تستخدم الملفات الافتراضية لالتقاط مقاطع فيديو كبيرة ، أو اخترت مكون Chrome الإضافي ، فقد لا يكون مسجل الشاشة السري مستقرًا. بدلاً من ذلك ، يعد AnyRec Free Online Screen Recorder هو أفضل مسجل شاشة مخفي عبر الإنترنت يمكّنك من التقاط جميع الأنشطة التي تظهر على الشاشة دون قيود.
100% آمن
100% آمن
 أفضل 10 تطبيقات لكاميرا التجسس اللاسلكية لهاتف iPhone 16
أفضل 10 تطبيقات لكاميرا التجسس اللاسلكية لهاتف iPhone 16