[دليل 2024] كيفية تسجيل الشاشة على مقاطع فيديو TikTok/البث المباشر
في بعض الأحيان، لا يحتوي مقطع فيديو TikTok على خيار حفظ لأن المالك لا يسمح لك بذلك؛ يمكن أن يكون بثًا مباشرًا على TikTok. لذلك، ربما تفكر في تسجيل TikTok لحفظ الفيديو بنفسك للرجوع إليه في المستقبل. لا داعي للقلق لأن TikTok لن يخطر أي شخص بأنه يتم تسجيل الفيديو. وهذا يعني أن جميع مسجلات الشاشة التي تم اختبارها أدناه آمنة للاستخدام لمساعدتك في المهمة. احصل على أفضل 8 أدوات للقيام بتسجيل شاشة TikTok الآن!
قائمة الدليل
أفضل طريقة لتسجيل TikTok على Windows/Mac استخدم QuickTime لتسجيل مقاطع فيديو/بث مباشر على TikTok أدوات عبر الإنترنت لتسجيل مقاطع فيديو TikTok طريقة iOS الافتراضية لتمكين تسجيل شاشة TikTok 2 المزيد من تطبيقات التسجيل لالتقاط TikTok FAQsأفضل طريقة لتسجيل TikTok على Windows/Mac
بالنسبة لأنظمة Windows وMac، يمكنك الحصول على الإصدار المجاني والممتاز AnyRec Screen Recorder لالتقاط مقاطع فيديو/حياة TikTok وحتى دمج نفسك في التسجيل. يقوم بتسجيل الشاشة بأكملها أو المنطقة المخصصة أو نافذة معينة مفتوحة. بفضل ميزة صورة داخل صورة، يمكنك عرض كاميرا الويب الخاصة بك كنافذة متراكبة أثناء تسجيل الشاشة لعرض ردود أفعالك على ما يدور حوله فيديو TikTok. علاوة على ذلك، يمكنك تسجيل فيديو TikTok بمختلف درجات الدقة ومعدلات الإطارات التي تريدها، مما يضمن الوضوح في النتائج النهائية.

قم بعرض كاميرا ويب متراكبة أثناء تسجيل TikTok لإظهار ردود أفعالك.
حدد لتسجيل صوت النظام أو الميكروفون أو كليهما، حسب احتياجاتك.
قادر على ضبط الدقة والجودة ومعدل الإطارات وما إلى ذلك للحصول على مخرجات عالية الجودة.
قم بقص الأجزاء غير المرغوب فيها من تسجيل فيديو TikTok قبل حفظه.
100% آمن
100% آمن
الخطوة 1.افتح AnyRec Screen Recorder على جهاز الكمبيوتر الذي يعمل بنظام Windows/Mac. انتقل إلى القائمة المنسدلة من الزاوية العلوية اليسرى واختر "مسجل الفيديو" لتسجيل TikTok.
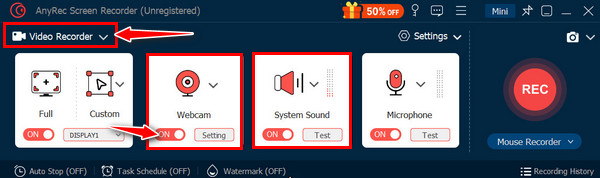
الخطوة 2.تذكر تحديد منطقة التسجيل المطلوبة. ثم اختر تفضيلات تسجيل الصوت (صوت النظام والميكروفون لـ صنع الصوت الخاص بك على TikTok). انقر فوق الزر "REC" للبدء.
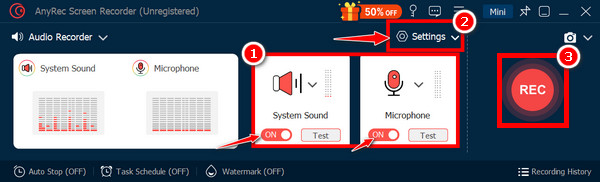
الخطوه 3.في وقت لاحق، انقر فوق الزر "إيقاف". قم بمعاينة التسجيل واستخدم أدوات التحرير إذا لزم الأمر قبل حفظ الفيديو بالتنسيق المطلوب.
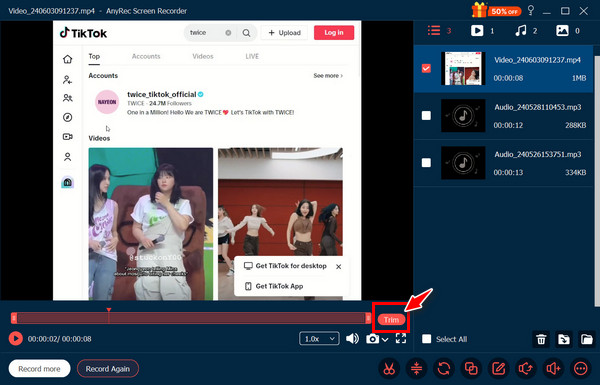
100% آمن
100% آمن
استخدم QuickTime لتسجيل مقاطع فيديو/بث مباشر على TikTok
إلى جانب كونه مشغلًا ممتازًا على نظام Mac، يمكن لـ QuickTime أيضًا تسجيل مقاطع فيديو TikTok التي يتم تشغيلها على متصفح Mac الخاص بك. يمكنك تحديد ما إذا كنت تريد تسجيل الشاشة بأكملها أو جزء محدد فقط، وهو أمر ممتاز لتسجيل محتوى TikTok فقط؛ إليك كيفية تسجيل TikTok باستخدام QuickTime:
الخطوة 1.بمجرد توقف برنامج QuickTime Player، انتقل إلى علامة التبويب "ملف" واختر "تسجيل شاشة جديد". انتقل إلى السهم لأسفل بجوار تحديد منطقة الالتقاط.
الخطوة 2.انقر فوق الزر "تسجيل" للبدء؛ يرجى التأكد من تمكين أيقونة "الميكروفون" لتسجيل الصوت. ابدأ تشغيل وتسجيل فيديو TikTok في المتصفح.
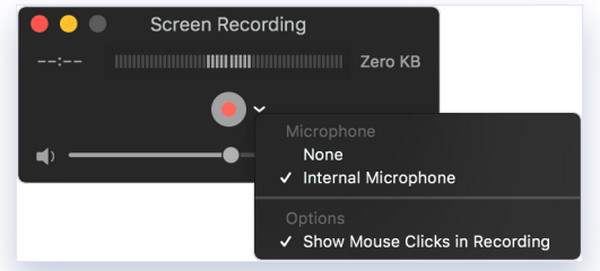
أدوات عبر الإنترنت لتسجيل مقاطع فيديو TikTok
بعد برنامج Mac الافتراضي، سيوفر لك هذا القسم مسجلات الشاشة عبر الإنترنت لمساعدتك في تسجيل شاشة TikTok دون تثبيت أي شيء. فيما يلي أهم ثلاث أدوات مستندة إلى الويب يمكنك استخدامها لالتقاط مقاطع فيديو TikTok:
1. لقطة الشاشة
أول خيار سهل الاستخدام لتسجيل فيديو TikTok عبر الإنترنت هو Screencapture.com. يحتوي على واجهة بسيطة لتسجيل الشاشات مع إعدادات الصوت الأساسية. مما لا شك فيه أنه يعطي الأولوية للتسجيل السريع دون ميزات معقدة.
الخطوة 1.داخل صفحة Screencapture، انقر فوق "بدء التسجيل" للبدء. حدد المنطقة المراد التقاط الفيديو ومصدر الصوت بها المؤثرات الصوتية TikTok.
الخطوة 2.انقر فوق الزر "الأحمر" لبدء تسجيل فيديو TikTok، ثم افتح TikTok وحدد موقع الفيديو الذي تنوي حفظه.
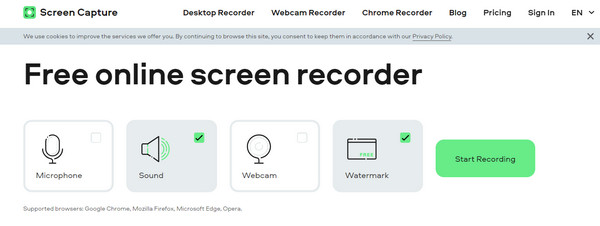
2. مسجل الشاشة
الخطوة 1.بعد إضافة مسجل الشاشة في Chrome ضمن متجر Chrome Web Store، قم بتثبيته وافتح تطبيق TikTok لالتقاط الصورة.
الخطوة 2.اختر أيقونة مسجل الشاشة وحدد زري "الشاشة الوحيدة" و"النظام + الميكروفون". بعد ذلك، انتقل إلى زر "بدء التسجيل" للبدء.
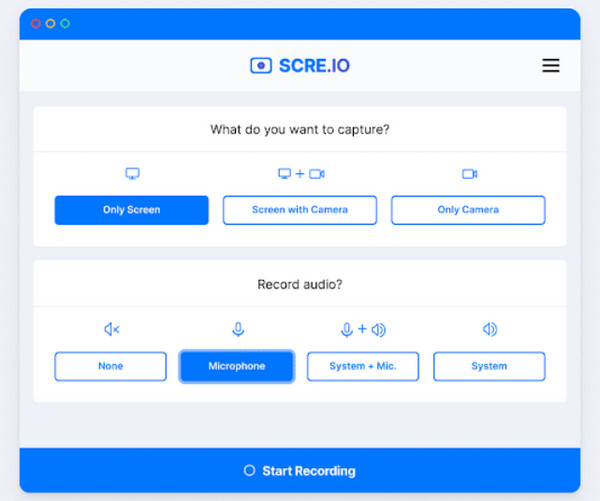
3. لقطة شاشة رائعة
أداة أخرى مثالية عبر الإنترنت لتسجيل TikTok هي AwesomeScreenhot.com. إلى جانب تسجيل صفحة كاملة ومنطقة محددة وما إلى ذلك، فإنه يحتوي على أدوات توضيحية مثل الأسهم والنصوص والأشكال والمزيد. إنه يلبي المزيد من لقطات الشاشة وتسجيل الشاشة الأساسي.
الخطوة 1.تأكد من أن فيديو TikTok مفتوح على متصفحك. ثم ابحث عن AwesomeScreenshot وانتقل إلى "العناصر الخاصة بي".
الخطوة 2.انتقل إلى قائمة العنصر الجديد واختر خيار "تسجيل الفيديو". في النافذة المنبثقة، حدد "سطح المكتب" واضبط الإعدادات. انقر فوق الزر "بدء التسجيل".
الخطوه 3.حدد "Chrome Tab" في النافذة الجديدة وتوجه إلى فيديو TikTok. بعد ذلك، انقر فوق الزر "مشاركة" لبدء تسجيل الشاشة على فيديو/مباشر TikTok.
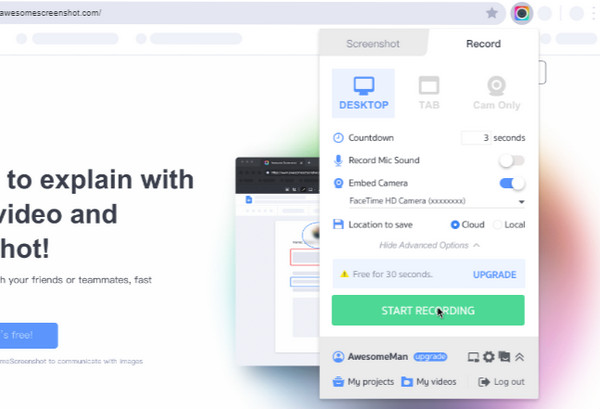
طريقة iOS الافتراضية لتمكين تسجيل شاشة TikTok
نظرًا لأن TikTok هو في الأساس تطبيق للأجهزة المحمولة، فإن أجهزة iPhone وiPad لديها ميزة تسجيل الشاشة الافتراضية في مركز التحكم (iOS 11/12/13/14/15/16/17/18) لتسجيل فيديو TikTok. إذا لم يكن هناك، ابحث عنه في "الإعدادات" لإضافته إلى مركز التحكم الخاص بك. ومن ثم، اتبع الخطوات أدناه ل تسجيل فيديو الشاشة مع الصوت على iPhone.
الخطوة 1.افتح تطبيق TikTok أولاً، ثم ابحث عن الفيديو الذي ترغب في تسجيله. اسحب لأسفل من أقصى الجانب الأيمن (iPhone X والإصدارات الأحدث) أو اسحب لأعلى من الأسفل (iPhone 8 والإصدارات الأقدم) للوصول إلى "مركز التحكم".
الخطوة 2.اضغط على زر "تسجيل الشاشة" (ضع دائرة بنقطة)، ثم سيبدأ العد التنازلي لمدة ثلاث ثوانٍ. الآن، سيتم التقاط أي تمرير تقوم به على TikTok.
الخطوه 3.بعد ذلك، اضغط على "الشريط الأحمر" أعلى الشاشة أو قم بالوصول إلى "مركز التحكم" لإنهاء تسجيل شاشة TikTok.
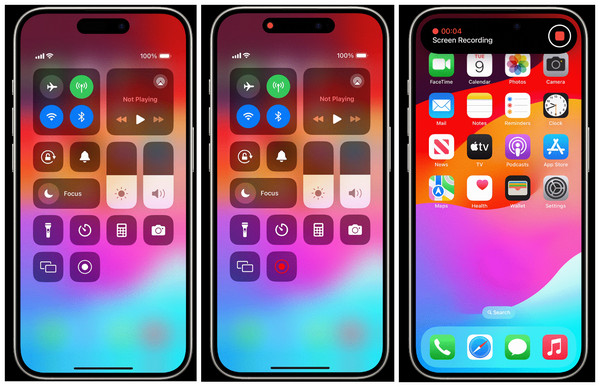
2 المزيد من تطبيقات التسجيل لالتقاط TikTok
وفي الوقت نفسه، فإن آخر أداتي تسجيل ستتعرف عليهما هنا هما تطبيقات الأجهزة المحمولة. سيقدم لك كلاهما وصفًا موجزًا إلى جانب خطوات كيفية استخدامهما لتسجيل مقاطع فيديو TikTok:
1.AZ مسجل الشاشة
مسجل الشاشة من الالف الى الياء هو تطبيق لتسجيل الشاشة يحظى بتقدير كبير لأنظمة Android وiOS. ويتميز بواجهة واضحة وممتعة مع عناصر تحكم يسهل الوصول إليها. يمكنك أيضًا اختيار معدل إطارات التسجيل ومعدل البت والدقة للحصول على الجودة التي تحتاجها.
الخطوة 1.افتح تطبيق AZ Screen Record وامنح جميع الأذونات. بعد ذلك، سترى زر "تسجيل" عائمًا على شاشتك.
الخطوة 2.توجه إلى فيديو TikTok الذي ترغب في تسجيله؛ اضغط على زر "تسجيل" للبدء. بمجرد الانتهاء من ذلك، اضغط على زر "تسجيل" مرة أخرى للإنهاء.
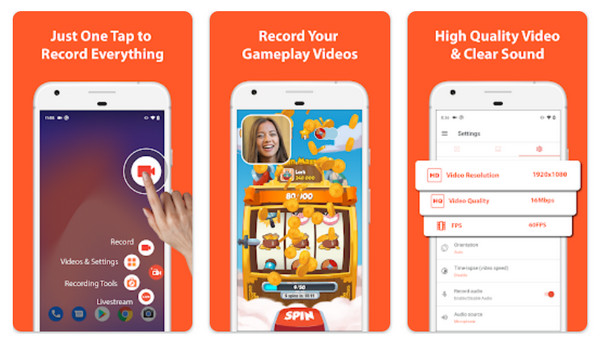
2. موبيزن
تطبيق تسجيل شائع آخر يستخدمه مستخدمو Android بشكل أساسي هو Mobizen. وبصرف النظر عن مساعدتك في تسجيل مقطع فيديو على TikTok، فإنه يلتقط شاشتك بصوت عالي الجودة. يمكنك إما استخدام الكاميرا المواجهة لتأثير صورة داخل صورة. كما أنه يتيح لك الاستمتاع بأدوات التحرير التي يقدمها بعد عملية التسجيل.
الخطوة 1.قم بتشغيل تطبيق Mobizen واتبع تعليمات الإعداد. سترى زر "التسجيل" على شاشتك بعد ذلك.
الخطوة 2.افتح تطبيق TikTok، وتوجه إلى محتوى الفيديو، وانقر على زر "تسجيل" لبدء العملية. يمكنك تحديد ما إذا كنت تريد التسجيل باستخدام الكاميرا الأمامية أم لا. لاحقًا، اضغط على زر "تسجيل" مرة أخرى للتوقف.
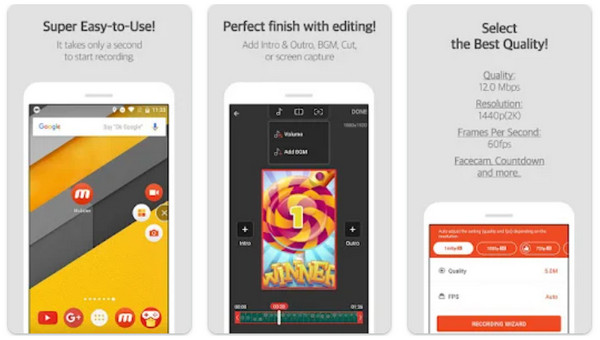
FAQs
-
هل يمكنك تسجيل شاشة TikTok؟
نعم. كما تعلمت اليوم، يمكنك التسجيل باستخدام المسجل المدمج بجهازك أو بمساعدة جهة خارجية من البرامج.
-
هل يمكنني تنزيل فيديو TikTok مباشرة؟
نعم. يمنح TikTok منشئي المحتوى الحرية في السماح للمشاهدين بحفظ محتوى الفيديو الخاص بهم أو عدم حفظه. يمكنك تحديد خيار حفظ الفيديو بالنقر فوق الزر مشاركة.
-
هل يمكن لأي شخص حفظ فيديو TikTok الخاص بي؟
فقط إذا تم تعيين حسابك على "عام". كما ذكرنا سابقًا، يوفر TikTok خيارًا مدمجًا لحفظ مقاطع الفيديو أو حتى حفظها التقط لقطات شاشة لقصص TikTok الخاصة بك ومقاطع الفيديو المحملة.
-
إذا قمت بتسجيل TikTok على الشاشة، فهل يخبرهم ذلك؟
لا، لن يكتشف Tiktok منشئ المحتوى أو يخطره إذا قمت بتسجيل الفيديو الخاص به على النظام الأساسي. لا تحتوي على آلية مدمجة لاكتشاف نشاط التسجيل.
-
أين يقوم مسجل iOS المدمج بحفظ تسجيلات TikTok؟
بدلاً من حفظها داخل تطبيق TikTok، يمكن العثور على التسجيلات التي تم إجراؤها باستخدام مسجل iPhone المدمج في تطبيق الصور.
استنتاج
أثناء التمرير في تطبيق TikTok، قد تجد مقطع فيديو محبوبًا بدون خيار الحفظ. أصبح إجراء تسجيل شاشة TikTok في متناول يدك الآن باستخدام الطرق التي تمت مناقشتها أعلاه. على الرغم من أنه يمكنك القيام بذلك عبر الإنترنت، باستخدام مسجل مدمج والمزيد، بناءً على تفضيلاتك، فمن الرائع أن تذهب إلى AnyRec Screen Recorder. إنه ليس تسجيلًا عالي الجودة فحسب، بل يمكنه أيضًا تسجيل ردود أفعالك أثناء التسجيل باستخدام ميزة تراكب كاميرا الويب الخاصة به. كما أن لديها أدوات تحرير وخيارات تخصيص لا يمكنك العثور عليها لدى المنافسين.
100% آمن
100% آمن
