Jak nahrávat a nahrávat záznamy z Fortnite na Windows/Mac
Díky funkci Replay na Fortnite můžete snadno sledovat historii herních bitev bez nahrávání. Chcete-li však uložit záznamy a sdílet to nejlepší, musíte k záznamu záznamů Fortnite použít AnyRec Screen Recorder.
- Zobrazení záznamů Fortnite: Klikněte na „Nastavení“ > „ZÁZNAM PŘEHRÁNÍ“ > „Kariéra“ > „OPAKOVÁNÍ“
- Nahrávání pomocí AnyRec Screen Recorder: Klikněte na „Video Recorder“ > „Full“ > „System Sound“ > „REC“
100% Secure
100% Secure
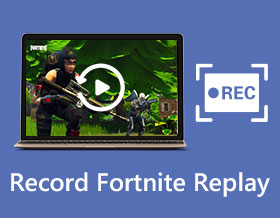
Jak uložit přehrání Fortnite a nahrát je? Jako populární a zajímavá bitevní hra pro více hráčů lze videa Fortnite vidět všude na platformách sociálních médií. Všechna videa jsou o vrcholech kill streaků, populárních akcích nebo tancích postav a dokonce i o zajímavých nahrávkách hraní s cizími lidmi.
Protože stále více lidí chce nahrávat své hry, Fortnite poskytuje po verzi 3.5 režim Fortnite Replay. Znamená to, že vaše nahrávky se automaticky uloží do Fortnite Replays na internetu a můžete je sledovat, ale ne stahovat. Pokud jste tedy na Fortnite odvedli dobrou práci nebo narazili na zajímavé lidi, měli byste zaznamenat záznamy Fortnite a nahrát je na YouTube.
Seznam průvodců
Jak zobrazit uložené záznamy Fortnite na počítači Nejlepší způsob, jak zaznamenat přehrávání Fortnite na Windows / Mac Nejčastější dotazy týkající se nahrávání Fortnite ReplaysJak zobrazit uložené záznamy Fortnite na počítači
1. Jak zapnout Fortnite Replay Mode a upravit nastavení
Nejprve byste měli zapnout režim Fortnite Replay, abyste mohli neustále nahrávat své hry. Po otevření tohoto režimu se na internet uloží posledních 100 her. Zde jsou podrobné kroky:
Krok 1: Po spuštění Fortnite na vašem počítači klikněte na tlačítko „Nastavení“ se třemi řádky v pravém horním rohu. Pokud hrajete Fortnite na PS4/PS5, klikněte prosím na tlačítko „Start“.
Krok 2: Vyberte možnost Hra a přejděte dolů, abyste našli nastavení opakování. Poté kliknutím na tlačítko „RECORD REPLAYS“ zapněte režim Fortnite Replay.

2. Kam se ukládají přehrání Fortnite?
Po zapnutí režimu Fortnite Replay se vaše nahrávky uloží na internet. Jak tedy zobrazit uložená přehrání Fortnite? Postupujte podle následujících kroků:
Krok 1.Spusťte Fortnite a klikněte na tlačítko „Kariéra“ v horní nabídce. Poté klikněte na tlačítko "REPLAYS" pro procházení všech nahrávek. Požadovaný můžete vyhledat podle jmen, data, délky, herního režimu atd.

Krok 2.Když kliknete na tlačítko „Play“ pro otevření záznamů Fortnite, můžete také upravit nahrávky prostřednictvím online přehrávače. Vzhledem k tomu, že se přehrávky zaznamenávají v 360 stupních, můžete si vybrat požadovanou postavu a změnit úhel kamery z pohledu první nebo třetí osoby. Navíc můžete upravit rychlost přehrávání, přiblížit/oddálit obrazovku atd.

Přehrání Fortnite se na vašem počítači neukládají
Nahrávky Fortnite lze přehrávat pouze na internetu, protože čte síťový provoz v reálném čase. Chcete-li tedy uložit záznamy Fortnite do svého počítače, musíte nahrát záznamy Fortnite jako videa.
Další čtení
Nejlepší způsob, jak zaznamenat přehrávání Fortnite na Windows / Mac
Přestože budou všechny záznamy ze hry uloženy ve Fortnite Replays, nemůžete si je stáhnout ani nahrát na platformy sociálních médií. Proto musíte zaznamenat přehrávání Fortnite skrz AnyRec Screen Recorder na tvém počítači. Poskytuje tři režimy pro záznam videa přes celou obrazovku, vybrané oblasti nebo určité okno.

Snadno nahrajte přehrávání Fortnite na Windows/Mac bez zpoždění.
Schopnost zachytit obrazovku s přizpůsobenými oblastmi.
Upravte výstupní formát videa, kvalitu a rozlišení.
Klávesové zkratky pro spuštění/pozastavení/zastavení nahrávání kdykoli.
Díky akceleraci CPU a GPU budete nahrávat plynule.
100% Secure
100% Secure
Krok 1.Stáhněte a spusťte AnyRec Screen Recorder na vašem počítači. Kliknutím na tlačítko „Video Recorder“ v hlavním rozhraní zaznamenáte videa z přehrávání Fortnite.

Krok 2.Po přehrání Fortnite klikněte na tlačítko „Úplná“ pro záznam celé obrazovky nebo klikněte na tlačítko „Vlastní“ a vyberte požadovanou oblast přehrání Fortnite. Poté klikněte na přepínací tlačítko "Systémový zvuk" a upravte hlasitost na požadovanou hodnotu.

Krok 3Chcete-li změnit nastavení výstupu, klikněte na nabídku "Předvolby" a klikněte na záložku "Výstup" vlevo. Poté můžete změnit formát exportovaného videa, kvalitu a snímkovou frekvenci. Pro zachování vysoké kvality raději zvolte 60 fps. Navíc si můžete upravit klávesové zkratky podle svých potřeb. Po kliknutí na tlačítko „OK“ byste měli kliknout na tlačítko „REC“, abyste zahájili nahrávání záznamů Fortnite.

Krok 4.Ve vyskakovacím okně můžete kdykoli kliknout na tlačítko "Stop". Poté můžete oříznout další části nahrávek a kliknutím na tlačítko „Uložit“ uložit přehrávání Fortnite na vašem počítači.

Navíc tento rekordér Fortnite replays také poskytuje navržený herní rekordér, který to dokáže nahrávat hry Fortnite s vyšší kvalitou a fps než vestavěný režim přehrávání. Můžete tedy také použít klávesové zkratky pro snadné nahrávání Fortnite při hraní prostřednictvím AnyRec Screen Recorder.
100% Secure
100% Secure
Nejčastější dotazy týkající se nahrávání Fortnite Replays
-
1. Proč se moje přehrání Fortnite automaticky mažou?
Fortnite Replays může uložit pouze 100 záznamů a předchozí záznam bude automaticky vymazán. Kromě toho budou záznamy z Fortnite po aktualizaci verze smazány, takže si raději zaznamenejte potřebné záznamy Fortnite včas.
-
2. Jak nahrávat záznamy Fortnite online zdarma?
Chcete-li nahrávat záznamy Fortnite online zdarma bez stahování jakéhokoli softwaru, měli byste se spolehnout na AnyRec Free Screen Recorder. Pomůže vám zaznamenat vybraný region v původní vysoké kvalitě. Podporuje také nahrávání her bez jakéhokoli zpoždění.
-
3. Mohu sledovat záznamy Fortnite na svém mobilu?
Ano můžeš. Přestože se záznamy Fortnite ukládají pouze na internetu, můžete záznamy Fortnite nahrát ve formátu MP4 a rozšířit je do telefonu. Poté můžete přehrávat Fortnite na vašem Android/iOS snadno prostřednictvím vestavěného přehrávače videa.
Závěr
Po přečtení tohoto článku jste věděli, že Fortnite poskytuje automatické nahrávání, ale nemůžete si stáhnout a uložit záznamy. Proto byste si měli zdarma stáhnout AnyRec Screen Recorder, abyste mohli nahrávat záznamy Fortnite ve vysoké kvalitě. Tímto způsobem můžete sdílet své nejlepší momenty se svými přáteli nebo nahrávat zajímavé konverzace na YouTube.
100% Secure
100% Secure
 Jak nahrávat hru PS4
Jak nahrávat hru PS4