MKV na MP4: Převeďte videa MKV v GB/MB na všech platformách
Přestože vaše filmy MKV z DVD/Blu-ray jsou vždy vysoce kvalitní, lze je přehrát pouze na některých přehrávačích a zařízeních, jako je QuickTime Player a Windows Media Player. Můžete tak převést MKV na MP4, univerzálně používaný formát na všech platformách. Navíc se tím sníží velikost souboru a ušetří se úložný prostor. Ať už používáte Windows nebo Mac, přečtěte si tento příspěvek a naučte se deset nejlepších jednoduchých způsobů, jak převést MKV do formátu MP4 bez ztráty kvality.
Seznam průvodců
Dávkový převod MKV do MP4 na Windows/Mac Zdarma převést MKV na MP4 pomocí VLC Transformujte MKV na MP4 pomocí ruční brzdy Změňte MKV na MP4 pomocí kodeku FFmpeg 6 online způsobů, jak snadno převést MKV na MP4 FAQs| Metoda převodu MKV na MP4 | Vlastnosti a omezení |
| AnyRec Video Converter | Převeďte dávku MKV videí na MP4 s přizpůsobeným nastavením, abyste udrželi vysokou kvalitu. |
| VLC Media Player | Přehrávejte a převádějte filmy MKV do MP4 s kodekem H.264 a pevným rozlišením, což způsobuje ztrátu kvality. |
| Ruční brzda | Převádějte videa do omezených formátů MKV/MP4/WebM s přednastavenými nastaveními a vysokou kvalitou. |
| FFmpeg | Zadejte komplexní příkaz pro převod MKV na MP4, úpravu videa a další. |
| Zamzar | Podporujte pouze převody MKV na MP4 do 50 MB, což je určeno pouze pro malé video soubory. |
| Převod | Rychle převeďte dávku MKV videí na MP4 bez pokročilých editačních nástrojů. |
| AnyRec Free Video Converter | Zcela bezplatný online převodník MKV, který exportuje videa MP4 s požadovanými parametry. |
| CloudConvert | Vkládejte filmy MKV z Disku Google, One Drive atd. a převádějte videa relativně nízkou rychlostí. |
| Online převod | Převádějte, ořezávejte a komprimujte videa s přizpůsobitelnými parametry a nízkou rychlostí zpracování. |
| ConvertFiles | Převeďte videa MKV na MP4 jednotlivě a poté stáhněte/sdílejte převedená videa. |
Nejlepší způsob, jak převést MKV na MP4 bez ztráty kvality
Chcete-li zachovat původní vysokou kvalitu při převodu MKV na MP4, jděte na AnyRec Video Converter nyní, což vám umožní upravit rozlišení, datový tok a další parametry! Dokáže si rychle poradit s dávkou MKV filmů 50x vyšší rychlostí. Navíc můžete přímo převést MKV videa na požadované zařízení s přednastavenými nastaveními, aby bylo zajištěno plynulé přehrávání. Tento výkonný konvertor MKV na MP4 také poskytuje mnoho editačních nástrojů, jako je ořezávačka videa, ořezávač, odstraňovač vodoznaku, vylepšení kvality a další.

Převeďte MKV z Blu-ray/DVD na MP4 s původní vysokou kvalitou.
Změňte video kodek MP4 na H.264 nebo HEVC pro různá zařízení.
Vypořádejte se s dávkou velkých souborů MKV rychle pomocí procesního řádku.
Další funkce pro oříznutí/otočení/oříznutí videí, přidání efektů a další.
100% Secure
100% Secure
Krok 1.Stáhněte a spusťte AnyRec Video Converter. Kliknutím na tlačítko „Přidat soubory“ nahrajete svá videa MKV v dávce. Přetahování souborů je také funkční.

Krok 2.Klikněte na tlačítko „Formátovat“ a poté v části „Video“ klikněte na tlačítko „Formátovat“. Chcete-li převést MKV na MP4 s vysokou kvalitou, můžete kliknutím na tlačítko „Vlastní profil“ změnit nastavení.

Krok 3Stejnou operaci můžete provést se všemi soubory MKV a poté kliknutím na tlačítko „Převést vše“ uložíte transformovaný MP4 do požadované složky.

100% Secure
100% Secure
Jak používat VLC Media Player k převodu MKV na MP4
VLC Media Player je všestranný a široce používaný přehrávač médií, který také nabízí výkonnou konverzi videa z MKV na MP4 a možnosti úpravy videa, např. ořezávání videí. Normálně si zachová většinu původní kvality, ale neexistují žádné pokročilé kontroly kvality. Navíc nemůžete převést dávku MKV videí do MP4 pomocí VLC vysokou rychlostí.
Krok 1.Klikněte na „Media“ a poté na tlačítka „Convert/Save“ na VLC Media Converter. Poté můžete kliknout na tlačítko „Přidat“ a nahrát soubory MKV. Pokračujte kliknutím na tlačítko „Převést/Uložit“.
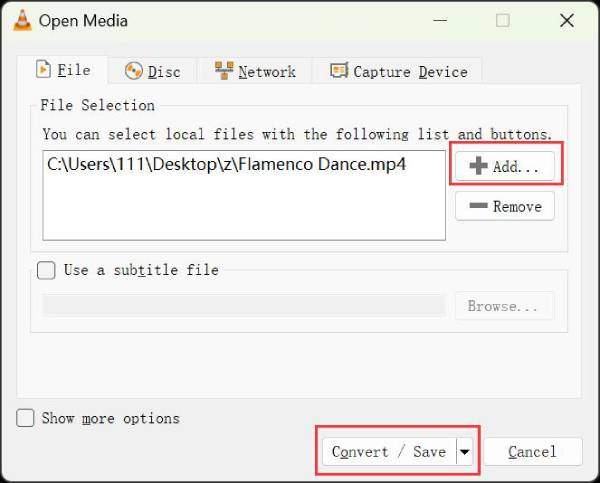
Krok 2.Klikněte na rozevírací seznam „Profil“ a vyberte formát MP4 v kodeku H.264 nebo HEVC. Nakonec kliknutím na tlačítko „Prohlížeč“ nastavte cíl a kliknutím na tlačítko „Start“ převeďte MKV na MP4.
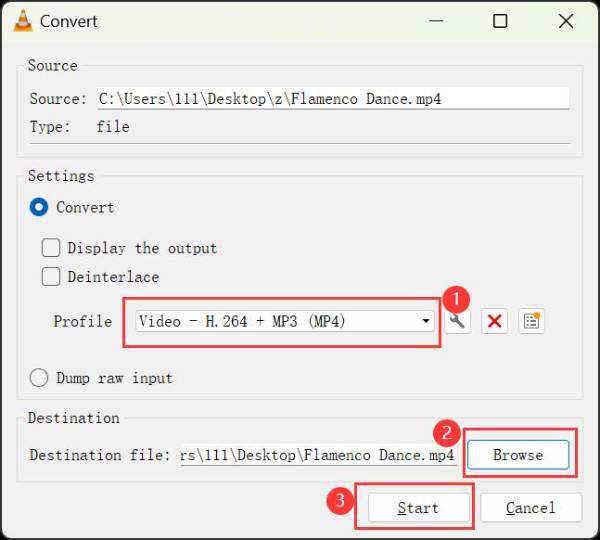
Transformujte MKV na formát MP4 pomocí ruční brzdy
Handbrake je proslulý open-source video transkodér, který převádí různé video formáty, včetně MKV na MP4. Je oblíbený pro své pokročilé funkce, jako je odstranění prokládání, změna měřítka a oříznutí. A také nabízí vysoce kvalitní výstup s řadou přednastavených nebo přizpůsobitelných nastavení. Křivka učení však může být pro začátečníky strmá.
Krok 1.Otevřete ruční brzdu a kliknutím na tlačítko „Složka“ nebo „Soubor“ přidejte soubory MKV v dávce. Soubory MKV můžete také převést na MP4 přetažením.

Krok 2.Poté můžete nastavit rozlišení a snímkovou frekvenci v nastavení „Preset“. Poté klikněte na rozevírací seznam „Formát“ a jako výstupní formát vyberte MP4.
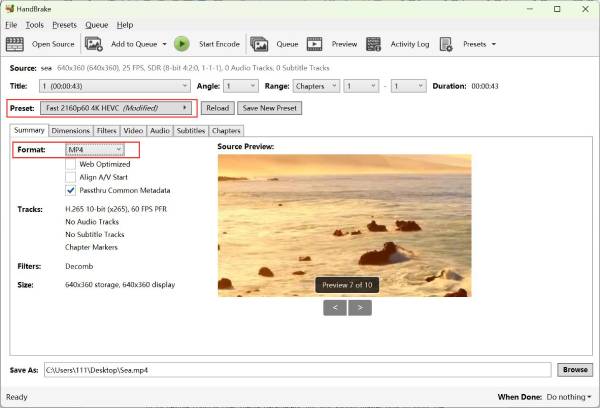
Krok 3Před převodem MKV na MP4 můžete také oříznout, oříznout, přidat titulky a dále upravovat videa. Nakonec kliknutím na tlačítko „Spustit kódování“ uložte soubory.

Jak převést MKV na MP4 přes kodek FFmpeg
FFmpeg je profesionální multimediální framework, který dokáže dekódovat, kódovat a překódovat video/audio soubory. Jeho použití k převodu MKV na MP4 zajistí vysoce kvalitní výstupy díky flexibilní kontrole parametrů médií. Ale měli byste ovládat, jak zadávat složité příkazy bez průvodce.
Krok 1.Po složité instalaci FFmpeg můžete kliknout na tlačítko „Start Windows“ a otevřít zadáním „cmd“. Nyní byste měli zadat „FFmpeg“ pro spuštění nástroje.
Krok 2.Poté můžete do příkazu vložit cestu umístění MKV a zadáním následujícího příkazu změnit příponu souboru z .mkv na .mp4.
ffmpeg -i název.mkv -vcodec copy -acodec copy name.mp4
Krok 3Navíc můžete nastavit různé příkazy pro nastavení rozlišení, bitrate a další. Stisknutím tlačítka „Enter“ začněte a převedená videa MP4 se uloží do složky FFmpeg.
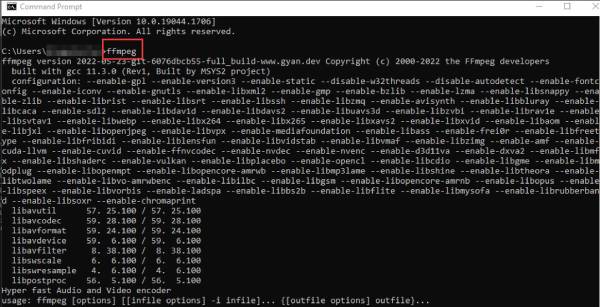
6 online způsobů, jak snadno převést MKV na MP4
1. Zamzar
Zamzar, bezplatný online převodník MKV na MP4, je navržen tak, aby poskytoval rychlé a snadné řešení. Dokonce nabízí e-mailová upozornění, když jsou konverze dokončeny. Měli byste však věnovat pozornost omezení velikosti souboru 50 MB a pomalé rychlosti převodu MKV na MP4, zejména u velkých souborů.
Krok 1.Vyhledejte Zamzar v libovolném prohlížeči a kliknutím na tlačítko „Vybrat soubory“ přidejte videa MKV, jak chcete.
Krok 2.Klikněte na rozevírací seznam „Převést na“ a vyberte formát „MP4“. Nakonec klikněte na tlačítko „Převést nyní“ a začněte převádět MKV na MP4.
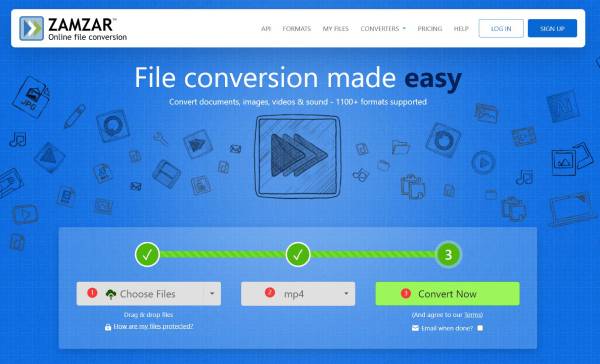
2. Převod
Convertio je populární online konvertor, který podporuje širokou škálu formátů, včetně MKV na MP4. Nabízí vysokou rychlost konverze a obecně dobrou kvalitu výstupu. Ovládání parametrů však není tak rozsáhlé jako u profesionálních desktopových nástrojů.
Krok 1.Přejděte na oficiální web Convertio na Windows/Mac a kliknutím na tlačítko „Vybrat soubory“ přidejte filmy MKV z místního místa, z Disku Google nebo z odkazů.
Krok 2.Klikněte na rozevírací seznam „Do“ a v seznamu „Video“ klikněte na formát „MP4“. Parametry můžete nastavit také tlačítkem „Nastavení“. Nakonec začněte kliknutím na tlačítko „Převést“.
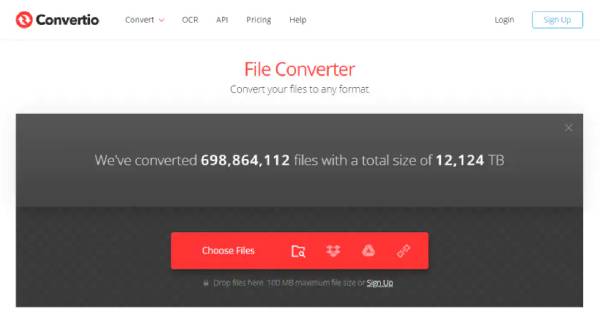
3. AnyRec Free Video Converter
AnyRec Free Video Converter je výkonný nástroj, který poskytuje přímý způsob převodu dávky MKV do MP4 a dalších formátů. Umožňuje také upravit rozlišení, datový tok a další parametry pro zajištění požadované kvality. Jde ale pouze o jednoduchý převodník MKV na MP4 bez jakýchkoliv editačních funkcí.
Krok 1.Navigovat do AnyRec Free Video Converter a kliknutím na tlačítko „Přidat soubory na začátek“ vyberte dávku videí MKV.
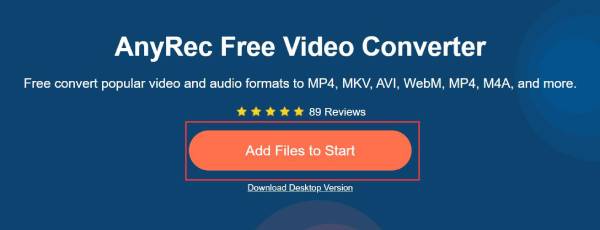
Krok 2.Zaškrtněte políčko „MP4“ ve spodním seznamu a klikněte na tlačítko „Nastavení“, abyste změnili parametry a zachovali vysokou kvalitu. Nakonec klikněte na tlačítko „Převést“ pro spuštění převodu MKV na MP4.
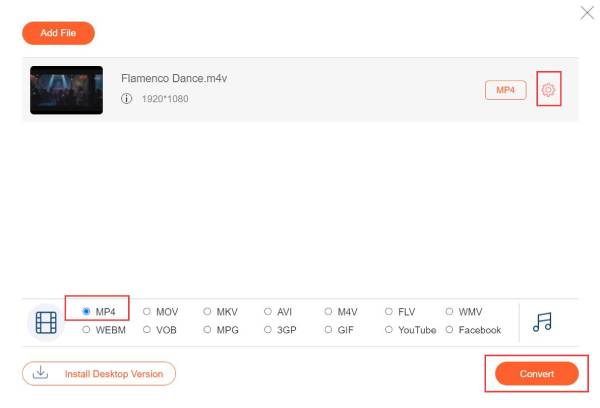
4. CloudConvert
CloudConvert je všestranný online nástroj pro převod MKV na MP4, který se také zabývá různými službami cloudového úložiště, včetně Disku Google, One Drive a dalších. Je známý svým robustním výkonem a rozsáhlými možnostmi přizpůsobení. Rychlost konverze je však ovlivněna připojením k internetu.
Krok 1.Přejděte na CloudConvert File Converter v libovolném prohlížeči. Kliknutím na tlačítko „Vybrat soubor“ přidáte požadovaná videa MKV.
Krok 2.Klikněte na rozevírací seznam „Převést na“ a klikněte na kartu „Video“. Poté můžete vybrat „MP4“ jako výstupní formát pro převod MKV na MP4. Začněte kliknutím na tlačítko „Převést“.
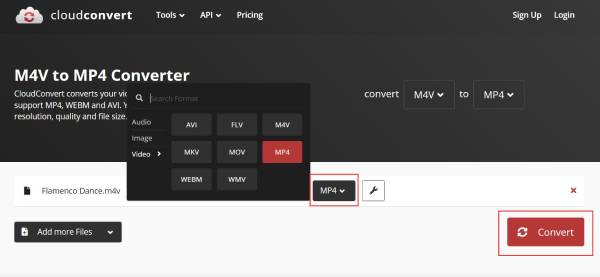
5. Převod online
Online-Convert je osvědčený převodník MKV na MP4 zdarma. Poskytuje pokročilé možnosti úpravy nastavení videa a zvuku pro zvýšení kvality výstupu. Můžete dokonce oříznout a komprimovat převedená videa MP4. Jedinou nevýhodou je, že na nahrávání a konverzi videí musíte dlouho čekat.
Krok 1.Vyhledejte Online-Convert a přejděte na „Video Converter“. V nástroji „Převést na MP4“ klikněte na tlačítko „Vybrat soubor“ a přidejte jakákoli videa MKV.
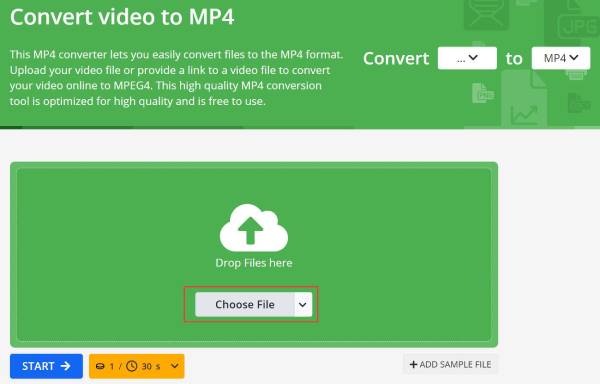
Krok 2.Počkejte na nahrání a poté můžete upravit kvalitu výstupu, oříznout videa MKV, zmenšit velikost souboru, a více. Poté klikněte na tlačítko „Start“.
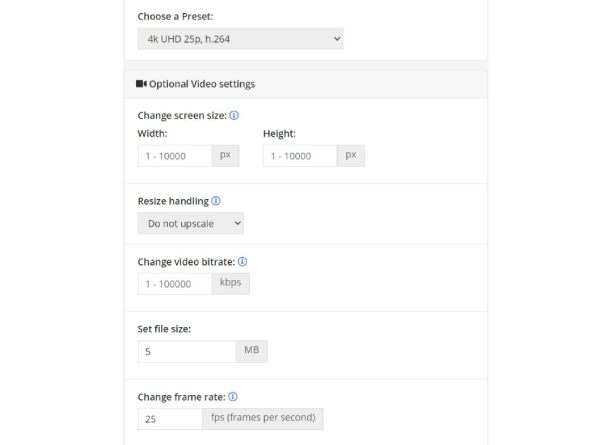
6. ConvertFiles
ConvertFiles také dokáže rychle transformovat vaše MKV videa na MP4 bez instalace softwaru. Odkaz ke stažení můžete také sdílet s jinými zařízeními nebo svými přáteli prostřednictvím e-mailu. Může však provést pouze jeden převod MKV na MP4 najednou a není zde žádná možnost upravit nastavení.
Krok 1.Přejděte přímo na oficiální web ConvertFiles. Poté klikněte na tlačítko „Procházet“ a přidejte jedno video MKV, které chcete převést na MP4.
Krok 2.Vstupní formát bude automaticky rozpoznán a pomocí rozbalovacího tlačítka byste měli nastavit výstupní formát na „MP4“. Nyní klikněte na tlačítko „Převést“.
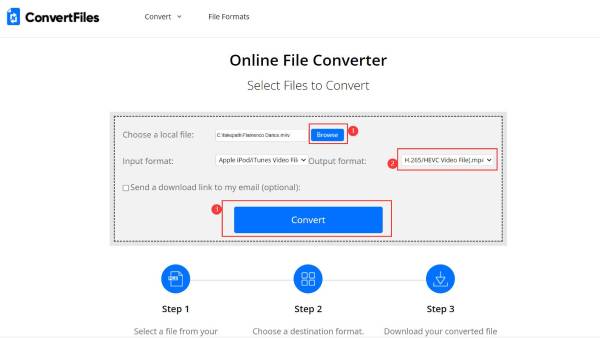
FAQs
-
Kdy potřebujete převést MKV na MP4?
Pokud hledáte relativně malý formát s kvalitním záznamem, MP4 je lepší volba. Navíc pro jeho otevření nemusíte hledat jiný program, protože většina zařízení podporuje MP4.
-
Jak převést MKV na MP4 na smartphonu?
Na Google Play nebo App Store je mnoho video konvertorů pro váš Android/iPhone. Můžete si vyzkoušet Video Format Factory, AllVidConverter atd. Navíc je také dostupná online konverze MKV do MP4 prostřednictvím chytrých telefonů.
-
Je QuickTime Player schopen převést MKV na MP4?
Ne. Přestože QuickTime podporuje přehrávání videí MP4 v kodeku H.264 a MPEG-4, nedokáže převést videa na MP4. Je to proto, že výstupní formát QuickTime je omezen na MKV, který je kompatibilní s Mac.
Závěr
Místo MKV MP4 je hratelné na všech zařízeních nebo platformách bez problémů. Tak jste se naučili výše uvedených 10 jednoduchých způsobů, jak převést MKV na MP4. Online nástroje se snáze používají bez instalace. Chcete-li však zachovat vysokou kvalitu výstupu a provádět více úprav na převedeném MP4, vyzkoušejte raději AnyRec Video Converter. Poskytuje přizpůsobitelné nastavení rozlišení, snímkové frekvence, bitrate a další. Stáhněte si ji zdarma, abyste získali lepší výsledky.
100% Secure
100% Secure
