Jak vytvářet a zveřejňovat GIFy na Facebooku [Průvodce pro začátečníky]
Až budete příště usilovně přemýšlet, co říct svým přátelům na Facebooku, pošlete GIF! Můžete snadno vytvořit a zveřejnit animovaný GIF na Facebooku, abyste mohli odpovědět na komentáře a chaty na sociálních sítích. Nová funkce na Facebooku vám umožňuje zveřejňovat GIFy jako stav, komentáře nebo je vytvořit jako váš profil. Na FB tak můžete sdílet a získávat další zajímavý obsah. Naštěstí se tento příspěvek rozhodl podělit se s vámi o kompletní návod, jak se naučit, jak posílat GIF na Facebook; přejděte nyní dolů!
Seznam průvodců
2 snadné způsoby vytváření a zveřejňování animovaných GIFů na Facebooku Jak přidat GIF do komentáře na Facebooku, aby to bylo zajímavé Jak vložit GIF na svůj profilový obrázek na Facebooku Nejlepší průvodce, jak vytvořit animované GIFy pro Facebook Časté dotazy o tom, jak vytvářet a zveřejňovat GIFy na Facebooku2 snadné způsoby vytváření a zveřejňování animovaných GIFů na Facebooku
Nyní, když se mnoho lidí ptalo na novou funkci Facebooku, kde uživatelé mohou posílat GIFy do statusu na Facebooku, tato část pokryje kompletní kroky, pomocí kterých můžete sdílet GIF na Facebooku. Bez prodlení se podívejte níže na způsoby, jak vytvořit a umístit GIF na FB.
Způsob 1: Přímo zveřejněte GIF na FB pomocí tlačítka GIF
Podobně jako Facebook řeší zveřejňování fotografií a videí, zveřejňování GIFů je jednoduchý proces, ať už používáte mobil nebo PC. Takže, pokud jste připraveni, zde je návod, jak zveřejnit GIF na Facebooku na PC:
Krok 1.Přejděte na stránku „Facebook“ svého webového prohlížeče a přihlaste se ke svému účtu pomocí správného e-mailu/telefonního čísla a hesla.

Krok 2.Přejděte do nabídky „Status bubble“ na Facebooku v horní části vaší časové osy s textem: „Co máš na mysli, [vaše jméno]?“ Poté klikněte na tlačítko „Více“ a poté na tlačítko „GIF“.
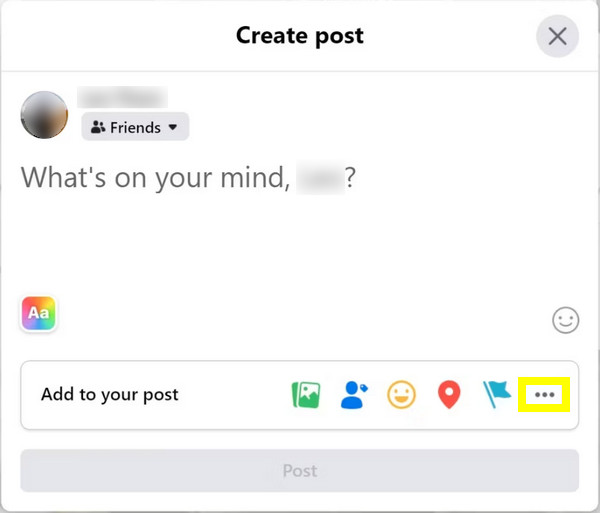
Krok 3Z „vyhledávacího panelu“ zadejte klíčová slova a vyhledejte požadovaný animovaný GIF, který chcete zveřejnit. Až budete s výběrem hotovi, klikněte na něj. Chcete-li nahrát animované obrázky GIF na Facebook, můžete přidat titulky před kliknutím na tlačítko „Přidat příspěvek“.

Způsob 2: Použijte GIPHY k vytváření a sdílení GIFů na Facebooku
Kromě přímého způsobu, jak zveřejnit GIF na FB, mnoho slavných webových stránek funguje jako Tvůrci GIF, kteří vám mohou pomoci při vytváření a sdílení GIFů na Facebooku. GIPHY je web plný GIFů uspořádaných do různých kategorií, jako jsou reakce, zábava a další. Dobrá věc je, že jakmile najdete perfektní animovaný GIF ke zveřejnění, stránka nabízí přímé sdílení na platformách jako Facebook, YouTube atd.
Krok 1.Navštivte web GIPHY a najděte si cestu ke GIF, který chcete zveřejnit na Facebooku. Kliknutím na něj zobrazíte několik možností a poté vyberte tlačítko pro nahrávání „Facebook“. Dále klikněte na tlačítko „Sdílet“ a znovu na „Facebook“.
Krok 2.Vyskakovací okno vás požádá, abyste napsali o aktivitě nahrávání GIF před kliknutím na tlačítko „Přidat na Facebook“.

Jak přidat GIF do komentáře na Facebooku, aby to bylo zajímavé
Kromě zveřejnění GIF jako statusu na Facebooku jej můžete také komentovat a komunikovat s ostatními. Pokud chcete někomu poblahopřát nebo okomentovat něčí příspěvek něčím pěkným, můžete efektivně využít GIFy. Níže se podívejte na kompletní průvodce, jak zveřejnit GIF na Facebook jako komentář na PC a mobilu:
Krok 1.Přejděte na svůj účet na Facebooku a vyhledejte příspěvek, ke kterému chcete přidat komentář pomocí obrázků GIF. Účet můžete posouvat dolů nebo jej vyhledat.
Krok 2.Klikněte na tlačítko "Komentovat" pod příspěvkem. Sdílejte své myšlenky s obrázky GIF nebo jinými tak, že napíšete na kartu „Napsat komentář“ a vyberete tlačítko GIF. Zadejte libovolná klíčová slova a vyhledejte dokonalý animovaný GIF; viz jeho náhled.
Krok 3Poté klikněte na tlačítko "Enter"; komentář s GIF bude okamžitě zveřejněn a uvidíte jej pod příspěvkem vedle existujících komentářů.

Jak vložit GIF na svůj profilový obrázek na Facebooku
Další skvělou funkcí Facebooku je, že vám umožňuje nastavit sedmisekundový klip jako profilový obrázek, který se bude přehrávat ve smyčce a bude vypadat jako GIF. Stojí za zmínku, že to můžete udělat pouze na svých mobilních zařízeních, takže se ujistěte, že budete měnit svůj obrázek pomocí mobilní aplikace Facebook. Podívejte se na následující kroky, jak přidat GIF na Facebook jako svůj profilový obrázek:
Krok 1.Jakmile jste na své „stránce profilu“ v mobilní aplikaci Facebook, klepněte na tlačítko „Fotoaparát“ pod svým profilovým obrázkem.
Krok 2.Zvolte „Pořídit nové profilové video“, které vám umožní zachytit krátké video pomocí fotoaparátu telefonu, nebo „Vybrat profilové video“, abyste se dostali do své knihovny a vyberte video. Po dokončení natáčení nebo výběru videa se na obrazovce zobrazí náhled.
Krok 3Pro další úpravy klepněte na tlačítko "Upravit", kde můžete Ztlumit, oříznout, oříznout a vybrat miniaturu. Po všem klepněte na tlačítko "Uložit".
Nejlepší průvodce, jak vytvořit animované GIFy pro Facebook
Když už víte, jak zveřejnit GIF na Facebook, chcete si upravit svůj vlastní GIF pomocí obrázků a videí pro Facebook? AnyRec Video Converter je důvěryhodný software pro Windows a Mac, který má vlastní GIF Maker, který vám umožní rychle vytvořit GIF a otestovat vaši kreativitu. Zahrnuje také aplikaci efektů, filtrů a dalších dodatečných úprav jednoduchým procesem. Kromě toho můžete ve vestavěném editoru videa používat také mnoho výkonných editačních funkcí, jako je oříznutí, otočení, oříznutí atd.

Vytvářejte požadované obrázky GIF na Facebooku z videí a fotografií.
Přizpůsobitelná nastavení výstupu zahrnují poměr, kvalitu, rozlišení atd.
Poskytněte motivy, filtry a efekty, které se mají použít na váš GIF.
Schopnost oříznout, komprimovat a přidat text do vytvořeného Facebook GIF.
100% Secure
100% Secure
Krok 1.V nabídce "Toolbox" klikněte na nástroj "GIF Maker". A tam můžete vytvořit Facebook GIF z požadované fotografie nebo videa výběrem buď „Video to GIF“ nebo „Photo to GIF“.

Krok 2.V okně úprav přejděte na ikony "Hvězdička" nebo "Vyjmout" a začněte upravovat. Nezapomeňte nastavit výstupní velikost a správnou snímkovou frekvenci pro zveřejňování GIFů na Facebooku.

Krok 3Koneckonců, přejděte na tlačítko "Generovat GIF" a GIF je připraven k zveřejnění na Facebooku! Tímto způsobem můžete svůj Facebook zatraktivnit bez nákup lajků na Facebooku.
Časté dotazy o tom, jak vytvářet a zveřejňovat GIFy na Facebooku
-
Má zveřejňování GIFů na Facebooku omezení velikosti?
Ano. Ačkoli Facebook nyní podporuje zveřejňování GIF jako stavu, je třeba mít na paměti, že velikost souboru GIF musíte udržovat pod 1 MB. Menší soubor lidem usnadní jeho prohlížení, i když mají špatné připojení.
-
Jak poslat GIF na Facebook přímo na mobilu?
V aplikaci Facebook klepněte na bublinu „Stav“ s nápisem „Co máš na mysli?“ nad vaší časovou osou. Vyberte možnost „GIF“ a poté vyhledejte požadovaný pomocí pole Hledat; klepněte na něj. Přidejte ke svému příspěvku další titulky a poté klepněte na tlačítko „Přidat příspěvek“.
-
Jak přidat GIF na Facebook jako status s GIPHY?
Na hlavní stránce GIPHY klikněte na požadovaný GIF, poté na něj klikněte pravým tlačítkem a vyberte Uložit. Poté přejděte na Facebook, otevřete pole Stav a vyberte Foto/Video pro přidání uloženého GIF. Nakonec klikněte na tlačítko Sdílet.
-
Mohu přímo poslat GIF na FB jako svůj profilový obrázek?
Ne. Pokud chcete změnit svůj profilový obrázek, nemůžete přímo nahrát GIF; místo toho můžete obrázek nastavit na sedmisekundový klip, čímž z něj uděláte GIF.
-
Proč nemohu vytvořit GIF zveřejněný na Facebooku?
Musíte vědět, že Facebook vám nedovolí nahrávat GIFy na stránky určitých značek. Navíc, pokud používáte starou verzi svých zařízení se systémem iOS nebo Android, může to také ovlivnit nahrávání GIFů.
Závěr
To je to, co pro vás má tento příspěvek! Toto je 5 praktických způsobů, jak vytvořit a zveřejnit GIF na Facebooku. Ať už chcete zveřejnit GIF jako svůj kontakt, komentář nebo dokonce profilový obrázek, můžete k tomu použít Facebook nebo GIPHY. Kromě toho byste si měli poznamenat pojmenovaný program AnyRec Video Converter, který vám může pomoci při vytváření krásných obrázků GIF na Facebooku pomocí vašeho obrázku nebo videa. Zjistěte více o výkonných funkcích programu tím, že si jej zdarma stáhnete na jeho přední stránce.
100% Secure
100% Secure
