MP4 na MP3 – 8 způsobů hromadného převodu souborů MP4 [bez omezení]
Převod MP4 na MP3 je typický způsob, jak extrahovat zvuk z videa. Podle stovek souvisejících otázek na Reddit, Quora, Apple Diskuse a dalších fórech tento článek shromažďuje hlavní požadavky.
- Zvládne velké dávkové konverze.
- Ne příliš časově náročné.
- Může snížit velikost velkého souboru.
- Ořízněte zvukový klip.
- Snadné použití.
- …
Dobře provedený dávkový převodník MP4 na MP3 je zkrátka nezbytný. Bylo by lepší upravovat zvukové soubory rychle pro lepší kompatibilitu a úložiště. Naštěstí můžete získat 9 způsobů, jak dávkově převést soubory MP4 na MP3 na multiplatformě.
Seznam průvodců
AnyRec Video Converter Drzost VLC Media Player FFmpeg iTunes Krajta Online převodníky MP4 na MP3 Aplikace pro mobilní převodníky#1. AnyRec Video Converter – dávkový převodník a editor zvuku
Pokud hledáte rychlý převodník MP4 na MP3, AnyRec Video Converter je vaše první volba. Technologie kódování Blu-Hyper a plná akcelerace GPU vám zajistí 50x vyšší rychlost konverze na počítačích vyšší a nižší třídy. Například změna MP4 na MP3 zabere přibližně 500 MB méně než 1 minutu. Převedení více videí na MP3 ve 2 GB může trvat přibližně 5 minut. Na dobu zpracování má vliv také kvalita výstupu, velikost souboru a mnoho dalších faktorů.

Dávkový převod videa do MP3 a 1000+ formátů.
Zachovejte původní kvalitu zvuku s přizpůsobitelnými možnostmi.
50x vyšší rychlost s GPU akcelerací.
Komprimujte, ořezávejte, spojujte a upravujte soubory MP3.
100% Secure
100% Secure
- 1. Otevřete AnyRec Video Converter. Kliknutím na tlačítko "Přidat soubory" importujete své video soubory MP4.
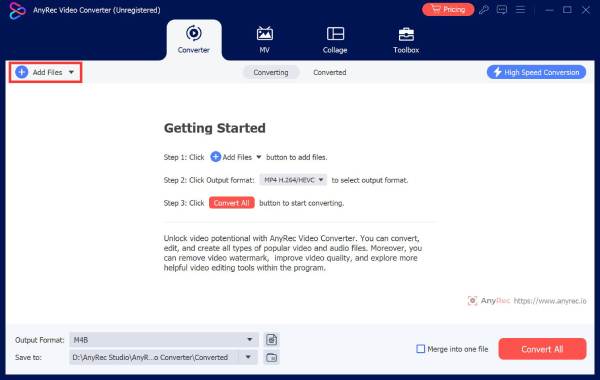
- 2. Klepněte na tlačítko "Formátovat" na pravé straně. Přejděte do sekce "Audio". Nastavte MP3 jako výstupní audio formát.

- 3. Existuje několik profilů MP3. Můžete vybrat "Stejný jako zdroj" pro převod MP4 na MP3 v původní kvalitě. Nebo můžete kliknout na tlačítko „Vlastní profil“ a změnit kodér zvuku, kanál, vzorkovací frekvenci a přenosovou rychlost ručně.

- 4. Klikněte na tlačítko "Převést vše". Nyní můžete extrahovat zvuk z videa MP4 a uložit jej jako soubor MP3. Všechny vaše převedené zvukové soubory MP3 najdete v části „Převedené“.

100% Secure
100% Secure
#2. Audacity – může to být váš dávkový převodník MP3 přes makro
Audacity je bezplatný a open source audio editor pro Windows a Mac. Pokud chcete používat Audacity jako dávkový převodník MP4 na MP3, nainstalujte si FFmpeg a vytvořte makra pro opakování úloh. Audacity tedy dokáže převést spoustu zvukových souborů do MP3 najednou.
- 1. Stáhněte si instalační program FFmpeg z https://lame.buanzo.org/ffmpeg.php. Podle pokynů na obrazovce nainstalujte plugin FFmpeg pro Audacity.
- 2. Restartujte Audacity. Klikněte na "Správce maker" v horním seznamu "Nástroje".
- 3. Klikněte na tlačítko "Nový". Pojmenujte toto nové makro Audacity jako „Uložit do MP3“. Chcete-li pokračovat, klikněte na tlačítko "OK".
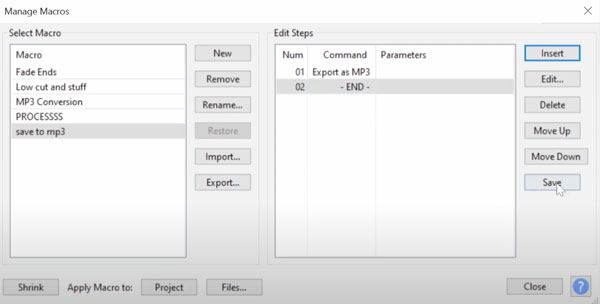
- 4. Klikněte na tlačítko "Vložit". Najděte a klikněte na "Exportovat jako MP3" v okně "Vybrat příkaz". Klikněte na tlačítko "OK" pro uložení.
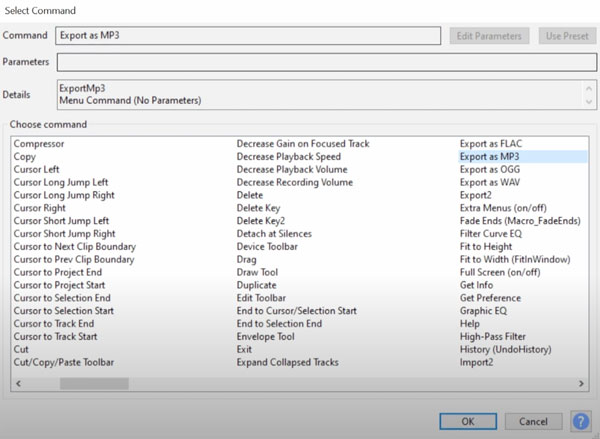
- 5. Přejděte do horního seznamu "Nástroje". Klikněte na tlačítko "Použít makro". Vyberte svůj nový dávkový převodník Uložit do MP3.
- 6. Klikněte na tlačítko "Soubory". Vyberte všechna svá videa MP4. Můžete je vložit do složky pro snadný výběr.
- 7. Počkejte na automatickou konverzi MP4 na MP3. Můžete přejít do cílové složky a získat všechny zvukové soubory MP3.
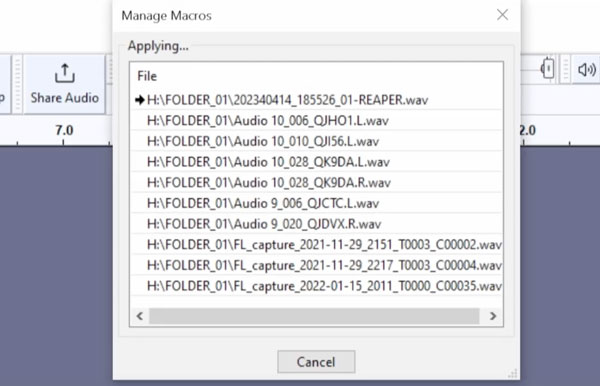
#3. VLC Media Player – bezplatný audio převodník a přehrávač
VLC Media Player je bezplatný přehrávač médií, konvertor a editor pro uživatele Windows, Mac, Linux, iPhone a Android. Pro nové uživatele může být komplikované změnit MP4 na MP3. VLC postrádá pokročilé nástroje pro úpravu zvuku. Pokud chcete rychle změnit příponu souboru, můžete považovat VLC za dobré řešení.- 1. Otevřete VLC. Klikněte na „Převést/Uložit…“ v horním seznamu „Média“.
- 2. Kliknutím na tlačítko „Přidat…“ nahrajete své video MP4. Poté klikněte na tlačítko "Převést/Uložit" pro pokračování.
- 3. V okně „Převést“ klikněte v rozevírací nabídce „Profil“ na tlačítko „Audio – MP3“.
- 4. Zadejte výstupní složku a název souboru. Pokud hromadně transformujete soubory MP4 na MP3, VLC automaticky připojí číslo k názvu souboru každého převedeného zvukového souboru.
- 5. Klepnutím na tlačítko "Start" převedete video MP4 na zvuk MP3 pomocí VLC.
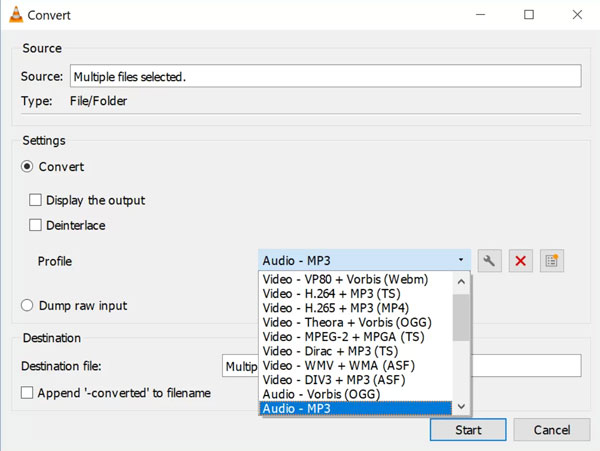
#4. FFmpeg – Pomocí příkazových řádků získáte zvuk MP3
Pro technicky zdatné uživatele je FFmpeg dobrou volbou pro dávkový převod videa do MP3 s přizpůsobitelným datovým tokem, kanálem a dalšími. Uchovávejte všechny své cílové soubory MP4 ve složce. Nejprve nainstalujte FFmpeg do počítače. Uživatelé systému Windows mohou přímo spouštět následující příkazy pro převod. Uživatelé Mac a Linux musí místo toho otevřít Terminál.
- 1. Přejděte do složky, která obsahuje vaše soubory MP4.
cd /cesta/k/vašim/mp4/souborům
- 2. Zkopírujte a vložte následující příkazový řádek.
Dávkový skript pro Windows:
pro %a v (*.mp4) proveďte ffmpeg -i "%a" -q:a 0 "%~na.mp3"
Dávkový skript pro Mac a Linux:
pro soubor ve formátu *.mp4; do ffmpeg -i "$soubor" -q:a 0 "${soubor%.mp4}.mp3"; hotovo
- 3. Přejděte do složky cesty a získejte audio s příponou .mp3.
#5. iTunes – Vytvořte MP3 verzi vašich MP4 souborů
iTunes je k dispozici pro Mac 10.14 (Mojave a starší) a Windows. Umožňuje vám to přepnout video na zvuk a zdarma změnit formát souboru. Někteří lidé se snaží převést MP4 na MP3 pomocí Windows Media Player 11/12. Jeho tlačítko Uložit jako však zešedne. iTunes by mohly být lepší alternativou WMP pro převod zvuku.
- 1. Otevřete iTunes. Klikněte na "Předvolby" v horním seznamu "Upravit".
- 2. Klikněte na tlačítko "Nastavení importu" na kartě Obecné.
- 3. V seznamu "Import pomocí" vyberte "MP3 Encoder". V seznamu "Nastavení" můžete upravit kvalitu zvuku. Poté klikněte na tlačítko "OK".
- 4. Změňte příponu souboru z .mp4 na .m4a.
- 5. Přetáhněte tyto soubory M4A do knihovny iTunes Music.
- 6. Vyberte je. Klikněte na tlačítko "Soubor". Klikněte na tlačítko „Převést“ a poté na „Vytvořit verzi MP3“.
- 7. Klepněte pravým tlačítkem myši na verzi MP3 těchto souborů. Kliknutím na tlačítko "Zobrazit v Průzkumníkovi Windows" vyhledejte zvuk MP3.
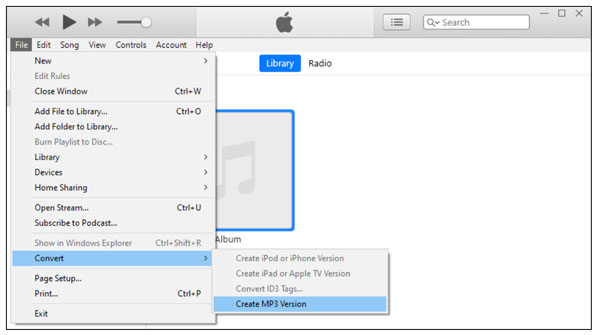
#6. Python – Automatizace převodu více souborů MP4 na MP3
Python může být také účinným nástrojem pro jednoduchou dávkovou konverzi. Pokud chcete zkusit něco jiného, můžete pomocí skriptů Python změnit formát na MP3. Ujistěte se, že je FFmpeg nainstalován a přidán do cesty vašeho systému. Později můžete použít Python moviepy pro automatickou konverzi MP4 na MP3. Stačí zkopírovat a vložit následující skript.
import os
z moviepy.editor importujte VideoFileClip
def batch_convert(cesta_složky):
pro název_souboru v os.listdir(cesta_složky):
if file_name.endswith(".mp4"):
mp4_path = os.path.join(cesta_složky, název_souboru)
mp3_path = os.path.join(cesta_složky, název_souboru.replace(.mp4", ".mp3"))
video = VideoFileClip(cesta_mp4)
video.audio.write_audiofile(cesta_mp3)
video.close()
# Nahraďte 'your_folder_path' složkou obsahující vaše soubory MP4
batch_convert("cesta_vaší_složky")
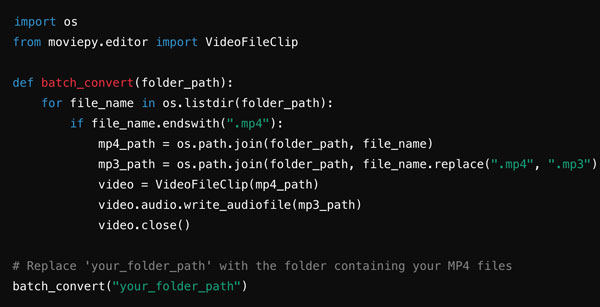
#7. Online konvertory – lehké nástroje pro bezplatný převod malých souborů MP4 na MP3
Na internetu je tolik konvertorů MP4 na MP3. Všechny mají podobné funkce, rozhraní a postupy. Stačí importovat video, nastavit MP3 jako výstupní formát a převést MP4 na MP3 online zdarma. Pak se nabízí otázka, proč si vybrat tento online MP3 konvertor místo jiných? Čím se liší? Z této srovnávací tabulky můžete rychle získat důležité informace.
| Online audio převodník MP4 na MP3 | Žádný limit maximální velikosti souboru | 100% zdarma | Zachovejte původní kvalitu |
| AnyRec Online MP3 Converter | √ | √ | √ |
| CloudConvert | Až 1 GB | Ne (až 10 konverzí denně v bezplatném plánu) | √ |
| FreeConvert | Až 1 GB | Ne (je třeba platit za delší minuty konverze a žádné reklamy) | √ |
| Převod | Až 100 MB | Ne (získejte větší limit velikosti souboru a více souběžných konverzí v měsíčním předplatném) | √ |
| Zamzar | Až 50 MB | Ne (pružně obejít omezení s různými plány) | √ |
#8. Mobilní aplikace – Převádějte velké dávky MP4 na MP3 offline
Pokud jde o uživatele zařízení iPhone, iPad a Android, můžete k extrahování zvukových souborů použít aplikaci pro převod MP3 od třetí strany. Můžete získat více nástrojů pro úpravu videa a zvuku než online konvertorů. V aplikaci můžete například nastavit převedený zvuk MP3 jako vyzváněcí tón, budík, upozornění a další. Řezačka zvuku, slučování zvuku, ořezávač zvukua další nástroje jsou také dobré.
InShot Video to MP3 – převodník MP4 na MP3 pro Android
- 1. Stáhněte si Inshot Video to MP3 – Video to Audio z obchodu Google Play.
- 2. Otevřete jej. Klepněte na tlačítko „Video to MP3“.
- 3. Klepnutím a podržením souboru vstoupíte do režimu vícenásobného výběru. Poté nahrajte všechny své soubory MP4.
- 4. Jako výstupní audio formát zvolte MP3.
- 5. V případě potřeby upravte přenosovou rychlost zvuku, vzorkovací frekvenci a další nastavení.
- 6. Klepnutím na tlačítko "Převést" převedete MP4 na MP3 v systému Android v dávce.
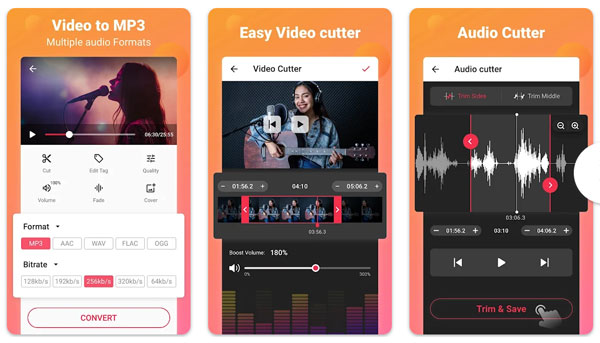
Video Converter – převodník MP4 na MP3 pro iPhone a iPad
- 1. Stáhněte a nainstalujte Video Converter – MP4 to MP3 z App Store.
- 2. Klepněte na tlačítko "Přidat soubory". Importujte videa MP4, u kterých chcete změnit formát.
- 3. Vyberte MP3 jako požadovaný formát pro převod zvuku.
- 4. Vyberte si z předdefinovaných zvukových profilů nebo upravte nastavení kvality zvuku podle svých potřeb.
- 5. Klepnutím na tlačítko "Převést" přepnete více souborů MP4 na MP3 na iPhone.
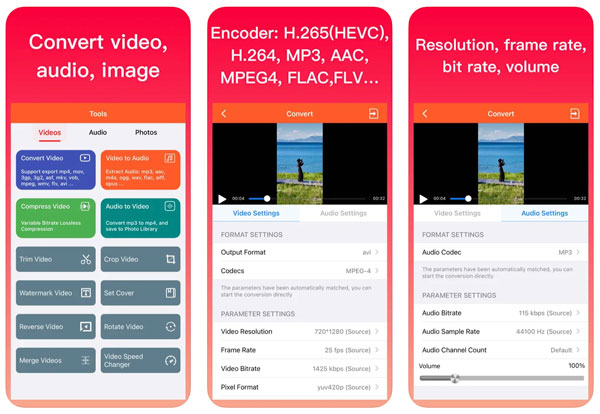
Závěr
I když je na trhu tolik skladeb, podcastů a hudby, stále musíte extrahovat zvuk z videa, abyste získali určitý zvukový klip. Je velmi běžné dávkově převádět velké soubory MP4 na MP3. Tímto způsobem můžete také ušetřit úložný prostor a více se soustředit na zvukový obsah. Pokud jste se stále nerozhodli, který nástroj si vybrat, můžete si zdarma stáhnout první – AnyRec Video Converter. Můžete obejít omezení velikosti souborů, omezení internetu a vyskakovací reklamy. Jeho přímočaré rozhraní usnadňuje převod celého videa na zvuk. Jen to vyzkoušejte a stáhněte si to hned!
100% Secure
100% Secure
