Jak nahrávat zvukový efekt Scratch jako profesionál [Krok za krokem]
Scratch je platforma vhodná pro začátečníky pro programování interaktivních příběhů, her a animací. Můžete také vytvářet zvukové efekty ze Scratch. Vytvoření zvukového efektu Scratch není snadné. Musíte mít základy syntézy a techniky zvukového designu. Pro nové uživatele Scratch je to náročná práce. Knihovna zvukových efektů Scratch nemá mnoho projektů. Pokud chcete vytvořit kreativní zvukový efekt Scratch, můžete místo toho použít audio rekordér a tvůrce od jiného výrobce. S polovičním úsilím můžete dosáhnout dvojnásobného výsledku. Nyní se podívejme, jak společně krok za krokem nahrávat zvukové efekty Scratch.
Seznam průvodců
Část 1: Jak zaznamenat zvukové efekty Scratch Část 2: Tipy pro nahrávání zvukových efektů pro Scratch Like Pro Část 3: Nejčastější dotazy týkající se zvukových efektů ScratchČást 1: Jak zaznamenat zvukové efekty Scratch
Zvukové efekty pro Scratch lze nahrávat dvěma způsoby. Můžete nahrávat zvuk z jiných programů nebo zachytit svůj hlas jako zvukové efekty Scratch. Samozřejmě můžete kombinovat různé zdroje zvuku.
Používáním AnyRec Screen Recorder, můžete nahrávat vysoce kvalitní zvukové efekty Scratch do MP3, AAC, M4A, WMA a dalších zvukových formátů. Nová optimalizace záznamu zvuku může zlepšit kvalitu zvuku a účinně snížit zvukový šum. I když jste ve Scratch noví, můžete vytvořit Scratch záznam vzorků v krátkém čase. Mimochodem, v programu můžete také nahrát škrábavý zvuk přes interní/externí mikrofon.

Nahrávejte zvukové efekty Scratch ze systémového zvuku a hlasu mikrofonu současně/odděleně.
Nastavte klávesové zkratky pro spuštění/pozastavení/obnovení/zastavení nahrávání zvuku pro Scratch.
Ořízněte nahraný zvukový soubor a odstraňte nechtěné zvukové klipy.
Uložte nebo sdílejte svůj škrábací zvukový efekt na multiplatformní a více zvukových formátů.
Kompatibilní s Windows 11/10/8/7 a Mac OS X 10.10 nebo vyšším (včetně MacOS Big Sur a macOS Monterey).
100% Secure
100% Secure
Krok 1.Zdarma si stáhněte, nainstalujte a spusťte software pro záznam zvuku. Chcete-li nahrát všechny zvuky pro Scratch, vyberte v hlavním rozhraní "Audio Recorder".

Krok 2.Chcete-li nahrávat zvuk z prohlížeče nebo programu, zapněte „Systémový zvuk“. Upravte hlasitost pro snížení nebo zvýšit hlasitost zvuku. Pokud chcete zaznamenat škrábavý zvuk z jiných zdrojů, můžete zapnout také „Mikrofon“.
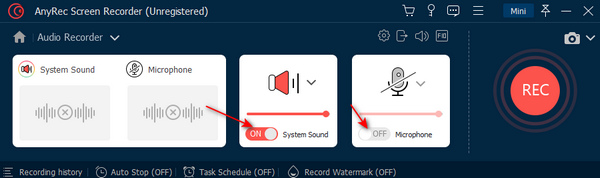
Krok 3Kliknutím na "Nastavení" upravíte nastavení pro zvukové záznamy Scratch. Chcete-li změnit formát a kvalitu zvuku, přejděte na „Výstup“. Kromě toho můžete přejít do sekcí „Nahrávání, Zvuk, Klávesové zkratky“ a „Ostatní“ a provést změny. Klikněte na "OK" pro uložení a pokračování.

Krok 4.Kliknutím na „REC“ zahájíte nahrávání zvuku pro Scratch. Zde můžete pozastavit, obnovit a zastavit nahrávání zvuku Scratch bez časového omezení.
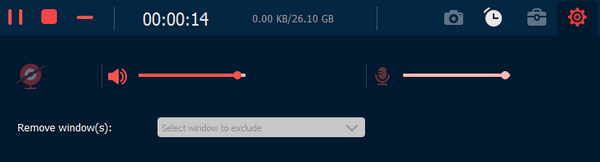
Krok 5.Po nahrání zvukových efektů Scratch můžete kliknout na „Přehrát“ a zvuk si předem poslechnout. Pomocí ořezávače zvuku ořízněte nechtěné zvukové klipy. Později klikněte na tlačítko „Hotovo“ a poté na tlačítko Další a exportujte své nahrané zvukové efekty Scratch.

100% Secure
100% Secure
Další čtení
Část 2: Tipy pro nahrávání zvukových efektů pro Scratch Like Pro
Pokud chcete vytvořit vysoce kvalitní zvukové efekty Scratch, můžete postupovat podle následujících návrhů. Toto jsou užitečné tipy, které vám mohou pomoci nahrávat zvukové efekty pro Scratch jako profík.
1.Zastavení zvukové ozvěny
V rozevíracím seznamu "Mikrofon" můžete aktivovat zaškrtnutí před "Vylepšení mikrofonu", abyste získali jasnější zvuk Scratch. (Zkontrolujte a najděte své nejlepší externí mikrofon pro Android.)
2. Snižte zvukový šum
Pozor na vítr a další okolní zvuky. Pro záznam zvuku mikrofonu pro Scratch použijte držáky pro otřesy. Můžete také mluvit blízko mikrofonu, abyste snížili hluk na pozadí. Nebo můžete odstranění hluku na pozadí z videa po ručním záznamu.
3.Dobrá sluchátka
Pokud není vhodné použít výchozí mikrofon počítače, můžete použít externí mikrofon nebo sluchátka k záznamu lepších zvukových efektů Scratch. Taky záleží, kdy ty vytvořte si svůj vlastní zvuk TikTok.
Část 3: Nejčastější dotazy týkající se zvukových efektů Scratch
-
Jak zdarma nahrávat zvukové efekty Scratch?
Vždy můžete nahrávat zvukové efekty zdarma pro Scratch do 3 minut pomocí AnyRec Screen Recorder. Nebo můžeš běžet AnyRec Free Audio Recorder nahrávat zvuky Scratch do MP3 zdarma bez časového omezení na PC.
-
Mohu nahrávat zvukové efekty DJ scratch?
Ano. K nahrávání zvuků Scratch můžete použít software pro záznam zvuku nebo přenosný záznamník zvuku.
-
Jak zaznamenat nepříjemné zvukové efekty Scratch?
Stačí použít AnyRec Screen Recorder k zaznamenání nepříjemného okamžiku. Nebo můžete získat vtipné, bez licenčních poplatků trapné zvukové ukázky z Pond5, Soundboard, Storyblocks a mnoha dalších podobných stránek.
Pomocí AnyRec Screen Recorder můžete bez námahy vytvářet zvukové efekty. Namísto složitých technik zvukového designu můžete rychle zkombinovat počítačový zvuk a hlas mikrofonu do nového efektu. Intuitivní rozhraní zobrazuje všechny možnosti přehledně. Mimochodem, pokud chcete vytvořit speciální zvukový efekt, můžete zkontrolovat Strašidelné měniče hlasu pro Halloween tady.
100% Secure
100% Secure
 Timelapese Screen Recorders pro Windows 11/10 a Mac
Timelapese Screen Recorders pro Windows 11/10 a Mac