Jak nahrávat video z webu na PC/Mac/iPhone/Android
Nahrávejte video z webu ze všech zdrojů. Stáhněte si zdarma a použijte Video Recorder nebo Window Recorder k zachycení online videa a zvuku pro offline přehrávání 1:1.
100% Secure
100% Secure
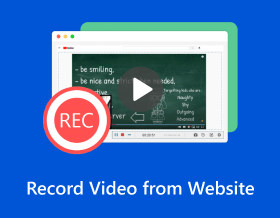
Pokud jde o nahrávání videí z běžných webů, můžete to udělat pro offline sledování filmů online nebo později zkontrolovat online lekci, kterou navštěvujete. Ale ať už jsou důvody jakékoli, situace je taková, že nevíte, jak nahrávat video z webu. Naštěstí je k dispozici několik postupů v závislosti na tom, jaké zařízení používáte. Ujistěte se, že respektujete autorská práva a podmínky služby webové stránky, kterou nahráváte. Nesdílejte ani neprodávejte tato nahraná videa bez povolení. Je to jen pro osobní sledování.
Seznam průvodců
Nahrávejte video z webu pomocí AnyRec Screen Recorder Záznam obrazovky videa z webu pomocí OBS Používejte bezplatný online záznamník obrazovky Jak nahrávat videa z webu na Android/iPhone Nelze nahrávat video z webu? Použijte tyto opravy! Časté dotazy o nahrávání videa na webové stránky| Záznamník obrazovky prohlížeče | Proč si vybrat | Proč si nevybrat | Podporovaný OS |
|---|---|---|---|
| AnyRec Screen Recorder | Lehký a snadno použitelný. Můžete flexibilně zaznamenávat celou obrazovku, okno prohlížeče nebo vlastní oblast. | Pro přístup k pokročilému editoru je třeba upgradovat plnou verzi. | Windows, Mac |
| OBS | Podporujte vícezdrojové nahrávání s přizpůsobitelnými rozvrženími a nástroji. | Vysoké využití procesoru. Počítač nižší třídy může během nahrávání často havarovat. | Windows, Mac, Linux |
| Zdarma Online Screen Recorder | Žádná dodatečná instalace. 100% zdarma k nahrávání online videa z bowsers. | Maximální snímková frekvence je 24 snímků za sekundu. | online |
| iOS Screen Recorder | Vestavěný do všech iPhonů. Rychlé nahrávání můžete spustit přes Ovládací centrum. | Nahrávejte video pouze do formátu MOV. | iPhone (iOS 11 a vyšší) |
| AZ Screen Recorder | Podpora interního nahrávání zvuku bez rootování. | Bezplatná verze obsahuje reklamy. | Android, iPhone |
Jak nahrávat videa z webu [Windows/Mac]
AnyRec Screen Recorder poskytuje nejlepší způsob, jak nahrávat video z webu mezi pěti způsoby. Tento nástroj je lehký, ale výkonný nahrávací software pro každého. Můžete jej použít k nahrávání online, hovorů, schůzek, hraní her, tříd a momentů z webových stránek. Nemluvě o tom, že je také bez vodoznaku, tento offline nástroj je také velmi lehký a nebude používat internet ani nezabírat příliš mnoho úložného prostoru pro zpracování, což zaručuje plynulé nahrávání videí z webových stránek. Kromě toho si můžete vybrat oblast pro nahrávání videí z webu, ať už na celou obrazovku, vybrané okno nebo upravit jakoukoli část. Pomocí tohoto uživatelsky přívětivého rekordéru můžete snadno zachytit zvláštní okamžiky, upravit a uložit své video ve vámi požadovaných formátech.

Zachyťte video na všech webových stránkách bez vyskakovacích oken.
Nahrávejte zvuk prohlížeče a hlas mikrofonu flexibilně.
Získejte pokročilý zastřihovač videa, kompresor a další nástroje.
Žádný vodoznak, časový limit nebo ztráta kvality záznamu videa na webu.
100% Secure
100% Secure
Krok 1.Brzy po spuštění AnyRec Screen Recorder, klikněte na tlačítko "Videorekordér". Ujistěte se, že video, které chcete nahrát na web, je připraveno.

Krok 2.Poté pokračujte výběrem požadované oblasti, kterou chcete zaznamenat, ať už možnosti „Plná“ nebo „Vlastní“. Předpokládejme, že zvolíte "Vlastní", můžete snadno upravit oblast nebo zvolit aktivní okno.

Krok 3Povolte možnosti zvuku, jako je „Systémový zvuk“ pro zachycení zvuku počítače a možnost „Mikrofon“ pro nahrávání vyprávění. Později začněte kliknutím na tlačítko „REC“.

Krok 4.Po dokončení klikněte na tlačítko "Stop" a přejděte do okna "Náhled", podívejte se na video a zkontrolujte, zda jsou potřeba ořezy. Kliknutím na tlačítko „Hotovo“ uložíte nahraná videa z webu.

100% Secure
100% Secure
Jak používat OBS k nahrávání videí z webových stránek
Dalším užitečným způsobem, jak nahrávat video z webu, je OBS Studio. Nabízí bezplatné nahrávání s otevřeným zdrojovým kódem pro operační systémy Windows, Mac a Linux. S ním můžete snadno nahrávat videa do počítače, živě streamovat a dokonce i video s webovou kamerou zahrnout vaši reakci. Zde je návod, jak používat OBS Studio k nahrávání videa z internetu:
Krok 1.Připravte si video a poté spusťte OBS Studio. V levém rohu klikněte na tlačítko "Přidat" a přidejte novou scénu. Poté v části „Zdroje“ kliknutím na tlačítko „Přidat“ přidejte „Audio Input“, „Output Capture“ a „Browser“.
Můžete také zvolit „Display Capture“ a „Window Capture“ pro nahrávání videí podle vašich podmínek.

Krok 2.Pokud si přejete nahrávat video z webové stránky pomocí vaší webové kamery, nezapomeňte přidat "Video Capture Device". Později vložte „URL“ do prohlížeče a zobrazí se ve scéně; můžete upravit polohu a velikost.

Krok 3Poté, co je vše rozhodnuto, klikněte na tlačítko "Spustit nahrávání" pro přehrání videa; po dokončení klikněte na tlačítko "Zastavit nahrávání". Chcete-li zobrazit záznam, klikněte na tlačítko "Soubor" a vyberte "Zobrazit záznam".

Online způsob, jak zdarma nahrávat video z webu do MP4
Po všech nezbytných programech pro nahrávání videa z webových stránek, pokud si přejete pohodlný způsob, jak zachytit video z webové stránky bez instalace čehokoli, AnyRec Free Screen Recorder je stvořen pro vás! Být online nástrojem pro nahrávání obrazovky není překážkou dobrého výkonu, protože umožňuje bezplatné nahrávání videohovorů, videí, hraní her a další!
- Nahrávejte videa z webových stránek se zvukem nebo bez něj zdarma.
- Uchovávejte své nahrávky a nechte si je uspořádat v seznamu historie.
- Nabízí vysoce kvalitní videa a zvuk v jakémkoli scénáři.
- Přidávání nákresů a poznámek lze provádět během nahrávání.
Krok 1.Navštivte AnyRec Free Screen Recorder oficiální stránka. Později klikněte na tlačítko „Nahrát nyní“ a poté vyberte oblast nahrávání a možnosti zvuku. Upozorňujeme, že video z webu by mělo být připraveno.

Krok 2.Po vyrovnání všeho začněte kliknutím na tlačítko „Rec“. Jakmile skončí, klikněte na tlačítko "Stop" a rozhodněte se, zda chcete při exportu použít formát "WMV" nebo "MP4".

Jak nahrávat videa z webu na Android/iPhone
Dost s počítači a začněte mluvit o nahrávání videa z webových stránek na vašich mobilních zařízeních, jako je Android a iPhone. Oba nabízejí snadný, rychlý a jedinečný způsob nahrávání videa z webových stránek; pro více podrobností čtěte dále a zjistěte, jaký nástroj pro nahrávání budete na svém mobilním telefonu používat.
Nahrávejte video z online webových stránek na iPhone pomocí výchozího rekordéru
Díky vestavěnému rekordéru iPhone můžete bez námahy nahrávat video z webu, aniž byste museli čelit problémům, jako jsou vodoznaky, limity a další. Tato funkce byla představena v iOS 11 a novějších verzích a stala se jednou z nejcennějších funkcí iPhonu. Ale neočekávejte od toho tolik, protože nemusí splňovat vaše očekávání kvality. Pro základní nahrávání si každopádně přečtěte podrobný návod k nahrávání videa prohlížeče:
Krok 1.Otevřete video na webu, které chcete nahrát. Poté si prohlédněte „Záznam obrazovky“ v „Ovládacím centru“ přejetím prstem nahoru u iPhonů s tlačítkem Domů, zatímco „přejetím dolů“ z pravého horního rohu pro ty, kteří nemají tlačítko Domů.
Krok 2.V Ovládacím centru klepněte na tlačítko "Záznam obrazovky" nebo "Kruh" pro zahájení 3sekundového odpočítávání.
Krok 3Po dokončení videa klepněte na plovoucí tlačítko nahrávání „Červené“ výše nebo otevřete „Ovládací centrum“ a zastavte nahrávání videí z webu. Nahrané video lze poté sledovat v aplikaci „Fotografie“.

Nahrávejte online videa z webových stránek na Android pomocí AZ Screen Recorder
Pokud jde o Android, existuje mnoho aplikací pro záznam, které mohou pomoci nahrávat video z webových stránek; jeden z nejlepších je AZ Screen Recorder. Podobně jako funguje vestavěný záznam, aplikace podporuje zachycování videí na obrazovce, hovory, hraní her a živé vysílání. Uživatelé Androidu jej mohou také využívat k provádění základních úprav svých nahraných videí. Chcete-li zjistit, jak nahrávat video z webu, přečtěte si podrobné pokyny.
Krok 1.Jakmile je AZ Screen Recorder nainstalován na vašem zařízení Android, spusťte jej. Okamžitě uvidíte na obrazovce "bar".
Krok 2.Uvnitř aplikace klepněte na tlačítko "Nahrát" pro spuštění nahrávání videa z webu a počkejte na třísekundové odpočítávání.

Odstraňování problémů se selháním záznamu videa na webu
Můžete se setkat se scénáři, ve kterých video je během nahrávání prázdné nebo černé. Je to proto, že web detekuje nahrávání obrazovky a blokuje jej. Tuto chybu nahrávání také způsobují problémy s nestabilní sítí a kompatibilitou prohlížeče. Ale s tím si nedělej starosti. Chcete-li obejít problém s nefunkčním nahráváním obrazovky, můžete použít následující řešení.
- Aktualizujte svůj prohlížeč a software pro nahrávání obrazovky na nejnovější verzi.
- Zvyšte kvalitu záznamu videa, zvyšte nebo snižte snímkovou frekvenci a změňte oblast záznamu obrazovky.
- Otestujte rychlost internetu a zjistěte, zda se vaše video nezpožďuje, pozastavuje nebo nepadá.
- Ukončete programy na pozadí, abyste předešli konfliktům softwaru.
- Zkontrolujte, zda je dostatek úložného prostoru pro záznam videa.
- K nahrávání videí použijte jiný telefon nebo fotoaparát.
Časté dotazy o nahrávání videa na webové stránky
-
Jak extrahovat video z webu?
Můžete nahrávat videa z webu pomocí prostředků uvedených v tomto příspěvku pro offline prohlížení nebo získat konvertor, který vám pomůže zkopírovat a vložit adresu URL a vybrat MP4 jako formát.
-
Mohu použít Xbox Game Bar k nahrávání videa z webové stránky?
Ano. Windows má toto nazvané vestavěný rekordér, což je Xbox Game Bar hlavně pro hry, ale funguje také v jakékoli aplikaci. Tento vestavěný nástroj můžete využít k nahrávání videí, která chcete z webové stránky.
-
Mají telefony Android vestavěný záznamník obrazovky jako iPhony?
Ano. Telefony Android se systémem 11 nebo novějším přicházejí s vestavěným nástrojem pro nahrávání obrazovky. Pokud ale používáte starší verzi než Android 11, použijte k nahrávání videa z webu rekordér třetí strany.
-
Jak zachytím video z webové stránky na svém Macu?
Můžete důvěřovat přehrávači QuickTime Player při nahrávání videí na obrazovce. Jakmile k němu přistoupíte v souboru, začněte nahrávat kliknutím na Nový záznam obrazovky v pruhu nabídek. Můžete důvěřovat přehrávači QuickTime Player při nahrávání videí na obrazovce. Jakmile k němu přistoupíte v souboru, začněte nahrávat kliknutím na Nový záznam obrazovky v pruhu nabídek.
-
Jaké další online rekordéry obrazovky mohu použít k nahrávání videí z webových stránek?
Kromě diskutovaného můžete zvážit použití těchto online nástrojů: Loom, VEED.IO, FlexClip, ClipChamp a další, které vám umožní zachytit video na webové stránky se zvukem.
Závěr
Tak snadné je nahrávat video z webu! Jak vidíte, je to mnohem snazší, pokud máte na mysli správný nástroj pro nahrávání obrazovky, jako je OBS Studio, vestavěný v iPhonech, AZ Screen Recorder pro Android atd. Můžete si tedy uložit video, které není k dispozici ke stažení, ale lze jej zobrazit. I když video odkaz nelze zkopírovat, stále můžete vytvořit digitální kopii zachycením jeho videa a zvuku. zkrátka AnyRec Screen Recorder je go-to software pro praktičtější metodu nahrávání! Kromě pořizování videí z webových stránek můžete upravovat a využívat více možností nahrávání. Zde na vás čekají výkonné funkce a vysoce kvalitní výsledky!
100% Secure
100% Secure
