Secret Screen Recorder – 6 bezplatných metod pro zachycení videa na obrazovce bez upozornění
Tento článek nabízí 6 různých způsobů, jak vám pomoci tajně nahrávat obrazovku: AnyRec Free Online Screen Recorder, Problem Step Recorder, PowerPoint Office, Loom, Nimbus Screenshot&Screen Recorder a Vidyard. Můžete si vybrat podle potřeb pracovní scény a poplatků.
- AnyRec Free Online Screen Recorder: Produkt, který nevyžaduje žádné stahování pro záznam obrazovky ve vysoké kvalitě.
- Záznamník problémových kroků: Tento nástroj podporuje různé převody formátu videa vhodného pro web, ale postrádá možnosti úprav.
- PowerPoint Office: Vestavěný nástroj, který je dodáván s PowerPoint Office, aby se lépe přizpůsobil kancelářským scénářům.
- Loom: Nahrávání i úpravy jsou velmi výkonné, ale kvalita záznamu se může lišit zařízení od zařízení.
- Nimbus Screenshot&Screen Recorder: Tento software může snadno sdílet nahraný obsah na cloudový disk nebo jiný internetový prostor.
- Vidyard: Software pro nahrávání videa, který vám umožňuje volně upravovat a vkládat obsah do sociálních platforem.
100% Secure
100% Secure
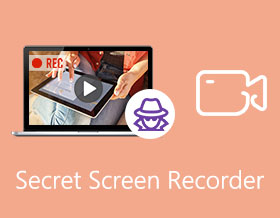
Pokud musíte zaznamenat některé důležité online schůzky nebo zachytit hovory Skype, jaké by měly být nejlepší záznamníky se skrytou obrazovkou pro Windows a Mac? Chcete-li zachytit online schůzku, jako je GoToMeeting, musíte použít hostitelský účet s upozorněním pro všechny účastníky.
Jak tajně zachytit videa na obrazovce? Samozřejmě si můžete jednoduše vybrat výchozí tajné záznamníky obrazovky pro váš počítač a pluginy prohlížeče. Pokud ale potřebujete zachytit všechny aktivity na obrazovce bez omezení velikosti, zde je 6 nejlepších metod, které byste měli znát.
Seznam průvodců
Nejlepší online záznam tajné obrazovky 2 Výchozí záznamníky tajné obrazovky 3 skryté záznamníky obrazovky pro Chrome Často kladené otázky o Secret Screen RecorderNejlepší online záznam tajné obrazovky
Když potřebujete zachytit online konferenci bez upozornění nebo okamžitě nahrát hovory přes Skype, AnyRec Free Online Screen Recorder je požadovaný bezplatný tajný záznamník obrazovky pro záznam všech aktivit na obrazovce bez instalace dalšího softwaru. Umožňuje také přizpůsobit oblast záznamu, upravovat video a ukládat soubory v různých formátech videa.
- 1. Přizpůsobte si celou obrazovku, okno aplikace nebo dokonce webový prohlížeč.
- 2. Zaznamenávejte aktivity na obrazovce, online schůzky, hry, streamovaná videa.
- 3. Exportujte záznam do WMV a MP4 (WMP9, H.264) ve vysoké kvalitě.
- 4. Podpora více funkcí úprav, jako jsou anotace, tvary atd.
Krok 1.Přejděte na online záznam obrazovky pomocí libovolného webového prohlížeče, kliknutím na tlačítko „Nahrát zdarma“ získáte instalační program. Poté znovu klikněte na tlačítko a spusťte záznam obrazovky na vašem počítači.

Krok 2.Klepnutím na tlačítko "Oblast záznamu" vyberte možnost Vybrat oblast. Poté si můžete přizpůsobit oblast, kterou chcete zachytit, například online konference. Umožňuje vám tajně nahrávat obrazovky.

Krok 3Poté můžete kliknout na tlačítko „Mikrofon“ a vybrat zvuk ze Systémového zvuku a Mikrofonu. Ujistěte se, že nahrávka není tichá nebo pouze váš vlastní hlas.

Krok 4.Kliknutím na tlačítko „REC“ zahájíte přímý záznam videa. Během procesu můžete přidávat anotace a popisky.
Krok 5.Jakmile pořídíte požadované video, kliknutím na tlačítko "Stop" záznam uložte. Nahrávku si můžete prohlédnout přímo v knihovně médií v online záznamníku tajné obrazovky.

2 Výchozí záznamníky tajné obrazovky
Metoda 1. Problém Kroky Záznamník
Záznamník problémových kroků je výchozí skrytý tajný záznamník obrazovky, který vám umožňuje zachytit několik jednoduchých videí. Obvykle se používá k záznamu obrazovek jako reakce na jiné problémy, které nelze jednoduše popsat slovy. Nemůže však zaznamenat velké video nebo soubory ve vysoké kvalitě.
- Profesionálové
- Uložte všechny aktivity na obrazovce do formátu kompatibilního s webem.
- Přidejte kliknutí myší, akci klávesnice a další další prvky.
- Zachyťte obě obrazovky, když máte dvě obrazovky.
- Nevýhody
- Jednoduše tajný záznamník obrazovky bez editačních funkcí.
- Nelze nahrávat herní videa, online streamování atd.
Krok 1.Přejděte do nabídky Start a vyberte možnost Příslušenství, poté můžete najít aplikaci Problem Steps Recorder a nahrát požadovaná videa pro váš počítač.
Krok 2.Kliknutím na tlačítko "Start Record" spusťte nahrávání. Kliknutím na tlačítko "Pozastavit záznam" uložíte požadované soubory. Kromě toho můžete k nahrávce přidat komentáře kliknutím na tlačítko „Přidat komentář“.
Krok 3Jakmile získáte požadované soubory, můžete po dokončení nahrávání jednoduše kliknout na tlačítko „Zastavit záznam“. Poté nahrávky uložte do konkrétní složky jako soubor ZIP.

Metoda 2. PowerPoint Office
Pokud jste již nainstalovali Office PowerPoint na Windows nebo Mac, můžete také použít vestavěný tajný záznam obrazovky k zachycení obrazovky počítače jako součást prezentace. Níže jsou uvedeny podrobné pokyny pro použití aplikace PowerPoint 2016 k záznamu obrazovek bez upozornění.
- Profesionálové
- Zaznamenejte zvuk systému, mikrofon a ukazatel záznamu.
- Vložte skryté soubory záznamu do své prezentace.
- Prohlédněte si, ořízněte a upravte záznam v aplikaci PowerPoint.
- Nevýhody
- Nelze nahrávat video se zvukovými soubory mezi snímky.
- Často dochází k selhání, když potřebujete zaznamenat velké soubory.
Krok 1.Otevřete PowerPoint 2016 a vyberte kartu Vložit. Klikněte na tlačítko "Záznam obrazovky" na kartě Média. Nahrávání můžete ovládat pomocí ovládacího doku na vašem počítači.
Krok 2.Klepnutím na tlačítko "Vybrat oblast" přizpůsobíte oblast nahrávání pro váš počítač. Chcete-li zachytit zvukové soubory ze systémového zvuku nebo mikrofonu, vyberte možnost Zvuk. Poté začněte kliknutím na tlačítko „Záznam“.
Krok 3Stisknutím kláves "Windows + Shift + Q" zastavíte nahrávání a video se zobrazí na aktuálním snímku. Po dokončení nahrávání uložte nahrané video a vložte jej do vybraného snímku.

Další čtení
3 Skrytý záznam obrazovky pro Chrome
Kromě výše uvedených tajných záznamů obrazovky můžete také použít doplněk Chrome k zachycení požadovaných souborů, zvláště když chcete streamovaná videa dostat online.
Metoda 1. Tkalcovský stav
Tkalcovský stav je rozšíření prohlížeče Chrome, jehož nastavení a používání zabere méně než minutu. S výkonným nastavením nahrávání přes něj získáte ideální soukromý záznam obrazovky bez složitých operací. Je snadno použitelný a přátelský k ostatním nástrojům. Navíc umožňuje editaci záznamu. Bezplatná verze má však zakázáno nahrávat obrazovky po dobu delší než 5 minut.
- Profesionálové
- Nahrajte video na obrazovce, hlas, obličej a další.
- Embed Looms ve Slacku, Gmailu, Notion, Coda a dalších.
- Ořezávejte, upravujte a měřte nahrávky online.
- Nevýhody
- Nelze nahrávat videa přímo na stránky sociálních sítí.
- Kvalita zvuku se liší i pro stejné zařízení.

Metoda 2. Nimbus Screenshot&Screen Recorder
Nimbus Screenshot & Screen Recorder je další užitečné rozšíření pro vytváření snímků obrazovky a jednoduchých klipů. Poskytuje základní úpravy, konverzi souborů a dokonce vám umožňuje nahrávat záznam na webové stránky sociálních médií. Bezplatná verze pro záznam tajné obrazovky je však vážně omezena, většina funkcí je uzamčena bez předplatného.
- Profesionálové
- Přizpůsobte oblast záznamu, fragment webu a další.
- Vytvořte si vlastní kresbu a model od začátku.
- Sdílejte snímky obrazovky na Disku Google a dalších cloudových službách.
- Nevýhody
- Funkce snímání posouvání nefunguje vždy dobře.
- Klávesové zkratky nebudou ve Firefoxu fungovat nebo ukládat nastavení.

Metoda 3. Vidyard
Vidyard je dobře navržené rozšíření pro tajné nahrávání obrazovek. Svou nahrávku můžete upravit a videa odeslat přímo přes Gmail a YouTube. Dodává se v HD kvalitě, ale má omezení na 1 hodinu. Kromě toho můžete neomezeně sdílet videa pro prezentace zákazníků, přihlášení zaměstnanců, aktualizace týmu a další.
- Profesionálové
- Přidejte do videí formuláře, odkazy, vyskakovací okna a další prvky.
- Nahrajte videa na stránky sociálních médií nebo je vložte na blogy.
- Poskytněte ve videu výzvu k akci ve srovnání s ostatními.
- Nevýhody
- Poskytněte omezenou dobu nahrávání pomocí bezplatné verze doplňku.
- Hostitelskou stránku nelze přizpůsobit požadavkům.

Často kladené otázky o Secret Screen Recorder
-
1. Jaké jsou nejlepší tajné záznamníky obrazovky pro telefonní hovory?
Pokud potřebujete zachytit telefonní hovory na smartphonu, můžete použít výchozí záznamník obrazovky pro iPhone nebo záznamník obrazovky AZ pro telefony Android. Když potřebujete zachytit originální zvukové soubory, můžete obsah zrcadlit do počítače a použít profesionální záznamník tajné obrazovky.
-
2. Existuje tajný záznamník obrazovky pro zachycení obrazovek iPhone?
Ano. Když chcete zachytit aktivity na obrazovce pro obrazovku iPhone bez upozornění. TheOneSpy je tajná aplikace pro záznam obrazovky na vyžádání, která vám umožňuje zachytit vše, co běží na telefonu, odesláním jednoduchého příkazu.
-
3. Jak tajně nahrávat obrazovku na Macu?
QuickTime Player je vestavěný skrytý záznam obrazovky pro macOS. Stačí kliknout pravým tlačítkem myši na QuickTime Player a kliknout na tlačítko „Nové nahrávání obrazovky“ a poté kliknout kamkoli pro záznam celé obrazovky nebo přetažením myši zaznamenat vybranou oblast. Bude tajně nahrávat a ukládat obrazovku.
Závěr
Článek sdílí 6 různých metod tajného záznamu obrazovek na Windows a Mac. Stačí si vybrat způsob, který vám nejlépe vyhovuje. Ať už k zachycení velkých videí použijete výchozí nastavení, nebo zvolíte plugin Chrome, tajný záznamník obrazovky nemusí být stabilní. Místo toho je AnyRec Free Online Screen Recorder nejlepším online skrytým záznamníkem obrazovky, který vám umožňuje bez omezení zachytit všechny aktivity na obrazovce.
100% Secure
100% Secure
 10 nejlepších aplikací pro bezdrátové špionážní kamery pro iPhone 16
10 nejlepších aplikací pro bezdrátové špionážní kamery pro iPhone 16