Sådan optager og uploader du Fortnite-gentagelser af højdepunkter på Windows/Mac
Takket være Replay-funktionen på Fortnite kan du nemt se spillets kamphistorier uden optagelse. Men for at gemme gentagelserne og dele højdepunkterne, skal du bruge AnyRec Screen Recorder til at optage Fortnite-gentagelser.
- Se Fortnite-gentagelser: Klik på "Indstillinger" > "OPTAG AFSPIL" > "Karriere" > "GENSPIL"
- Optag med AnyRec Screen Recorder: Klik på "Video Recorder" > "Fuld" > "System Sound" > "REC"
100% Sikker
100% Sikker
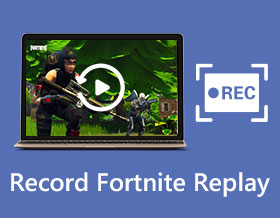
Hvordan gemmer man Fortnite-gentagelser og uploader dem? Som et populært og interessant multiplayer-kampspil kan Fortnite-videoer ses overalt på sociale medieplatforme. Videoerne handler alle om højdepunkterne i drabsstriber, populære handlinger eller dans af karaktererne og endda interessante optagelser af leg med fremmede.
Da flere og flere mennesker ønsker at optage deres spil, tilbyder Fortnite en Fortnite Replay-tilstand efter version 3.5. Det betyder, at dine optagelser automatisk bliver gemt i Fortnite Replays på internettet, og du kan se, men ikke downloade dem. Så hvis du har udført et godt stykke arbejde på Fortnite eller stødt på nogle interessante mennesker, bør du optage Fortnite-gentagelser og uploade dem på YouTube.
Vejledningsliste
Sådan får du vist gemte Fortnite-gentagelser på computeren Den bedste måde at optage Fortnite-gentagelser på Windows/Mac Ofte stillede spørgsmål om optagelse af Fortnite-gentagelserSådan får du vist gemte Fortnite-gentagelser på computeren
1. Sådan slår du Fortnite Replay Mode til og justerer indstillingerne
Først bør du tænde Fortnite Replay-tilstanden for at optage dine spil hele tiden. Når du åbner denne tilstand, vil de seneste 100 spil blive gemt på internettet. Her er de detaljerede trin:
Trin 1: Når du har startet Fortnite på din computer, skal du klikke på knappen "Indstillinger" med tre linjer i øverste højre hjørne. Hvis du spiller Fortnite på PS4/PS5, skal du klikke på knappen "Start".
Trin 2: Vælg indstillingen Spil, og rul ned for at finde indstillingerne for Replays. Klik derefter på knappen "RECORD REPLAYS" for at aktivere Fortnite Replay-tilstand.

Yderligere læsning
2. Hvor er Fortnite-gentagelser gemt?
Når du har aktiveret Fortnite Replay-tilstanden, vil dine optagelser blive gemt på internettet. Så hvordan får man vist gemte Fortnite-gentagelser? Følg venligst de næste trin:
Trin 1.Start Fortnite og klik på knappen "Karriere" i topmenuen. Klik derefter på knappen "REPLAYS" for at gennemse alle optagelserne. Du kan søge efter den ønskede gennem navne, dato, længde, spiltilstand osv.

Trin 2.Når du klikker på knappen "Afspil" for at åbne Fortnite-gentagelserne, kan du også justere optagelserne gennem online-afspilleren. Da gentagelserne er optaget i 360 grader, kan du vælge den ønskede karakter og ændre kameravinklen med første- eller tredjepersonsperspektivet. Desuden kan du justere afspilningshastigheden, zoome ind/ud af skærmen osv.

Fortnite-gentagelser gemmer ikke på din computer Fortnite-optagelserne kan kun afspilles på internettet, fordi det læser netværkstrafikken i realtid. For at gemme Fortnite-optagelserne på din computer skal du optage Fortnite-gentagelserne som videoer.
Yderligere læsning
Den bedste måde at optage Fortnite-gentagelser på Windows/Mac
Selvom alle spiloptagelserne bliver gemt i Fortnite Replays, kan du ikke downloade dem eller uploade dem på sociale medieplatforme. Du skal således optage Fortnite-gentagelser igennem AnyRec Screen Recorder på din computer. Det giver tre tilstande til at optage videoer med fuld skærm, udvalgte områder eller et bestemt vindue.

Optag Fortnite-gentagelser på Windows/Mac nemt uden forsinkelse.
I stand til at fange skærmen med tilpassede områder.
Juster output videoformat, kvalitet og opløsning.
Genvejstaster til at starte/pause/stoppe optagelser til enhver tid.
CPU- og GPU-acceleration gør, at du optager problemfrit.
100% Sikker
100% Sikker
Trin 1.Download og start AnyRec Screen Recorder på din computer. Klik på knappen "Videooptager" på hovedgrænsefladen for at optage videoerne fra Fortnite-gentagelser.

Trin 2.Når du har spillet Fortnite-gentagelser, skal du klikke på knappen "Fuld" for at optage hele skærmen eller klikke på knappen "Brugerdefineret" for at vælge den ønskede region af Fortnite-gentagelser. Klik derefter på "System Sound" knappen og juster lydstyrken til den ønskede værdi.

Trin 3.For at ændre outputindstillingerne skal du klikke på menuen "Preferences" og klikke på fanen "Output" til venstre. Derefter kan du ændre eksportvideoformatet, kvaliteten og billedhastigheden. Du må hellere vælge 60 fps for at holde den høje kvalitet. Desuden kan du ændre genvejstaster efter dit behov. Efter at have klikket på knappen "OK", skal du klikke på knappen "REC" for at begynde at optage Fortnite-gentagelser.

Trin 4.I pop-up-vinduet kan du til enhver tid klikke på knappen "Stop". Derefter kan du klippe de ekstra dele af optagelserne og klikke på knappen "Gem" for at gemme Fortnite-gentagelser på din computer.

Desuden giver denne Fortnite replays-optager også en designet spiloptager, der kan optag Fortnite-spil med højere kvalitet og fps end den indbyggede afspilningstilstand. Således kan du også bruge genvejstaster til nemt at optage Fortnite, mens du spiller gennem AnyRec Screen Recorder.
100% Sikker
100% Sikker
Ofte stillede spørgsmål om optagelse af Fortnite-gentagelser
-
1. Hvorfor slettes mine Fortnite-gentagelser automatisk?
Fortnite Replays kan kun gemme op til 100 optagelser, og den tidligere optagelse slettes automatisk. Desuden vil Fortnite-gentagelserne blive slettet efter versionsopdateringen, så du må hellere optage de nødvendige Fortnite-gentagelser i tide.
-
2. Hvordan optager jeg Fortnite-gentagelser online gratis?
For at optage Fortnite-gentagelser online gratis uden at downloade nogen software, bør du stole på AnyRec Free Screen Recorder. Det vil hjælpe dig med at optage det valgte område i original høj kvalitet. Det understøtter også spiloptagelse uden nogen forsinkelse.
-
3. Kan jeg se Fortnite-gentagelser på min mobil?
Ja du kan. Selvom Fortnite-gentagelserne kun gemmes på internettet, kan du optage Fortnite-gentagelser i MP4-format og sprede dem til din telefon. Så kan du nemt afspille Fortnite-gentagelser på din Android/iOS gennem den indbyggede videoafspiller.
Konklusion
Efter at have læst denne artikel, har du vidst, at Fortnite giver en automatisk optagelse, men du kan ikke downloade og gemme gentagelserne. Derfor bør du gratis downloade AnyRec Screen Recorder for at optage Fortnite-gentagelser med høj kvalitet. På denne måde kan du dele dine højdepunkter med dine venner eller uploade interessante samtaler på YouTube.
100% Sikker
100% Sikker
 Sådan optager du PS4-gameplay
Sådan optager du PS4-gameplay