10 effiziente Möglichkeiten, Gameplay mit 60 FPS und hoher Qualität aufzuzeichnen
Ich versuche, mein Gameplay mit dem Standard-Bildschirmrekorder auf meinem Mac aufzuzeichnen, bekomme aber keine 60 FPS. Gibt es eine FPS-Einstellung, die ich ändern kann, oder einen anderen Bildschirmrekorder mit 60 FPS, den ich verwenden kann?
- Aus der Apple-CommunityFPS wird durch die Einstellung der Bildrate bestimmt. Dies ist ein sehr wichtiger Parameter, um den Bildschirm beim Spielen oder Aufzeichnen von Spielen flüssig zu halten. Leider unterstützt QuickTime auf Ihrem Mac nicht die Anpassung der Bildrate, um Gameplay mit 60 FPS aufzuzeichnen. Daher stellt dieser Artikel die 10 besten 60-FPS-Bildschirmrekorder vor, die sorgfältig ausgewählt wurden. Bitte lesen Sie weiter, um mehr über ihre Funktionen, Vor- und Nachteile zu erfahren.
Guide-Liste
Der beste 60-FPS-Bildschirmrekorder für Windows/Mac mit hoher Qualität Weitere 9 beste 60-FPS-Bildschirmrekorder, die Sie nicht verpassen sollten FAQs zu 60-FPS-Bildschirmrekordern zum Aufzeichnen von GameplayDer beste 60-FPS-Bildschirmrekorder für Windows/Mac mit hoher Qualität
Um das Gameplay mit hoher Qualität und Bildrate aufzuzeichnen, können Sie sich auf den besten Bildschirmrekorder mit 60 FPS verlassen - AnyRec Screen Recorder. Es ist ein vielseitiger Bildschirmrekorder, der eine Bildrate von 60 FPS und verlustfreie Qualität bietet, um das Gameplay reibungslos und ohne Verzögerung aufzuzeichnen. Mit zusätzlichen Bearbeitungsfunktionen können Sie den Aufnahmen auch Formen, Linien und Hervorhebungen hinzufügen.

Entwickelter Game Recorder, um das Gameplay mit einer Bildrate von 60 FPS ohne Mängel aufzuzeichnen.
Stellen Sie Vollbild und ausgewählte Regionen mit Systemsound und Mikrofon bereit.
Kann die Aufnahmeeinstellungen anpassen, einschließlich Qualität, Bildrate usw.
Shortcuts zum Starten/Pausieren/Stoppen der Aufnahme jederzeit beim Spielen.
100% Sicher
100% Sicher
Erfahren Sie, wie Sie das Gameplay mit dem besten 60-FPS-Bildschirmrekorder in hoher Qualität aufzeichnen:
Schritt 1.Laden Sie AnyRec Screen Recorder kostenlos auf Ihr Windows/Mac herunter und starten Sie es. Klicken Sie auf der Hauptoberfläche auf die Schaltfläche „Game Recorder“, um diesen 60-FPS-Bildschirmrekorder zu starten.

Schritt 2.Klicken Sie auf die Schaltfläche „Spiel auswählen“ und wählen Sie in der Dropdown-Liste das gewünschte Gameplay aus. Das gesamte geöffnete Gameplay wird automatisch erkannt. Anschließend können Sie den Systemton und das Mikrofon mit der gewünschten Lautstärke einschalten. Sie können die „Webcam“ auch nutzen, um sich gleichzeitig selbst aufzunehmen.

Schritt 3.Um das Gameplay mit 60 FPS durch Ändern der Bildrate aufzuzeichnen, klicken Sie auf die Schaltfläche „Aufnahmeeinstellungen“ und wählen Sie die Option „Ausgabe“. Hier können Sie die Bildrate, Qualität und das Format des Videos anpassen.

Schritt 4.In der Popup-Toolbox können Sie auf die Schaltfläche „Stopp“ klicken, um die Aufnahme nach Belieben zu beenden. Anschließend können Sie die zusätzlichen Aufnahmen ausschneiden und auf die Schaltfläche „Speichern“ klicken, um die lokalen Dateien zum Speichern auszuwählen.
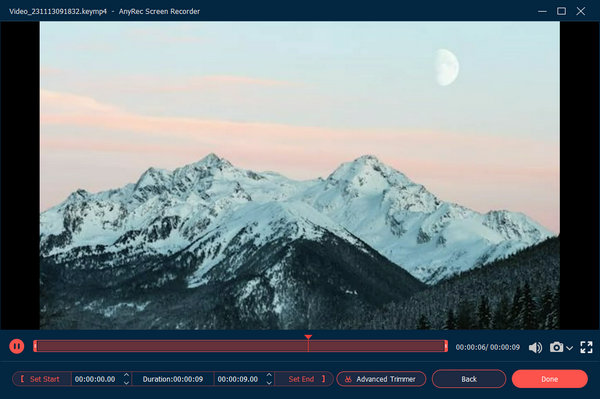
Weitere 9 beste 60-FPS-Bildschirmrekorder, die Sie nicht verpassen sollten
Neben dem erwähnten Bildschirmrekorder gibt es auch 5 leistungsstarke 60-FPS-Bildschirmrekorder mit unterschiedlichen Funktionen für Sie.
1. Icecream-Bildschirmrekorder (Windows/Mac)
Es ist ein leistungsstarker Bildschirmrekorder mit 60 FPS, der einen speziell entwickelten Spielaufzeichnungsmodus bietet. Mit benutzerfreundlichen Hotkeys zum Anpassen der Einstellungen können Sie sogar die Bildrate beim Aufzeichnen des Spiels ändern.

- Vorteile
- Bearbeiten Sie die Aufzeichnungen und fügen Sie Anmerkungen hinzu.
- Konvertieren Sie Aufnahmen in GIFs und andere Formate.
- Nachteile
- 5-Minuten-Beschränkung für die kostenlose Testversion.
- Ohne Richtlinien nicht für Anfänger geeignet.
2. Bandicam
Bandicam ist ein vielseitiger Bildschirmrekorder mit 60 FPS und bietet eine gleichmäßige Bildrate von 120 FPS beim Aufzeichnen des Spiels. Sie sollten jedoch beachten, dass 60 FPS für das Gameplay flüssig genug sind und eine zu hohe Bildrate zu Verzögerungen führt.

- Vorteile
- Unterstützt 1080p- und 4K-Auflösung.
- Nehmen Sie den Bildschirm mit dem Mausmodus auf.
- Nachteile
- Haben Sie Wasserzeichen auf dem kostenlosen Weg.
3. Xbox-Spielleiste
Xbox Game Bar ist der standardmäßige Bildschirmrekorder unter Windows, der die Aufzeichnung von Gameplay mit einer Bildrate von 60 FPS unterstützt, wenn das Gameplay 60 FPS hat. Dies bedeutet, dass die Game Bar eine Bildratenbegrenzung hat, um das Gameplay in 60 FPS aufzuzeichnen.

- Vorteile
- Sie müssen keine andere Software herunterladen.
- Eine sehr einfache Schnittstelle für Anfänger.
- Nachteile
- Keine zusätzlichen Bearbeitungsfunktionen.
- Kann nur den ganzen Bildschirm aufnehmen.
4. Debüt-Videoaufnahme
Debüt-Videoaufnahme ist auch ein berühmter Bildschirmrekorder mit 60 FPS, um das Gameplay in hoher Qualität aufzunehmen. Es bietet alle grundlegenden Funktionen, darunter drei Aufnahmemodi und benutzerdefinierte Einstellungen, mit denen Sie das Gameplay mit 60 FPS einfach aufnehmen können.
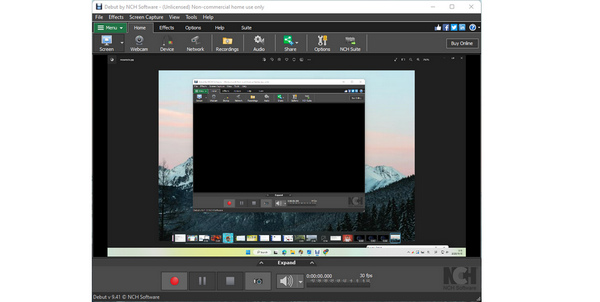
- Vorteile
- Bietet mehrere Exportformate zur Auswahl.
- Kann von externen Geräten aufnehmen.
- Nachteile
- Sie müssen andere Suiten verwenden, um die Aufnahmen zu bearbeiten.
- Manchmal können die Bilder und Töne nicht synchronisiert werden.
5. Aktion!
Action ist einer der besten Bildschirmrekorder mit 60 FPS für Gameplay-Aufzeichnungen unter Windows. Und es bietet eine große Auswahl an Auflösungen, einschließlich 1080p, 2K, 3K, 4K und sogar 8K.

- Vorteile
- Stellen Sie den grünen Modus für die einfache Bearbeitung der Webcam bereit.
- GPU-Beschleunigung, um das Gameplay reibungslos aufzuzeichnen.
- Nachteile
- Relativ komplexe Oberfläche für Anfänger.
- Eingeschränkte Funktionen für die kostenlose Testversion.
6. OBS Studio
OBS Studio, ein professioneller Spielerekorder, ist ein kostenloser Open-Source-Bildschirmrekorder für Windows, macOS und Linux. Es kann qualitativ hochwertige Videos mit bis zu 1080p/60 FPS aufnehmen und streamen, ist für Anfänger jedoch nicht einfach.

- Vorteile
- Konfigurationsmöglichkeiten gibt es reichlich.
- Stellen Sie einen professionellen Spielmodus für das Gameplay bereit.
- Nachteile
- Sie haben eine steile Lernkurve und erfordern einige technische Fähigkeiten.
- Kann manchmal abstürzen, die Aufnahme stoppen oder den falschen Feed live senden.
7. CyberLink Screen Recorder 4
CyberLink Screen Recorder 4 ist ein Tool mit doppeltem Verwendungszweck für Aufzeichnung und Live-Streaming. Es kann Ihren Bildschirm in 1080p mit 60 Bildern pro Sekunde aufzeichnen. Sie können den Ton Ihres Mikrofons und Ihrer Anlage auch nach Ihren Wünschen mischen.

- Vorteile
- Einfache Aufnahme von Bildschirm, Spielen und externen Geräten.
- Live-Streaming-Funktion für Ersteller von Online-Inhalten.
- Nachteile
- Langer und langwieriger Installations- und Startvorgang.
- MSlangsame und verzögerte Programmleistung.
8. Gilisoft-Bildschirmrekorder
Gilisoft Screen Recorder ist ein 60-fps-Bildschirmrekorder-PC-Tool für Windows-Benutzer. Es verfügt über verschiedene Aufnahmemodi, die Sie je nach Bedarf auswählen können. Es verfügt außerdem über eine intelligente Funktion, die die Aufnahme automatisch stoppen kann, wenn die Zeit- oder Dateigrößenbeschränkung erreicht ist.

- Vorteile
- Vergrößern und verkleinern Sie während der Aufnahme.
- Auto-Split- oder Auto-Stopp-Aufnahme.
- Nachteile
- Begrenzte Ausgabeformate für Aufnahmedateien
9. Camtasia
Mit Camtasia können Benutzer Inhalte in professioneller Qualität mit unbegrenzten Optionen produzieren und präsentieren. Die verbesserten und neuesten Versionen bieten eine breite Palette an Funktionen, mit denen Sie arbeiten können. Die neuesten Versionen dieser Software verfügen über moderne Callout-Optionen und gemeinsame Tools für eine bessere globale Konnektivität.

- Vorteile
- Nehmen Sie Videos beliebiger Länge auf und bearbeiten Sie sie.
- Bieten Sie eine umfassende Lösung für die Videoaufzeichnung in jedem Modus.
- Nachteile
- Live-Aufnahmen von einer Digitalkamera werden nicht unterstützt.
- Der Benutzer muss für die neuen Updates bezahlen.
| Software | Bearbeitungsfunktion | Auflösung | Verzögerung |
|---|---|---|---|
| AnyRec Screen Recorder | Nein | 1080p | Nein |
| Eiscreme-Bildschirmrekorder | Nein | 1080p | Nein |
| Bandicam | Nein | 4K | Nein |
| Xbox-Spielleiste | Nein | 1080p | Nein |
| Debüt-Videoaufnahme | Jawohl | 1080p | Nein |
| Aktion! | Jawohl | 1080p | Jawohl |
| OBS Studio | Nein | 1080p | Nein |
| CyberLink Screen Recorder 4 | Jawohl | 1080p | Nein |
| Gilisoft-Bildschirmrekorder | Jawohl | 1080p | Nein |
| Kamtasia | Jawohl | 1080p | Nein |
FAQs zu 60-FPS-Bildschirmrekordern zum Aufzeichnen von Gameplay
-
1. Was ist der Unterschied zwischen Bildschirmaufnahmen mit 30 FPS und 60 FPS?
Die FPS entscheiden über die Glätte der Videos. Obwohl 30 FPS für das Ansehen von Videos im täglichen Leben ausreichen. Um das Gameplay jedoch mit mehr Details aufzuzeichnen, ist ein Bildschirmrekorder mit 60 FPS erforderlich.
-
2. Gibt es einen kostenlosen Online-Bildschirmrekorder mit 60 FPS?
Ja. Wenn Sie keine Software herunterladen möchten, können Sie sich auf AnyRec Free Screen Recorder verlassen, um das Gameplay mit 60 FPS aufzunehmen.
-
3. Unterstützen Bildschirmrekorder mit 60 FPS die 4K-Auflösung?
Einige erwähnte Bildschirmrekorder mit 60 FPS unterstützen 4K-Auflösung mit hoher Qualität, einschließlich Bandicam und Action. Beachten Sie jedoch, dass die Aufnahme von 4K-Videos laufenden Speicher belegt, was zu Verzögerungen führt.
Abschluss
Nachdem Sie diesen Artikel gelesen haben, haben Sie die 10 besten 60-FPS-Bildschirmrekorder für Windows/Mac kennengelernt. Mit diesen Rekordern können Sie das Gameplay flüssig und in hoher Qualität aufzeichnen. Der empfohlene 60-FPS-Bildschirmrekorder ist AnyRec Screen Recorder, der viele nützliche Funktionen bietet, um Ihre Anforderungen zu erfüllen.
