MKV zu MP4: Konvertieren Sie MKV-Videos in GB/MB auf allen Plattformen
Obwohl Ihre MKV-Filme von DVD/Blu-ray immer von hoher Qualität sind, können sie nur auf einigen Playern und Geräten wie QuickTime Player und Windows Media Player abgespielt werden. Daher können Sie MKV in MP4 konvertieren, das universelle Format auf allen Plattformen. Darüber hinaus wird dadurch die Dateigröße reduziert und Speicherplatz gespart. Egal, ob Sie Windows oder Mac verwenden, lesen Sie diesen Beitrag, um die zehn besten einfachen Möglichkeiten kennenzulernen, MKV ohne Qualitätsverlust in das MP4-Format zu konvertieren.
Guide-Liste
Stapelkonvertierung von MKV in MP4 unter Windows/Mac Kostenlose Konvertierung von MKV in MP4 mit VLC Konvertieren Sie MKV mit Handbrake in MP4 Konvertieren Sie MKV in MP4 über den FFmpeg-Codec 6 Online-Möglichkeiten zur einfachen Konvertierung von MKV in MP4 FAQs| Methode zum Konvertieren von MKV in MP4 | Funktionen und Einschränkungen |
| AnyRec Video Converter | Konvertieren Sie einen Stapel MKV-Videos mit benutzerdefinierten Einstellungen in MP4, um die hohe Qualität zu gewährleisten. |
| VLC Media Player | Spielen Sie MKV-Filme ab und konvertieren Sie sie in MP4 mit einem H.264-Codec und einer festen Auflösung, was zu Qualitätsverlusten führt. |
| Handbremse | Konvertieren Sie Videos mit voreingestellten Einstellungen und hoher Qualität in die begrenzten MKV-/MP4-/WebM-Formate. |
| FFmpeg | Geben Sie komplexe Befehle ein, um MKV in MP4 zu konvertieren, Videos zu bearbeiten und mehr. |
| Zamzar | Unterstützt nur die Konvertierung von MKV in MP4 innerhalb von 50 MB, was nur für kleine Videodateien gedacht ist. |
| Konvertierung | Konvertieren Sie schnell einen Stapel MKV-Videos in MP4 ohne erweiterte Bearbeitungstools. |
| AnyRec Kostenloser Videokonverter | Ein völlig kostenloser Online-MKV-Konverter, der MP4-Videos mit den gewünschten Parametern exportiert. |
| CloudConvert | Geben Sie MKV-Filme von Google Drive, One Drive usw. ein und konvertieren Sie Videos mit relativ langsamer Geschwindigkeit. |
| Online-Konvertierung | Konvertieren, zuschneiden und komprimieren Sie Videos mit anpassbaren Parametern und langsamer Verarbeitungsgeschwindigkeit. |
| Konvertieren von Dateien | Konvertieren Sie MKV-Videos einzeln in MP4-Videos und laden Sie die konvertierten Videos anschließend herunter bzw. geben Sie sie frei. |
Der beste Weg, MKV ohne Qualitätsverlust in MP4 zu konvertieren
Um die ursprüngliche hohe Qualität bei der Konvertierung von MKV in MP4 beizubehalten, wählen Sie AnyRec Video Converter jetzt, womit Sie Auflösung, Bitrate und weitere Parameter anpassen können! Es kann schnell eine Menge MKV-Filme mit 50-facher Geschwindigkeit verarbeiten. Darüber hinaus können Sie MKV-Videos mit den voreingestellten Einstellungen direkt auf das gewünschte Gerät konvertieren, um eine reibungslose Wiedergabe zu gewährleisten. Dieser leistungsstarke MKV-zu-MP4-Konverter bietet auch viele Bearbeitungstools wie Videotrimmer, Cropper, Wasserzeichenentferner, Qualitätsverbesserer und mehr.

Konvertieren Sie MKV von Blu-ray/DVD in MP4 mit der ursprünglichen hohen Qualität.
Ändern Sie den MP4-Videocodec für verschiedene Geräte in H.264 oder HEVC.
Bearbeiten Sie einen Stapel großer MKV-Dateien schnell mit einer Prozessleiste.
Zusätzliche Funktionen zum Trimmen/Drehen/Zuschneiden von Videos, Hinzufügen von Effekten und mehr.
100% Sicher
100% Sicher
Schritt 1.Laden Sie AnyRec Video Converter herunter und starten Sie ihn. Klicken Sie auf die Schaltfläche „Dateien hinzufügen“, um Ihre MKV-Videos stapelweise hochzuladen. Das Ziehen von Dateien ist ebenfalls möglich.

Schritt 2.Klicken Sie auf die Schaltfläche „Format“ und dann im Abschnitt „Video“ auf die Schaltfläche „Format“. Um MKV in hoher Qualität in MP4 zu konvertieren, können Sie auf die Schaltfläche „Benutzerdefiniertes Profil“ klicken, um die Einstellungen zu ändern.

Schritt 3.Sie können den gleichen Vorgang für alle MKV-Dateien durchführen und dann auf die Schaltfläche „Alle konvertieren“ klicken, um die umgewandelte MP4-Datei im gewünschten Ordner zu speichern.

100% Sicher
100% Sicher
So verwenden Sie den VLC Media Player zum Konvertieren von MKV in MP4
VLC Media Player ist ein vielseitiger und weit verbreiteter Media Player, der auch leistungsstarke MKV-zu-MP4-Videokonvertierungs- und Videobearbeitungsfunktionen bietet, wie Videos zuschneiden. Normalerweise bleibt die ursprüngliche Qualität weitgehend erhalten, es gibt jedoch keine erweiterten Qualitätskontrollen. Darüber hinaus können Sie mit VLC mehrere MKV-Videos nicht mit hoher Geschwindigkeit in MP4 konvertieren.
Schritt 1.Klicken Sie im VLC Media Converter auf die Schaltflächen „Medien“ und dann „Konvertieren/Speichern“. Klicken Sie dann auf die Schaltfläche „Hinzufügen“, um MKV-Dateien hochzuladen. Klicken Sie auf die Schaltfläche „Konvertieren/Speichern“, um fortzufahren.
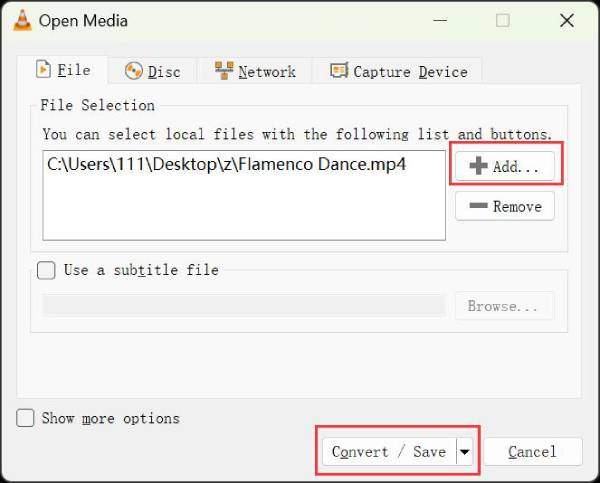
Schritt 2.Klicken Sie auf die Dropdown-Liste „Profil“ und wählen Sie das MP4-Format im H.264- oder HEVC-Codec. Klicken Sie abschließend auf die Schaltfläche „Browser“, um das Ziel festzulegen, und klicken Sie auf die Schaltfläche „Start“, um MKV in MP4 zu konvertieren.
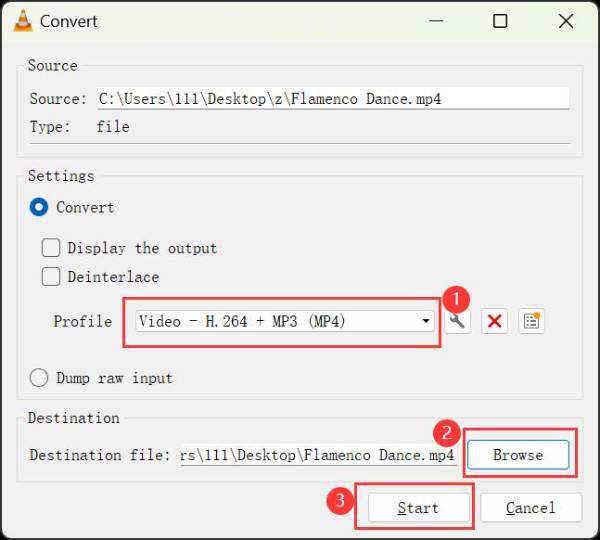
Konvertieren Sie MKV mit Handbrake in das MP4-Format
Handbrake ist ein bekannter Open-Source-Videotranscoder, der verschiedene Videoformate konvertiert, darunter MKV in MP4. Er wird für seine erweiterten Funktionen wie Deinterlacing, Skalierung und Zuschneiden geschätzt. Außerdem bietet er eine hochwertige Ausgabe mit einer Reihe voreingestellter oder anpassbarer Einstellungen. Für Anfänger kann die Lernkurve jedoch steil sein.
Schritt 1.Öffnen Sie Handbrake und klicken Sie auf die Schaltfläche „Ordner“ oder „Datei“, um Ihre MKV-Dateien stapelweise hinzuzufügen. Sie können MKV-Dateien auch per Drag & Drop in MP4 konvertieren.

Schritt 2.Anschließend können Sie in den „Vorgabe“-Einstellungen die Auflösung und Bildrate festlegen. Klicken Sie dann auf die Dropdown-Liste „Format“ und wählen Sie MP4 als Ausgabeformat.
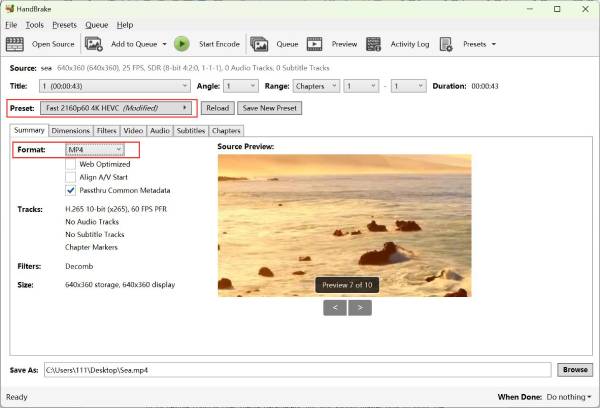
Schritt 3.Bevor Sie MKV in MP4 konvertieren, können Sie Videos auch zuschneiden, trimmen, Untertitel hinzufügen und weiter bearbeiten. Klicken Sie abschließend auf die Schaltfläche „Kodierung starten“, um die Dateien zu speichern.

So konvertieren Sie MKV in MP4 über den FFmpeg-Codec
FFmpeg ist ein professionelles Multimedia-Framework, das Video-/Audiodateien dekodieren, kodieren und transkodieren kann. Die Verwendung zum Konvertieren von MKV in MP4 gewährleistet dank der flexiblen Steuerung der Medienparameter qualitativ hochwertige Ergebnisse. Sie sollten jedoch die Eingabe der komplexen Befehle ohne Anleitung beherrschen.
Schritt 1.Nach der komplexen Installation von FFmpeg können Sie auf die Schaltfläche „Windows Start“ klicken und „cmd“ eingeben, um es zu öffnen. Jetzt sollten Sie „FFmpeg“ eingeben, um das Tool zu starten.
Schritt 2.Anschließend können Sie den MKV-Speicherortpfad in den Befehl einfügen und den folgenden Befehl eingeben, um die Dateierweiterung von .mkv in .mp4 zu ändern.
ffmpeg -i name.mkv -vcodec kopiere -acodec kopiere name.mp4
Schritt 3.Darüber hinaus können Sie verschiedene Befehle festlegen, um die Auflösung, Bitrate und mehr anzupassen. Drücken Sie zum Starten die Eingabetaste. Die konvertierten MP4-Videos werden dann im FFmpeg-Ordner gespeichert.
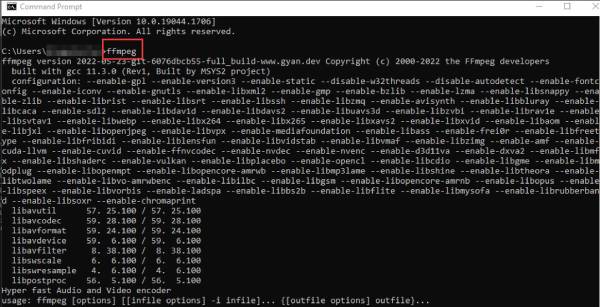
6 Online-Möglichkeiten zur einfachen Konvertierung von MKV in MP4
1. Zamzar
Zamzar, ein kostenloser Online-Konverter von MKV zu MP4, soll eine schnelle und einfache Lösung bieten. Es bietet sogar E-Mail-Benachrichtigungen, wenn die Konvertierung abgeschlossen ist. Sie sollten jedoch auf die Dateigrößenbeschränkung von 50 MB und die langsame Konvertierungsgeschwindigkeit von MKV zu MP4 achten, insbesondere bei großen Dateien.
Schritt 1.Suchen Sie in einem beliebigen Browser nach Zamzar und klicken Sie auf die Schaltfläche „Dateien auswählen“, um beliebige MKV-Videos hinzuzufügen.
Schritt 2.Klicken Sie auf die Dropdown-Liste „Konvertieren in“ und wählen Sie das Format „MP4“. Klicken Sie abschließend auf die Schaltfläche „Jetzt konvertieren“, um mit der Konvertierung von MKV in MP4 zu beginnen.
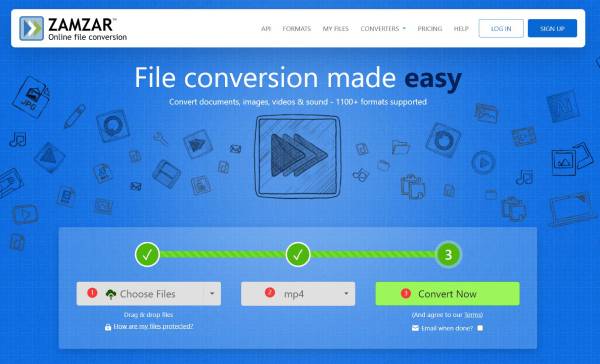
2. Konvertierung
Convertio ist ein beliebter Online-Konverter, der eine Vielzahl von Formaten unterstützt, darunter MKV bis MP4. Es bietet eine schnelle Konvertierungsgeschwindigkeit und im Allgemeinen eine gute Ausgabequalität. Die Parametersteuerung ist jedoch nicht so umfangreich wie bei professionellen Desktop-Tools.
Schritt 1.Gehen Sie unter Windows/Mac zur offiziellen Website von Convertio und klicken Sie auf die Schaltfläche „Dateien auswählen“, um MKV-Filme von lokal, von Google Drive oder über Links hinzuzufügen.
Schritt 2.Klicken Sie auf die Dropdown-Liste „In“ und klicken Sie in der Liste „Video“ auf das Format „MP4“. Sie können Parameter auch mit der Schaltfläche „Einstellungen“ festlegen. Klicken Sie abschließend auf die Schaltfläche „Konvertieren“, um zu beginnen.
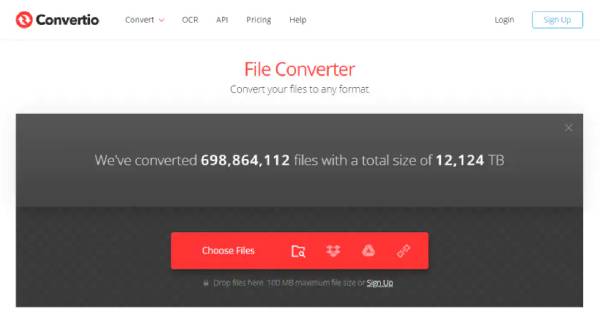
3. Kostenloser Videokonverter AnyRec
AnyRec Free Video Converter ist ein leistungsstarkes Tool, mit dem Sie ganz einfach eine ganze Reihe von MKV-Dateien in MP4 und andere Formate konvertieren können. Außerdem können Sie Auflösung, Bitrate und andere Parameter anpassen, um die gewünschte Qualität zu erzielen. Allerdings handelt es sich nur um einen einfachen MKV-zu-MP4-Konverter ohne Bearbeitungsfunktionen.
Schritt 1.Navigieren Sie zu AnyRec Kostenloser Videokonverter und klicken Sie auf die Schaltfläche „Dateien zum Starten hinzufügen“, um einen Stapel MKV-Videos auszuwählen.
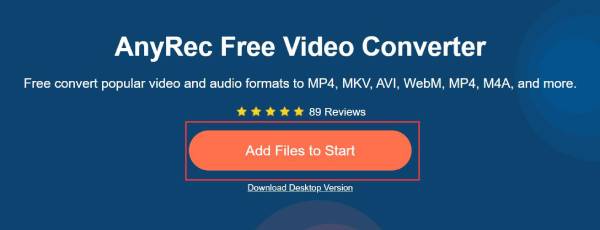
Schritt 2.Aktivieren Sie das Kontrollkästchen „MP4“ in der unteren Liste und klicken Sie auf die Schaltfläche „Einstellungen“, um die Parameter zu ändern und eine hohe Qualität beizubehalten. Klicken Sie abschließend auf die Schaltfläche „Konvertieren“, um die Konvertierung von MKV in MP4 zu starten.
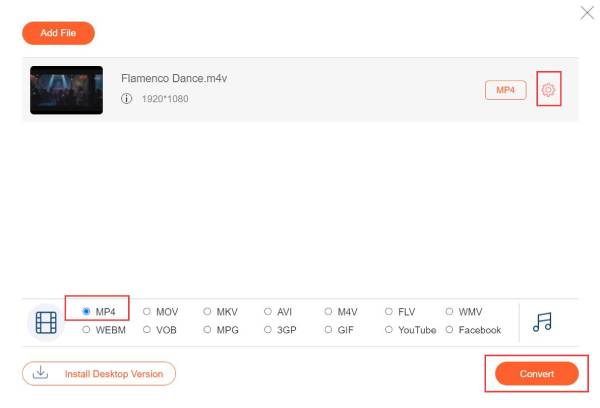
4. CloudConvert
CloudConvert ist ein vielseitiges Online-Konvertierungstool für MKV in MP4, das auch mit verschiedenen Cloud-Speicherdiensten wie Google Drive, One Drive und anderen funktioniert. Es ist für seine robuste Leistung und umfangreichen Anpassungsoptionen bekannt. Die Konvertierungsgeschwindigkeit wird jedoch von der Internetverbindung beeinflusst.
Schritt 1.Gehen Sie in einem beliebigen Browser zum CloudConvert-Dateikonverter. Klicken Sie auf die Schaltfläche „Datei auswählen“, um die gewünschten MKV-Videos hinzuzufügen.
Schritt 2.Klicken Sie auf die Dropdown-Liste „Konvertieren in“ und dann auf die Registerkarte „Video“. Wählen Sie dann „MP4“ als Ausgabeformat, um MKV in MP4 zu konvertieren. Klicken Sie auf die Schaltfläche „Konvertieren“, um zu beginnen.
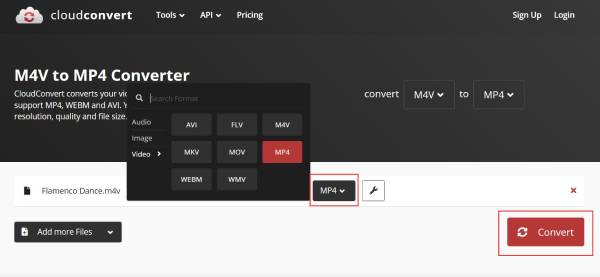
5. Online-Konvertieren
Online-Convert ist ein bewährter kostenloser MKV-zu-MP4-Konverter. Er bietet erweiterte Optionen zum Anpassen der Video- und Audioeinstellungen, um die Ausgabequalität zu verbessern. Sie können die konvertierten MP4-Videos sogar zuschneiden und komprimieren. Der einzige Nachteil ist, dass Sie lange warten müssen, um Videos hochzuladen und zu konvertieren.
Schritt 1.Suchen Sie nach Online-Convert und gehen Sie zum „Video Converter“. Klicken Sie im Tool „In MP4 konvertieren“ auf die Schaltfläche „Datei auswählen“, um beliebige MKV-Videos hinzuzufügen.
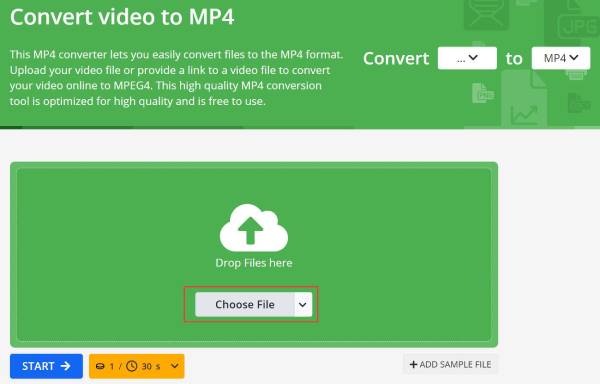
Schritt 2.Warten Sie, bis der Upload abgeschlossen ist. Anschließend können Sie die Ausgabequalität anpassen, MKV-Videos zuschneiden, Reduzieren Sie die Dateigrößeund mehr. Klicken Sie anschließend auf die Schaltfläche „Start“.
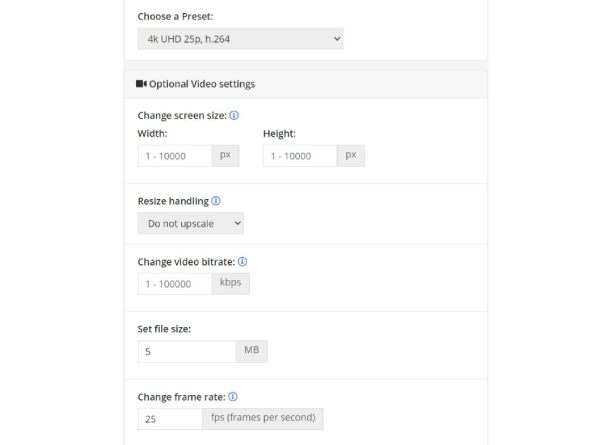
6. Dateien konvertieren
ConvertFiles kann Ihre MKV-Videos auch schnell in MP4 umwandeln, ohne dass Sie eine Software installieren müssen. Sie können den Download-Link auch per E-Mail mit anderen Geräten oder Ihren Freunden teilen. Allerdings kann nur eine MKV-zu-MP4-Konvertierung einmal durchgeführt werden und es gibt keine Möglichkeit, Einstellungen anzupassen.
Schritt 1.Gehen Sie direkt zur offiziellen ConvertFiles-Website. Klicken Sie dann auf die Schaltfläche „Durchsuchen“, um ein MKV-Video zum Konvertieren in MP4 hinzuzufügen.
Schritt 2.Das Eingabeformat wird automatisch erkannt und Sie sollten das Ausgabeformat mit der Dropdown-Schaltfläche auf „MP4“ einstellen. Klicken Sie nun auf die Schaltfläche „Konvertieren“.
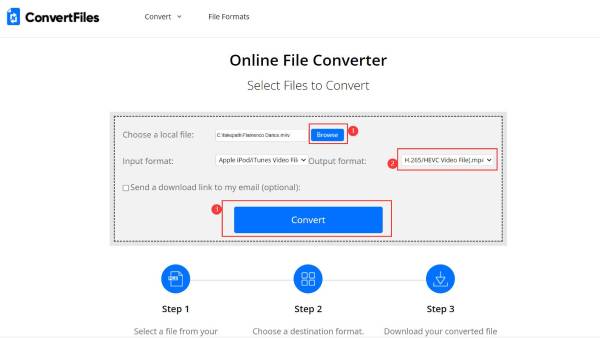
FAQs
-
Wann müssen Sie MKV in MP4 konvertieren?
Wenn Sie ein relativ kleines Format mit qualitativ hochwertigem Filmmaterial suchen, ist MP4 die bessere Wahl. Darüber hinaus müssen Sie nicht nach einem anderen Programm suchen, um es zu öffnen, da die meisten Geräte MP4 unterstützen.
-
Wie konvertiert man MKV auf einem Smartphone in MP4?
Es gibt viele Videokonverter für Ihr Android/iPhone im Google Play Store oder App Store. Sie können Video Format Factory, AllVidConverter usw. ausprobieren. Darüber hinaus ist auch die Online-Konvertierung von MKV in MP4 über Smartphones möglich.
-
Kann QuickTime Player MKV in MP4 konvertieren?
Nein. Obwohl QuickTime die Wiedergabe von MP4-Videos im H.264- und MPEG-4-Codec unterstützt, kann es Videos nicht in MP4 konvertieren. Das liegt daran, dass das Ausgabeformat von QuickTime auf MKV beschränkt ist, das mit Mac kompatibel ist.
Abschluss
Statt MKV, MP4 ist auf allen Geräten oder Plattformen problemlos abspielbar. Sie haben also die oben genannten 10 einfachen Möglichkeiten kennengelernt, MKV in MP4 zu konvertieren. Online-Tools sind einfacher zu verwenden und müssen nicht installiert werden. Um jedoch eine hohe Ausgabequalität beizubehalten und mehr Bearbeitungen an konvertierten MP4 vorzunehmen, sollten Sie AnyRec Video Converter ausprobieren. Es bietet anpassbare Einstellungen für Auflösung, Bildrate, Bitrate und mehr. Laden Sie es jetzt kostenlos herunter, um bessere Ergebnisse zu erzielen.
100% Sicher
100% Sicher
