CSGO-Gameplay aufnehmen – 4 praktikable Methoden zum Aufnehmen von Videos ohne Verzögerung
Als weltweit heißestes Ego-Shooter-Spiel haben CSGO-Videos Zehntausende von Zuschauern auf den Social-Media-Websites. Wie nimmt man CSGO-Gameplay-Videos in hoher Qualität auf?? Erfahren Sie einfach mehr über die 4 einfachen Methoden, um die gewünschten Videos ohne Verzögerung aufzunehmen, und wählen Sie die passende aus dem Artikel aus.
Guide-Liste
Die effiziente Methode, CSGO ohne Verzögerung aufzuzeichnen So erfassen Sie CSGO-Gameplay über OBS So zeichnen Sie CSGO-Gameplay mit Bandicam auf So nehmen Sie über die Game Bar auf CSGO auf FAQs zum Aufzeichnen von CSGO-VideosDer beste Weg, um CSGO ohne Verzögerung aufzunehmen
AnyRec Screen Recorder ist der All-in-One-Gameplay-Rekorder, mit dem Sie hochwertige CSGO-Gameplay-Videos mit Kommentaren aufnehmen können. Es nimmt nicht nur die Gameplay-Videos mit Audiodateien auf, sondern zeichnet auch die Sprach- und Webcam-Aufnahmen als Kommentar auf. Darüber hinaus können Sie auch die Bildrate, den Audio-Codec und mehr anpassen.

Stellen Sie den Spielmodus bereit, um das CSGO-Gameplay in hoher Qualität aufzunehmen.
Fügen Sie Systemaudio, Mikrofonstimme und Webcam als Kommentar hinzu.
Optimieren Sie den Video-Codec, die Bildrate, den Audio-Codec und weitere Einstellungen.
Bearbeiten Sie die Aufnahmen, trimmen Sie die Videos und verwalten Sie die aufgenommenen Dateien.
100% Sicher
100% Sicher
Schritt 1.Laden Sie den AnyRec Screen Recorder herunter und installieren Sie ihn. Sie können das Programm auf Ihrem Computer starten und auf die Schaltfläche „Game Recorder“ klicken, um das CSGO-Gameplay mit Audiodateien aufzuzeichnen.

Schritt 2.Wählen Sie das CSGO-Gameplay-Fenster aus der Dropdown-Liste der Schaltfläche „Spiel auswählen“. Aktivieren Sie „Systemsound“, um Video und Audio von CSGO-Spielen aufzunehmen. Sie können auch die Optionen „Webcam“ und „Mikrofon“ aktivieren, um den Kommentar hinzuzufügen.

Schritt 3.Klicken Sie auf die Schaltfläche „REC“, um die gewünschten Dateien aufzunehmen. Während des Aufnahmevorgangs können Sie den CSGO-Gameplay-Aufzeichnungen Anmerkungen, Formen, Pfeile und Linien hinzufügen und sogar zeichnen.

Schritt 4.Klicken Sie auf die Schaltfläche „Stop“, um die Aufnahme zu beenden. Sehen Sie sich die Aufnahmen in der Vorschau an, um je nach Bedarf einige Änderungen vorzunehmen. Klicken Sie abschließend auf die Schaltfläche „Fertig“, um die Gameplay-Videos auf Ihrem Computer zu speichern.
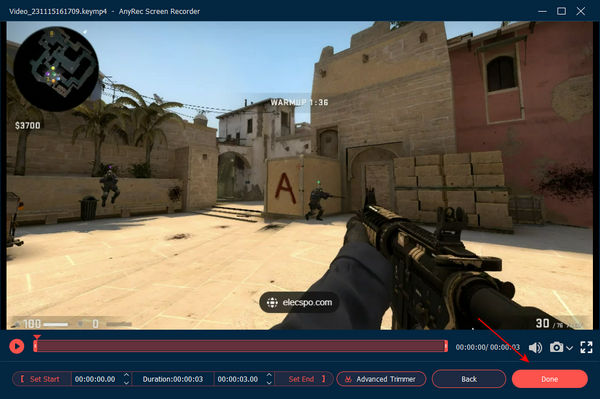
100% Sicher
100% Sicher
Weiterführende Lektüre
So erfassen Sie CSGO-Gameplay über OBS
OBS Studio ist eine weitere häufig verwendete Methode zum Aufnehmen von CSGO-Gameplay-Videos. Wenn Sie die Einschränkung des Vertrauensmodus des Spiels umgehen müssen oder VR-Gameplay aufnehmen, sollten Sie die Whitelist OBS als Standardrekorder auswählen. Erfahren Sie einfach mehr darüber wie man OBS verwendet, um Spiel-Audio aufzunehmen und Videos.
Schritt 1.Um CSGO unter nicht vertrauenswürdigen Parametern auszuführen, sollten Sie die Startoptionen des Spiels ändern und den vertrauenswürdigen Modus jedes Mal deaktivieren, wenn Sie das Spiel starten.
Schritt 2.Sobald Sie CSGO mit dem nicht vertrauenswürdigen Parameter gestartet haben. Öffnen Sie OBS und suchen Sie Ihre CSGO-Szene und -Quellen. Die Standardspeicherorte für Szenen und Quellen sind unten links.
Schritt 3.Klicken Sie im Quellenfeld auf die Schaltfläche „Hinzufügen“. Sie können entweder eine bereits vorhandene Display-Capture-Quelle hinzufügen oder eine neue erstellen. Nachdem Sie die gewünschten Quellen hinzugefügt haben, können Sie auf die Schaltfläche „OK“ klicken.
Schritt 4.OBS erfasst das CSGO-Gameplay, das auf Ihrem Windows oder Mac läuft. Aber es gibt ein paar Nachteile bei der Verwendung von Display Capture zum Streamen von CSGO, einschließlich FPS-Einbrüchen und Input-Lag. Folgen Sie dem Assistenten auf dem Bildschirm, um Speichern Sie OBS-Aufnahmen.

Weiterführende Lektüre
So zeichnen Sie CSGO-Gameplay mit Bandicam auf
Bandicam ist ein Leichtgewicht CSGO-Gameplay-Rekorder für Windows. Damit können Sie Spiele, Videos und Computerbildschirme aufzeichnen. Das Video wird jedoch komprimiert, wenn Sie das CSGO-Gameplay aufzeichnen, sodass die Größe der aufgezeichneten Datei im Vergleich zu anderer Software viel kleiner ist.
Schritt 1.Installieren und starten Sie den Bandicam-Bildschirmrekorder. Wählen Sie den Modus „Spielaufzeichnung“, indem Sie oben auf der Benutzeroberfläche auf das Gamepad-Symbol klicken. Es ist der Spielaufzeichnungsmodus.
Schritt 2.Klicken Sie oben rechts auf die rote Schaltfläche „Aufzeichnen“ oder drücken Sie den Hotkey, um mit der Aufnahme des CSGO-Gameplays zu beginnen, das Sie aufnehmen möchten. Um Verzögerungen zu reduzieren, können die Aufnahmeoptionen in den Videooptionen heruntergedreht werden.
Schritt 3.Wenn Sie die Aufnahme beenden, können Sie erneut auf die rote Schaltfläche klicken oder F12 auf Ihrer Tastatur drücken, um die Aufnahme abzuschließen. Gehen Sie zur Option „Video“, um die aufgenommenen Videos abzuspielen, zu bearbeiten oder hochzuladen.

So nehmen Sie über die Game Bar auf CSGO auf
Um CSGO-Gameplay-Dateien unter Windows 10 aufzuzeichnen, ist „Game Bar“ die einfachste Methode zum Aufzeichnen des Gameplays. Es handelt sich um das integrierte Gameplay-Aufzeichnungstool, mit dem Sie die gewünschten Dateien mit wenigen Klicks abrufen können. Die aufgenommenen Videoclips werden direkt auf Ihrem Computer gespeichert.
Schritt 1.Sicherstellen, dass die Xbox-Spielleiste Wurde aktiviert. Drücken Sie die „Windows“-Taste, um das „Start“-Menü zu öffnen. Klicken Sie auf das Menü „Einstellungen“. Wählen Sie unter der Option „Gaming“ die Option „Game Bar“.
Schritt 2.Drücken Sie gleichzeitig die Tasten „Windows“ und „G“ auf Ihrer Tastatur, um die Xbox Game Bar auf Ihrem PC zu starten. Passen Sie die Video- und Audioeinstellungen an; Fügen Sie vor der Aufnahme die Stimme, die Webcam und mehr hinzu.
Schritt 3.Klicken Sie auf die Schaltfläche Aufnahme starten, um das CSGO-Gameplay aufzunehmen, und ein Timer erscheint in der oberen rechten Ecke Ihres Spielfensters, der anzeigt, dass das Spiel aufgenommen wird.
Schritt 4.Wenn Sie die Aufnahme stoppen und die aufgenommenen gewünschten Gameplay-Clips auf Ihrem Gerät speichern möchten, können Sie auch die Tasten „Windows“, „Alt“ und „R“ drücken, um die Aufnahme auf Ihrem Computer zu speichern.

Weiterführende Lektüre
FAQs zum Aufzeichnen von CSGO-Videos
-
Warum kann ich keine CSGO-Gameplay-Videos aufnehmen?
Die Entwickler des CSGO-Spiels haben eine Reihe von Updates vorgenommen, in denen Valve den „Trust Mode“ implementiert hat. Es ist eine Funktion, die die Interaktion von Software von Drittanbietern mit dem Spiel einschränkt. Dieser Modus dient der Bekämpfung von Betrügern auf den sicheren Servern von VAC und ist standardmäßig aktiviert.
-
Wo werden aufgezeichnete CSGO-Demos gespeichert?
Wenn Sie eine Point-of-View-Demo für CSGO in der Konsole aufzeichnen, wird die Aufzeichnung von POV-Demos in Steam gespeichert. Das aufgezeichnete CSGO-Gameplay finden Sie unter dem Ordnerpfad SteamsteamappscommonCounter-Strike Global Offensivecsgo.
-
Was ist ein CSGO-Spiel?
CSGO ist ein Spiel, bei dem Global Offensive (CSGO) das teambasierte Ego-Shooter-Gameplay erweitert, das das ursprüngliche Counter-Strike bei seiner Einführung im Jahr 1999 entwickelt hat. Zwei Teams treten in mehreren Runden zielbasierter Spielmodi gegeneinander an, um genügend Runden zu gewinnen, um zu gewinnen das Spiel.
Abschluss
Hier sind 4 häufig verwendete Methoden, um das CSGO-Gameplay ohne Verzögerung aufzuzeichnen. Informieren Sie sich einfach über die jeweiligen Features und wählen Sie das gewünschte nach Ihren Bedürfnissen aus. Der Spielrekorder von AnyRec Screen Recorder ist immer einer der besten Bildschirmrekorder mit 60 FPS Sie sollten nach dem CSGO-Trust-Mode-Update nicht verpassen.
100% Sicher
100% Sicher
 So nehmen Sie das Gameplay von Dota 2 auf
So nehmen Sie das Gameplay von Dota 2 auf