Beliebt
AnyRec-Videoreparatur
Reparieren Sie beschädigte, fehlerhafte und nicht abspielbare Videos schnell.
Sicherer Download
8 einfache Möglichkeiten, um Stottern oder Verzögerungen bei lokalen/Online-Videos zu beheben!
AnyRec Video Repair ist die ideale Lösung, um ruckelnde, springende, verzögerte und stotternde Videos zu reparieren. Laden Sie einfach ein Beispielvideo hoch. Anschließend können Sie Ihre Videos wieder flüssig abspielen.
Sicherer Download
Sicherer Download
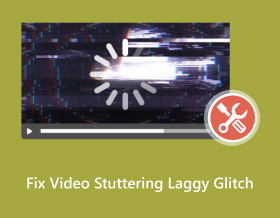
Sie haben es wahrscheinlich schon erlebt, dass Sie sich über plötzliche Videostörungen, Stottern und Verzögerungen beim Ansehen auf Ihrem Computer ärgern. Egal, ob Sie lokale oder Online-Videos ansehen, dieses Problem kann aus verschiedenen Gründen auftreten. Wenn Sie das Problem beheben möchten, lesen Sie diesen Beitrag weiter, denn er enthält mögliche Ursachen und einfache, aber effiziente Lösungen zur Behebung des Problems des Videoruckelns. Beginnen Sie also ohne weitere Umschweife damit, jedes dieser Probleme jetzt zu erkunden!
Guide-Liste
5 Ursachen und Lösungen für ruckelnde und verzögerte Wiedergabe lokaler Videos 3 Möglichkeiten zum Beheben von ruckelnden und verzögerten Online-Videos FAQsUrsachen und Lösungen für das Stottern und die Verzögerung bei lokalen Videos
Wie bereits erwähnt, gibt es zugrunde liegende Ursachen, die das Problem „Videos ruckeln“ auslösen. Was sind also diese Ursachen? Hier ist eine Liste mit den entsprechenden einfachen Lösungen, um sie zu beheben. Sehen Sie sich die einzelnen Ursachen unten an und finden Sie heraus, welche Ihnen hilft, das Problem zu beheben.
Ursache 1: Ihre Videos sind beschädigt
Die erste mögliche Ursache für das Stottern/Verzögern/Störungen des Videos könnte sein, dass das Video, das Sie abspielen möchten, beschädigt ist. Um dies zu beheben, können Sie den professionellen AnyRec-Videoreparatur Tool! Dieses Windows- und Mac-kompatible Tool kann beschädigte, defekte, kaputte und nicht abspielbare Videos in hoher Qualität reparieren, ohne dass Details verloren gehen. Es unterstützt die Reparatur von Videos, die von Kameras, Dashcams, Telefonen, Computern, Drohnen und mehr aufgenommen wurden. Darüber hinaus kann dieses Tool bestimmte Frames der Videos automatisch erkennen und reparieren, was durch seinen neuesten KI-Algorithmus möglich wird. Dies ist nur ein kleiner Einblick in die leistungsstarken Funktionen dieses Tools. Wenn Sie mehr erfahren möchten, sehen Sie sich die folgende Liste an!

Reparieren Sie Videos von Mobilgeräten, Computern, USB-Laufwerken usw.
Kann ruckelnde Videos ohne Verlust der ursprünglichen Qualität erkennen, analysieren und beheben.
Beheben Sie das Problem des Videoruckelns, ohne während oder nach der Reparatur Daten zu speichern.
Beheben Sie andere Videoprobleme wie Wiedergabefehler, nicht abspielbare, beschädigte Videos usw.
Sicherer Download
Sicherer Download
Schritt 1.Laden Sie AnyRec Video Repair herunter und installieren Sie es auf Ihrem Computer. Starten Sie dann das Tool und klicken Sie auf die beiden Schaltflächen „Hinzufügen“, um das ruckelnde/verzögerte Video und ein Beispielvideo zu importieren.

Schritt 2.Klicken Sie dann auf die Schaltfläche „Reparieren“. Danach wird der Reparaturvorgang automatisch gestartet. Klicken Sie anschließend auf die Schaltfläche „Vorschau“, um zu prüfen, ob das Problem behoben und die Reparatur erfolgreich abgeschlossen wurde.

Schritt 3.Wenn Sie mit dem Ergebnis zufrieden sind, klicken Sie auf die Schaltfläche „Speichern“, um das reparierte Video in den lokalen Speicher zu importieren. Und das war’s! So beheben Sie mit diesem Tool ein Problem mit stotternden Videos.

Sicherer Download
Sicherer Download
Ursache 2: Zu viele laufende Software/Anwendungen im Hintergrund
Neben der oben genannten Ursache kann das Stottern des Videos auch dadurch ausgelöst werden, dass auf Ihrem Computer möglicherweise zu viele Software/Anwendungen im Hintergrund ausgeführt werden. Dies kann Ihre Computerressourcen wie den Arbeitsspeicher verstopfen, was zu Stottern Ihres Videos führen kann.
Um das Problem zu beheben, können Sie die Software/Apps schließen, die Sie nicht mehr benötigen. Sie können auch den Task-Manager (Windows) oder den Aktivitätsmonitor (Mac) überprüfen, um zu sehen, welche Software die meisten Ressourcen verbraucht, und diese, wenn möglich, schließen.

Ursache 3: Veraltete Anzeigetreiber
Ein veralteter Anzeigetreiber ist eine weitere mögliche Ursache für Videoruckeln und -störungen. Ein veralteter Anzeigetreiber verursacht wahrscheinlich Wiedergabeprobleme und Leistungseinbußen, was letztendlich dazu führt, dass Videos während der Wiedergabe ruckeln und verzögert werden. Wie aktualisieren Sie nun die Anzeigetreiber Ihres Computers/PCs? Hier sind die Schritte, die Sie befolgen müssen:
Schritt 1.Klicken Sie mit der rechten Maustaste auf die Schaltfläche „Windows“, wählen Sie die Option „Geräte-Manager“ und doppelklicken Sie auf die Schaltfläche „Grafikkarten“, um sie zu erweitern.

Schritt 2.Klicken Sie anschließend mit der rechten Maustaste auf den installierten Treiber und wählen Sie die Option „Deinstallieren“. Starten Sie dann Ihren PC neu, rufen Sie die „Windows Update-Einstellungen“ auf und klicken Sie auf die Schaltfläche „Nach Updates suchen“.

Schritt 3.Anschließend aktualisiert Windows automatisch die neuesten Treiber. Starten Sie anschließend Ihren PC neu und prüfen Sie, ob diese Lösung verzögerte und ruckelnde Videos behebt.
Ursache 4: Nach Hardwareänderungen suchen
Neben diesen möglichen Ursachen gibt es noch einen weiteren Grund Warum ist Ihr Video verzögert? liegt an Hardwareänderungen. Angenommen, Sie fügen Ihrem Computer eine neue Hardwarekomponente hinzu, die die Anforderungen für die ordnungsgemäße Wiedergabe eines Videos nicht erfüllt. In diesem Fall besteht die Möglichkeit, dass es beim Abspielen eines Videos zu erheblichen Konflikten kommt, insbesondere wenn es sich um Hardware handelt, die für die Videowiedergabe zuständig ist. Wenn Sie jetzt einen Scanvorgang starten, wird der Geräte-Manager aktualisiert und Geräte mit Problemen werden angezeigt.
Um nun nach Hardwareänderungen zu suchen, drücken Sie die Tasten „Windows + X“, wählen Sie die Option „Geräte-Manager“ und klicken Sie auf die Schaltfläche „Aktion“. Wählen Sie dann aus der Liste der Optionen die Option „Nach Hardwareänderungen suchen“. Versuchen Sie anschließend erneut, das verzögerte Video abzuspielen.

Ursache 5: Energieverwaltungseinstellungen ändern
Die letzte Lösung zur Behebung der Videoverzögerung besteht darin, die Energieverwaltung auf den Standardzustand zurückzusetzen. Änderungen hängen mit der Leistung Ihres Computers zusammen. Das Ändern bestimmter Einstellungen kann also die Leistung Ihres Computers verbessern und dafür sorgen, dass er die gewünschte Leistung erbringt, oder es kann zu Beeinträchtigungen kommen, wie z. B. dem Problem des Videoruckelns.
Schritt 1.Klicken Sie mit der rechten Maustaste auf die Schaltfläche „Batterie“ unten rechts auf dem Gerätebildschirm und wählen Sie in den Optionen „Energieoptionen“ aus. Klicken Sie anschließend auf die Schaltfläche „Energiesparplaneinstellungen ändern“.

Schritt 2.Klicken Sie dann auf die Schaltfläche „Standardeinstellungen für diesen Plan wiederherstellen“ und im Popup-Dialogfeld auf die Schaltfläche „Ja“, um die Änderungen auf die Standardeinstellungen zurückzusetzen.

Schritt 3.Starten Sie anschließend Ihren Computer neu, versuchen Sie, das gewünschte Video abzuspielen und prüfen Sie, ob die Videowiedergabe weiterhin ruckelt.
So beheben Sie das Stottern und die Verzögerung bei Online-Videos
Wenn beim Online-Anschauen über den Chrome-Browser Probleme mit ruckelnden Videos auftreten, finden Sie in diesem Beitrag auch praktikable und effiziente Lösungen, um dieses Problem zu beheben! Sehen Sie sich alle an und finden Sie heraus, welche für Sie funktioniert.
Methode 1: Überprüfen Sie die Stabilität Ihrer Internetverbindung
Um das Problem der Videoverzögerung im Chrome-Browser zu beheben, müssen Sie zunächst überprüfen, ob Ihre Internetverbindung stabil ist. Das Video ruckelt, wenn Sie mit einer instabilen Internetverbindung verbunden sind. Um dies zu beheben, können Sie einen Geschwindigkeitstest durchführen, um die Stabilität Ihrer Verbindung zu überprüfen, Ihren Router/Ihr Modem neu starten oder eine Verbindung zu einer viel stabileren Verbindung herstellen. Sie können auch versuchen, eine andere Online-Videoplayer.
Methode 2: Aktualisieren Sie Ihren Browser
Eine weitere Möglichkeit, Probleme mit stotternden Videos zu beheben, besteht darin, den Chrome-Browser Ihres Computers zu aktualisieren. Wenn Sie Ihren Chrome-Browser aktualisieren, können Sie seine Gesamtleistung verbessern, ihn mit modernen Websites, insbesondere Streaming-Sites, kompatibel machen und Fehler und Störungen beheben. Um Ihren Chrome-Browser zu aktualisieren, müssen Sie die folgenden Schritte ausführen:
Schritt 1.Starten Sie den Chrome-Browser auf Ihrem Computer, klicken Sie oben rechts auf die Schaltfläche „Mehr“ und wählen Sie die Option „Hilfe“. Klicken Sie anschließend auf die Schaltfläche „Über Google Chrome“.

Schritt 2.Anschließend sucht Chrome automatisch nach Updates. Wenn ein Update verfügbar ist, installiert Chrome es sofort. Klicken Sie auf die Schaltfläche „Neu starten“, um das heruntergeladene Update anzuwenden und Videostörungen zu beheben.

Methode 3: Hardwarebeschleunigung deaktivieren
Außer durch Aktualisieren des Chrome-Browsers können Sie Videoruckeln/Verzögerungen/Störungen auch beheben, indem Sie die Hardwarebeschleunigung des Browsers deaktivieren. Dies könnte auch der Grund sein, warum Sie beim Abspielen eines Videos auf einer bestimmten Website Ruckler erleben. Um es nun auszuschalten, müssen Sie die folgenden Schritte ausführen:
Schritt 1.Starten Sie den Chrome-Browser auf Ihrem Computer, klicken Sie oben rechts auf die Schaltfläche „Mehr“ und wählen Sie die Option „Einstellungen“.

Schritt 2.Wählen Sie anschließend im Menü links die Option „System“ und deaktivieren Sie „Hardwarebeschleunigung verwenden, wenn verfügbar“, indem Sie den entsprechenden Schalter umlegen, um das Stottern des Videos zu beheben.

Häufig gestellte Fragen zum Stottern von Videos
-
Kann ich Grafiktreiber auf einem Mac aktualisieren?
Ja. Sie können es jedoch nicht manuell aktualisieren. Stattdessen können Sie eine Systemaktualisierungsroutine ausführen. Rufen Sie dazu die Systemeinstellungen/-präferenzen auf. Klicken Sie dann auf Allgemein, wählen Sie Softwareaktualisierung und klicken Sie auf Jetzt aktualisieren.
-
Wie kann ich das Stottern von YouTube-Videos beheben?
Um das Stottern von YouTube-Videos zu beheben, können Sie zunächst prüfen, ob Sie über eine stabile Internetverbindung verfügen. Außerdem können Sie die Auflösung verringern und Cookies und Cache löschen.
-
Kann eine Aktualisierung meines Windows die Verzögerung im Video beheben?
Ja. Durch die Aktualisierung Ihres Windows können Sie mögliche Fehler und Störungen beheben, die die Systemleistung beeinträchtigen, darunter auch Probleme mit Videoverzögerungen.
-
Wirkt sich das Deaktivieren der Hardwarebeschleunigung im Chrome-Browser negativ auf dessen Leistung aus?
Ja. Das Deaktivieren der Hardwarebeschleunigung wirkt sich negativ auf Ihren Chrome-Browser aus, da es dessen Leistung verringert. Durch das Deaktivieren können Sie jedoch Probleme mit stotternden Videos vermeiden.
-
Wie kann ich nach dem Scannen einer Hardwareänderung feststellen, ob mit meiner Hardware ein Fehler vorliegt?
Ein gelbes Ausrufezeichen weist darauf hin, dass es Geräte mit Problemen gibt. Wenn Sie dieses Ausrufezeichen direkt neben der Gerätetaste sehen, bedeutet dies, dass etwas mit dem Gerät nicht stimmt.
Abschluss
Das ist alles! Dies sind die Ursachen und effizienten Lösungen, um das Problem des Videoruckelns zu beheben. Mit diesen Lösungen können Sie jetzt alle Videos, die Sie sehen möchten, ohne Ruckeln, Verzögerungen oder Störungen abspielen. Aber unter diesen Lösungen ist die beste Empfehlung, das Problem des Ruckelns des Filmmaterials (wenn das Video auf Ihrem lokalen Speicher gespeichert ist) zu beheben, es mit AnyRec Video Repair zu reparieren! Mit den leistungsstarken Videoreparaturfunktionen dieses Tools können Sie Ihr Video effizient und in hoher Qualität reparieren! Besuchen Sie die Website dieses Tools, um mehr zu erfahren.
Sicherer Download
Sicherer Download
