So spiegeln Sie Ihr Video auf dem Desktop/online - Tutorial
Sie möchten Ihr Videoprojekt schon seit einiger Zeit spiegeln, können aber scheinbar nicht das perfekte Tool dafür finden? Zum Glück gibt es hier die 10 besten Tools, mit denen Sie Videos unter Windows/Mac/Online spiegeln können. Sie können das passende Tool entsprechend Ihren Anforderungen auswählen und weitere Bearbeitungsfunktionen nutzen, um Ihre Videos zu verbessern. Alle enthalten Schritte zum Spiegeln oder Spiegeln von Videos. Lesen Sie also ohne viel zu sagen weiter und wählen Sie die für Sie am besten geeignete Methode oder das beste Tool aus.
| Video Flipper | Horizontale/vertikale Spiegelung | Unterstützte Qualität | Format | Schwierigkeit |
| AnyRec Video Converter | √ | HD, UHD, 4K, 8K | MP4, MOV, AVI, M4V, MKV und 600+. | Einfach |
| VLC | √ | HD, UHD, 4K | MP4, WebM, MOV, AVI, WMV und mehr. | Mäßig |
| Premiere | √ | HD, UHD, 4K | MP4, VOB, WMV, MXF, MPEG und mehr. | Schwierig |
| Microsoft-Fotos | √ | HD, UHD | MP4, 3GP, PNG, TIFF und mehr. | Einfach |
| QuickTime-Player | √ | HD, UHD, 4K, 8K | MOV, MPEG-4, MPEG-2 und mehr. | Mäßig |
| Media.io | √ | HD, UHD, 4K | MP4, MOV, DIVX, AVI, VOB, 3GP und mehr. | Einfach |
| Clideo | √ | HD, UHD, 4K | MP4, WMV, MOV, MKV, MPG, MTS und mehr. | Einfach |
| PowerDirector | √ | HD, UHD, 4K | DAT, MPEG-1, MPEG-2, VOB, WMV und mehr. | Schwierig |
| iMovie | √ | HD, UHD, 4K, | MP4, MOV und M4V. | Mäßig |
| Kapwing | √ | HD, UHD | MP4, MOV, WMV, WebM und mehr. | Einfach |
Guide-Liste
Top 1: AnyRec Video Converter (Windows/Mac) – Video mit einem Klick spiegeln Top 2: VLC (Alle Geräte) – Video während der Wiedergabe oder dauerhaft spiegeln Top 3: Premiere (Windows/Mac) – Hauptsächlich für professionelle Redakteure Top 4: Windows Movie Maker (Windows) – Standard-App unter Windows 10/11 Top 5: QuickTime Player (Mac) – Multimedia-Player von Apple Top 6: Media.io (Online) – All-in-One-Editor mit KI Top 7: Clideo (Online) – Schneller Video-Flipper online Top 8: PowerDirector (Alle Geräte) – Professionelle Bearbeitungstools mit KI Top 9: iMovie (Mac/iOS) – Geeignet für Apple-Nutzer Top 10: Kapwing (Online) – Bestes Flipping-Tool für Unternehmen FAQsTop 1: AnyRec Video Converter (Windows/Mac) – Video mit einem Klick spiegeln
Hören Sie jetzt auf zu suchen, denn AnyRec Video Converter bietet Ihnen diese Möglichkeit. Mit zahlreichen Bearbeitungsoptionen wie Flipper, Cropper, Rotator, vorgefertigten Themen, Layouts, Effekten, Filtern und mehr ist dieses Tool unglaublich schnell und zuverlässig zum Bearbeiten und Flippen von Videos. Im Vergleich zu Konkurrenten kann es Videos bis zu 8K in hervorragender Qualität vergrößern. Außerdem könnte andere Software für einige Anfänger eine Herausforderung sein, aber AnyRec hat keine steile Lernkurve, sodass Sie sich darüber keine Sorgen machen müssen. Daher wird es für Sie ganz einfach sein, zu lernen, wie man ein Flip-Video erstellt.

Kann spiegeln, drehen, zuschneiden, Effekte anwenden, Hintergrundspuren hinzufügen und mehr.
Bietet Ihnen eine detaillierte, hochwertige Echtzeitvorschau jeder von Ihnen vorgenommenen Bearbeitung.
Modifizierbare Parameter, einschließlich Qualität, Format, Auflösung und mehr.
Unterstützt hochauflösende Videos mit 720p-, 4K- und sogar 8K-Auflösung.
100% Sicher
100% Sicher
Schritt 1.Klicken Sie ganz links auf die Schaltfläche "Dateien hinzufügen", um das Video anzuzeigen, das Sie nach dem Start umdrehen möchten AnyRec Video Converter.

Schritt 2.Um auf alle Bearbeitungswerkzeuge zuzugreifen, klicken Sie auf die Schaltfläche „Bearbeiten“. Wählen Sie unter der Registerkarte „Drehen und Zuschneiden“ eine der horizontalen oder vertikalen Spiegelungsoptionen aus, um Videos zu spiegeln. Wenn Sie zufrieden sind, klicken Sie auf die Schaltfläche „OK“.

Schritt 3.Nachdem Sie zum Hauptbildschirm gegangen sind, bestimmen Sie die Anime-Datei und den Speicherort. Bevor Sie auf die Schaltfläche „Alle konvertieren“ klicken, können Sie auch die gewünschten Formate auswählen.

Top 2: VLC (Alle Geräte) – Video während der Wiedergabe oder dauerhaft spiegeln
Es funktioniert nicht nur als beliebter Player auf allen Geräten, sondern verfügt auch über grundlegende Bearbeitungstools für grundlegende Videoanpassungen. Mit dem VLC Media Player lernen Sie, wie Sie Videos aus verschiedenen Quellen spiegeln, und Sie werden überrascht sein, was er noch alles mit Ihren Videodateien machen kann.
Schritt 1.Öffnen Sie nach dem Starten von VLC Ihre Videodatei. Gehen Sie anschließend zu „Tools“, wählen Sie „Effekte“ und „Filter“ und wechseln Sie zur Registerkarte „Videoeffekte“.
Schritt 2.Wählen Sie auf der Unterregisterkarte „Geometrie“. Klicken Sie auf das Feld „Transformieren“ und bestimmen Sie im Dropdown-Menü unten die gewünschte Video-Spiegelposition, „Horizontal spiegeln“ oder „Vertikal spiegeln“.
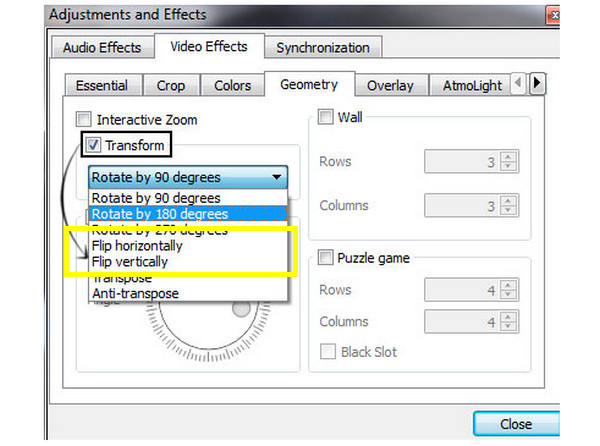
Top 3: Premiere (Windows/Mac) – Hauptsächlich für professionelle Redakteure
Premiere Pro bietet Ihnen ein kostenloses Open-Source-Programm mit grundlegenden Bearbeitungsfähigkeiten und umfassende Tools, darunter Flipper, die Ihnen bei der Videobearbeitung helfen. Obwohl Premiere zunächst komplex erscheinen mag, ist es effektiv und bietet hochwertige Lernmöglichkeiten zum Umdrehen von Videos vom Hoch- ins Querformat oder umgekehrt.
Schritt 1.Nachdem Sie Ihr Projekt in das Premiere-Fenster hochgeladen haben, gehen Sie oben auf die Registerkarte „Effekte“ und wählen Sie „Transformieren“ aus.
Schritt 2.Legen Sie im Dropdown-Menü fest, ob Sie die Option „Horizontal spiegeln“ oder „Vertikal spiegeln“ möchten. Ziehen Sie die ausgewählte Spiegelungsoption auf das Video. Sie können auch Videos mit PR zuschneiden.

Top 4: Windows Movie Maker (Windows) – Bestes Bearbeitungsprogramm für Windows 10/11
So wie iMovie für Windows, Windows Movie Maker ist nur für Windows-Benutzer. Wenn Sie ein Tool kostenlos herunterladen möchten, können Sie einfach die Windows Movie Maker-App auf Ihrem Windows-System verwenden. Laden Sie einfach Ihr Video hoch und absolvieren Sie das ausführliche Tutorial unten zum Umdrehen von Videos:
Schritt 1.Führen Sie die App aus und klicken Sie auf die Schaltfläche „Neues Projekt erstellen“. Klicken Sie dann unten auf die Schaltfläche „Clip hinzufügen“ und wählen Sie „Neuen Clip hinzufügen“, um Ihr Video hochzuladen.
Schritt 2.Gehen Sie zur Option „Weitere Tools“ und wählen Sie „Drehen und spiegeln“ aus der Menüliste. Wählen Sie aus den folgenden Optionen entweder die horizontale oder vertikale Spiegelung Ihres Videos aus. Klicken Sie auf die Schaltfläche „OK“, um die Bearbeitung zu bestätigen.

Top 5: QuickTime Player (Mac) – Multimedia-Player von Apple
QuickTime Player ist nicht nur ein großartiger Standardplayer für den Mac, sondern kann auch dabei helfen, ein Video auf dem Mac kostenlos zu spiegeln und zu drehen. Gehen Sie die folgenden Schritte durch, um zu erfahren, wie Sie mit QuickTime Player spiegeln.
Schritt 1.Öffnen Sie die Datei, die Sie umdrehen möchten, in QuickTime und navigieren Sie dann oben zur Registerkarte „Bearbeiten“.
Schritt 2.Wählen Sie „Horizontal spiegeln“ oder „Vertikal spiegeln“ aus dem Dropdown-Menü. Gehen Sie anschließend zur Registerkarte „Datei“ und wählen Sie „Speichern“.

Top 6: Media.io (Online) – All-in-One-Editor mit KI
Schluss mit Software, tauchen Sie ein in die Welt der Online-Tools! Media.io ist eines der besten Tools, wenn Sie nach Lösungen suchen, wie Sie Videos um 90 oder 180 Grad drehen können. Es bietet eine schnelle und effiziente Möglichkeit zum Drehen.
Schritt 1.Laden Sie Ihr Video auf die Hauptseite von Media.io Flip Online hoch, indem Sie in der Mitte auf die Schaltfläche „Dateien auswählen“ klicken.
Schritt 2.Wählen Sie dann aus den Optionen rechts die Registerkarte „Spiegeln“ und wählen Sie anschließend, ob „Horizontal“ oder „Vertikal“ gespiegelt werden soll.

Top 7: Clideo (Online) – Ein schnelles Flipping-Tool online
Ein weiteres Online-Tool ist Clideo. Mit diesem Dienst lernen Sie schnell, wie Sie Videos online spiegeln, da Sie nichts installieren oder komplizierte Schritte ausführen müssen. Sie benötigen nur ein paar Anweisungen, um Videos online zu spiegeln.
Schritt 1.Öffnen Sie Clideo in Ihrem Browser und klicken Sie dann auf die Schaltfläche „Datei auswählen“, um das Video aus Ihren lokalen Dateien zu importieren.
Schritt 2.Wählen Sie dann unten die gewünschte Spiegelung aus, die horizontal oder vertikal sein kann. Klicken Sie für die gewünschte Auswahl auf die Schaltfläche „Spiegeln“. Wählen Sie später ein Format aus, bevor Sie auf die Schaltfläche „Herunterladen“ klicken.

Top 8: PowerDirector (Alle Geräte) – Professionelle Bearbeitungstools mit KI
Eine praktische Möglichkeit zum Bearbeiten von Videos bietet PowerDirector. Mit dieser Software können Sie mühelos Videos spiegeln, Clips schneiden und kostenlos visuelle Effekte, Filter und mehr anwenden. So spiegeln oder invertieren Sie ein Video mit dieser Methode.
Schritt 1.Sobald der PowerDirector geöffnet ist, importieren Sie die zu spiegelnde Videodatei. Ziehen Sie diese anschließend in die „Timeline“.
Schritt 2.Klicken Sie auf Ihr Video, wählen Sie „Tools“ über der Zeitleiste und wählen Sie die Option „PiP-Designer“. Scrollen Sie nach unten, wählen Sie das Feld „Spiegeln“ und wählen Sie dann zwischen „Auf den Kopf gestellt“ oder „Von links nach rechts“, um Videos zu spiegeln.

Top 9: iMovie (Mac/iOS) – Geeignet für Apple-Nutzer
Für Mac-Benutzer ist iMovie die bevorzugte Videobearbeitungssoftware zum Bearbeiten von Mediendateien mit verschiedenen Funktionen wie dem Anwenden von Effekten, Filtern, Drehen, Zuschneiden usw. Vergessen Sie nicht, dass Sie damit auch lernen können, wie Sie ein Video invertieren.
Schritt 1.Nachdem Sie Ihren Videoclip in der „Timeline“ ausgewählt haben, wählen Sie in der Symbolleiste die Schaltfläche „Clipfilter und Audioeffekt“.
Schritt 2.Sobald das Fenster geöffnet ist, wählen Sie im Menü „Clip-Filter“ die Option „Umgedreht“.

Top 10: Kapwing (Online) – Bestes Flipping-Tool für Unternehmen
Zu guter Letzt ist Kapwing eine weitere gute Wahl zum Online-Spiegeln von Videos. Es kann Videos mit nur einem Klick kostenlos horizontal oder vertikal spiegeln. Sie können gespiegelte, auf den Kopf gestellte und andere Videos erstellen, ohne über komplizierte Erfahrung zu verfügen. Unten erfahren Sie, wie Sie mit Kapwing einen Videoclip spiegeln.
Schritt 1.Suchen Sie in Ihrem Browser nach Kapwing Flip. Klicken Sie zunächst auf die Schaltfläche „Video spiegeln“ und laden Sie dann Ihre Videodatei hoch.
Schritt 2.Wählen Sie unter dem Werkzeug „Drehen“ in der rechten Seitenleiste die Schaltflächen „horizontale“ oder „vertikale Achse“. Klicken Sie später auf die Projektschaltfläche „Exportieren“, um Ihr gespiegeltes Video zu speichern.

Häufig gestellte Fragen zum Umdrehen von Videos
-
Wie spiegelt man mit iMovie ein Video auf dem iPhone?
Sie können hierfür iMovie verwenden. Tippen Sie dazu einfach auf Ihren Videoclip in der Timeline, nachdem Sie ihn zur App hinzugefügt haben. Gehen Sie dann zur Option „Zuschneiden“ und drehen oder spiegeln Sie das Video mit zwei Fingern, die auf Ihren Bildschirm zeigen. Sobald Sie dies getan haben, wird ein Führungspfeil angezeigt.
-
Kann ich einen Teil des Clips zum Spiegeln in Premiere auswählen?
Ja. Premiere ermöglicht Ihnen dies, indem Sie die Taste „C“ drücken, um das Rasiermesser-Werkzeug zu öffnen und den Teil auszuwählen, den Sie spiegeln möchten. Fahren Sie fort, indem Sie im Abschnitt „Transformieren“ zwischen „Vertikal“ und „Horizontal spiegeln“ wählen.
-
Wie kann ich Videos auf dem iPhone direkt mithilfe von Fotos spiegeln?
Nachdem Sie das Video ausgewählt haben, das Sie spiegeln möchten, tippen Sie ganz rechts auf die Schaltfläche „Bearbeiten“, wählen Sie unten die Option „Zuschneiden“ und gehen Sie dann nach oben links, um die Schaltfläche „Spiegeln“ anzuzeigen. Tippen Sie darauf, um Ihr Video horizontal zu spiegeln.
-
Ist es kostenlos, mit Premiere das Umdrehen von Videos zu lernen?
Es ist eine siebentägige Testversion verfügbar, danach müssen Sie jedoch ein Abonnement abschließen, um auf alle Bearbeitungstools wie Flipper, Rotator, Cropper und mehr zugreifen zu können.
-
Kann ich Google Fotos verwenden, um zu verstehen, wie man Videos umdreht?
Leider nein. Sie können Videos mit Google Photos drehen, aber nicht spiegeln. Verwenden Sie stattdessen eine Drittanbieter-App, um sie vertikal oder horizontal zu drehen.
Abschluss
Und das ist es! Dieser Beitrag behandelte alles, vom Online-Flipping von Videos bis hin zu einem Desktop-Computer mit Windows oder Mac OS. Sie können jetzt Videos so genießen, wie Sie möchten, indem Sie Ihre bevorzugte Strategie verwenden. Aber wenn Sie sich noch nicht entschieden haben, vergessen Sie nicht AnyRec Video Converter um Videos umzudrehen. Dieser Videoeditor kann umdrehen, drehen, zuschneiden, Effekte und Filter hinzufügen und weitere Videobearbeitungsaufgaben ausführen. Im Gegensatz zu anderen sorgt er für schnelle Abläufe mit hervorragenden Ergebnissen. Laden Sie ihn jetzt herunter!
100% Sicher
100% Sicher
