Heiß
AnyRec Video Converter
Konvertieren Sie Videos in iPhone-Formate (einschließlich iPhone 16).
Sicherer Download
iPhone-Videoformat – Ultimative Anleitung zum Verwalten von iPhone-Videos
Das iPhone kann Videos mit Dateierweiterungen in M4V, MP4, MOV, AVI und M-JPEG erkennen. Diese Videos müssen in MPEG-4 und H.264 komprimiert werden. Aus diesem Grund können Sie einige MP4-Videos nicht auf dem iPhone abspielen.
Für ein reibungsloses Wiedergabeerlebnis können Sie Folgendes verwenden: AnyRec Video Converter um alle Videos in kompatible iPhone-Videoformate zu konvertieren.
100% Sicher
100% Sicher
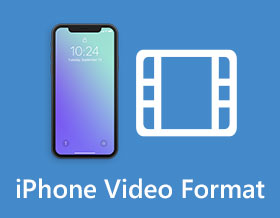
Man könnte davon ausgehen, dass MOV und MP4 die einzigen sind iPhone-Videoformate da viele Videos auf dem iPhone nicht abspielbar sind. Egal, ob Sie ein Video aufnehmen, einen Film abspielen oder die aufgenommenen iPhone-Videos weiter bearbeiten möchten, Sie sollten vorher mehr über das Videoformat iPhone 16/15/14/13 wissen. Auf diese Weise können Sie mit der richtigen Dateierweiterung und den richtigen Videocodecs Wiedergabefehler auf dem iPhone vermeiden. Darüber hinaus enthält dieser Artikel Bonustipps zum Konvertieren aller Videos in das iPhone-Videoformat zur Wiedergabe und Bearbeitung. Lesen Sie weiter, um mehr zu erfahren!
Guide-Liste
Hier sind die vom iPhone unterstützten Videoformate Welches Videoformat verwendet das iPhone zum Aufzeichnen? So konvertieren Sie alle Videos für das unterstützte iPhone-Videoformat FAQs zum iPhone-VideoformatHier sind die vom iPhone unterstützten Videoformate
Wenn Sie einige Videos auf ein iPhone oder iPad übertragen müssen, welches sind die kompatiblen Videoformate? Hier ist die Tabelle für das iPhone-Videoformat, die Sie als Referenz verwenden sollten.
| iPhone-Videoformat | Spezifikation des Videoformats |
| MP4 | H.264-1080P-60FPS; MPEG-4-480P-30FPS |
| MOV | H.264-1080P-60FPS; MPEG-4-480P-30FPS; HEVC-4K-60FPS; H.264-1080P-30FPS |
| AVI | M-JPEG-35MBPS-720P-30FPS |
| MXF | XF-AVC; XF-HEVC |
| MTS | AVCHD; AVCCAM; AVCHD; Lite NXCAM |
| M2TS | AVCHD; AVCCAM; AVCHD Lite; NXCAM |
| 3GP | H.264-1080P-60FPS |
Neben den oben genannten Video-Codecs werden auch mehrere Apple-Video-Codecs, DV-Codecs und AVC-Ultra-Codecs unterstützt. Nur wenn die Dateierweiterung und der enthaltene Codec vom iPhone unterstützt werden, können Sie die Videos reibungslos abspielen. Wenn Sie beispielsweise eine MP4-Datei mit dem VP9-Codec importieren, ist diese möglicherweise nicht mit Ihrem iPhone-Videoformat kompatibel.
Welches Videoformat verwendet das iPhone zum Aufzeichnen?
Das iPhone zum Aufzeichnen von Videos unterstützt sowohl H.264 als auch H.265. Wenn Sie ältere iOS-Versionen unter iOS 11 verwenden, ist H.264 der einzige Ausgabevideocodec. Für spätere Versionen unterstützt das iPhone auch H.265 oder HEVC mit erweitertem Komprimierungsalgorithmus als Standard-Ausgabevideoformat, was eine höhere Effizienz bei gleicher Bitrate und mehr Vorhersagemodi bietet. Beachten Sie jedoch, dass Sie den H.265-Videocodec nicht für alle Videoeditoren verwenden können.
| iPhone-Modelle | Unterstützte Codecs | Auflösung | ProRes-Videos |
| iPhone 16/15/14 | H.264, HEVC | 4K HDR mit 60 FPS; Unterstützt Dolby Vision | |
| iPhone 13 Pro/Pro Max | H.264, HEVC | 4K HDR mit 60 FPS | |
| iPhone 13/12 | H.264, HEVC | 4K HDR mit 60 FPS | |
| iPhone 11/X/8/7 | H.264, HEVC | 1080P mit 30 FPS | |
| iPhone 6 und älter | H.264 | 1080P mit 30 FPS |
So ändern Sie das iPhone-Videoformat für die Aufnahme
Wie wählen Sie das gewünschte iPhone-Videodateiformat aus? Ob Sie HEVC MOV für qualitativ hochwertige Videos wählen müssen, oder MP4 auf dem iPhone aufnehmen Zum Bearbeiten oder Teilen finden Sie hier den Prozess zum Ändern des gewünschten Aufnahmeformats, das Sie kennen sollten.
Schritt 1.Öffnen Sie die Anwendung „Einstellungen“ auf Ihrem iPhone und scrollen Sie nach unten zur Schaltfläche „Kamera“, um aus der Option „Formate“ das gewünschte iPhone-Videoformat auszuwählen, z. B. „Hohe Effizienz“ oder „Am kompatibelsten“.
Schritt 2.Um die Einstellungen für die Aufnahmen zu optimieren, können Sie auf die Schaltfläche „Video aufnehmen“ tippen, um die verschiedenen Einstellungen zu optimieren, einschließlich der PAL-Formate, HDR-Video, Auto FPS und Kamera sperren.
Schritt 3.Darüber hinaus können Sie die Videos für Slo-Mo und mehr auswählen. Sobald Sie das gewünschte iPhone-Videoformat eingerichtet haben, können Sie mit der App „Kamera“ die gewünschten Videos aufnehmen.

So konvertieren Sie alle Videos für das unterstützte iPhone-Videoformat
Egal, ob Sie die Filme in iPhone-Videoformate konvertieren oder die iPhone-Videos für andere Geräte hochskalieren müssen, AnyRec Video Converter ist der vielseitige iPhone-Videoformatkonverter. Sie können damit die Videos für das iPhone verwalten, z. B. FLV-Videos in iPhone MP4 konvertieren, mehrere Videoclips kombinieren, die Videoauflösung hochskalieren und vieles mehr.

Konvertieren Sie Videos und GIFs in die optimale iPhone-Modellvoreinstellung.
Bietet Bearbeitungsfunktionen zum Kombinieren, Zusammenführen und Teilen von iPhone-Videos.
Verbessern Sie die iPhone-Videoauflösung, entfernen Sie Rauschen und entwackeln Sie.
Erstellen Sie 3D-Videos, erstellen Sie GIFs, komprimieren Sie Videos und bearbeiten Sie ID3-Tags.
100% Sicher
100% Sicher
Schritt 1.Sobald Sie AnyRec Video Converter installiert haben, können Sie das Programm auf Ihrem Computer starten. Klicken Sie auf die Schaltfläche „Dateien hinzufügen“, um den gewünschten Film für das iPhone zu importieren. Darüber hinaus können Sie die gewünschten Videos, die Sie zum Konvertieren in das iPhone-Videoformat benötigen, per Drag & Drop verschieben.

Schritt 2.Klicken Sie auf die Schaltfläche „Format“, um im linken Bereich das Ausgabevideoformat auszuwählen. Gehen Sie zur Registerkarte „Gerät“. Dort können Sie die Voreinstellungen für verschiedene iPhone-Modelle auswählen, um Videos in das iPhone-Dateiformat zu konvertieren. Darüber hinaus können Sie die Videoeinstellungen optimieren, z. B. Bildrate, Bitrate und mehr.

Schritt 3.Wenn Sie es brauchen Hochskalieren Sie die Videoauflösung von 720P auf 1080Poder sogar 4K können Sie über die Schaltfläche „Toolbox“ auf die Schaltfläche „Video Enhancer“ klicken. Damit können Sie die Auflösung erhöhen, Helligkeit und Kontrast optimieren, Videorauschen entfernen und Videoverwacklungen reduzieren.

100% Sicher
100% Sicher
FAQs zum iPhone-Videoformat
-
Was ist ein besseres iPhone-Videoformat, MP4 oder MOV?
In hängt. Wenn Sie die Aufnahmen zur weiteren Bearbeitung speichern müssen, ist MP4 das empfohlene iPhone-Videodateiformat. Um die Videos jedoch in hoher Qualität zu speichern, können Sie stattdessen MOV wählen.
-
Warum kann ich keine MP4-Videos auf einem iPhone abspielen?
Wie oben erwähnt, ist MP4 nur ein Videocontainerformat. Wenn das iPhone den Video-Codec der MP4-Datei nicht unterstützt, müssen Sie das MP4-Videodateiformat trotzdem vorher in das iPhone-Videodateiformat konvertieren.
-
Wie erstelle ich einen iPhone-Film im Vollbildmodus auf iMovie?
Öffnen Sie iMovie und importieren Sie die gewünschten Videos, die Sie abspielen möchten. Klicken Sie auf die Schaltfläche „Fenster“ und dann auf die Schaltfläche „Vollbild“. Anschließend können Sie das Video im gesamten Bildschirm auf Ihrem iPhone genießen.
Abschluss
Es ist der ultimative Leitfaden zum iPhone-Videoformat. Wenn Sie die Filme auf das iPhone importieren müssen, können Sie das Dateiformat MP4 oder MOV wählen. Für die Aufnahme von Videos können Sie nach dem Vergleich zwischen HEVC und H.264 wählen. Um die iPhone-Videos zu verwalten, die Dateien zu konvertieren oder weiter zu bearbeiten, AnyRec Video Converter ist die ultimative Wahl, die Sie nicht verpassen sollten.
100% Sicher
100% Sicher
