MP4 zu MP3 – 8 Möglichkeiten zur Stapelkonvertierung von MP4-Dateien [keine Begrenzung]
Die Konvertierung von MP4 in MP3 ist eine typische Methode, um Audio aus einem Video zu extrahieren. Basierend auf Hunderten verwandter Fragen auf Reddit, Quora, Apple Discussion und anderen Foren sammelt dieser Artikel die wichtigsten Anfragen.
- Kann große Stapelkonvertierungen verarbeiten.
- Nicht zu zeitaufwendig.
- Kann die Größe großer Dateien reduzieren.
- Schneiden Sie den Audioclip.
- Einfach zu verwenden.
- …
Kurz gesagt, Sie brauchen einen leistungsstarken MP4-zu-MP3-Stapelkonverter. Audiodateien lassen sich damit schneller bearbeiten, um eine bessere Kompatibilität und Speicherung zu gewährleisten. Glücklicherweise gibt es 9 Möglichkeiten, MP4-Dateien plattformübergreifend stapelweise in MP3 zu konvertieren.
Guide-Liste
AnyRec Video Converter Unverfrorenheit VLC Media Player FFmpeg iTunes Python Online-Konverter von MP4 zu MP3 Mobile Konverter-Apps#1. AnyRec Video Converter - Stapelkonverter und Audio-Editor
Wenn Sie nach einem schnellen MP4-zu-MP3-Konverter suchen, AnyRec Video Converter ist Ihre erste Wahl. Die Blu-Hyper-Kodierungstechnologie und die volle GPU-Beschleunigung können Ihnen eine 50-mal schnellere Konvertierungsgeschwindigkeit auf High-End- und Low-End-Computern garantieren. Beispielsweise dauert es weniger als 1 Minute, um MP4 in MP3 in 500 MB oder so umzuwandeln. Um mehrere Videos in MP3 in 2 GB umzuwandeln, kann es etwa 5 Minuten dauern. Die Ausgabequalität, die Dateigröße und viele andere Faktoren beeinflussen ebenfalls die Verarbeitungszeit.

Stapelkonvertierung von Videos in MP3 und über 1.000 andere Formate.
Behalten Sie die ursprüngliche Audioqualität mit anpassbaren Optionen.
50-mal höhere Geschwindigkeit mit GPU-Beschleunigung.
Komprimieren, trimmen, zusammenführen und bearbeiten Sie MP3-Dateien.
100% Sicher
100% Sicher
- 1. Öffnen Sie AnyRec Video Converter. Klicken Sie auf die Schaltfläche „Dateien hinzufügen“, um Ihre MP4-Videodateien zu importieren.
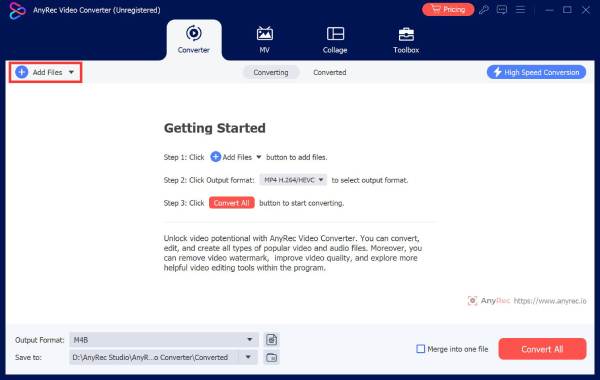
- 2. Klicken Sie rechts auf die Schaltfläche „Format“. Gehen Sie zum Abschnitt „Audio“. Stellen Sie MP3 als Ausgabe-Audioformat ein.

- 3. Es gibt mehrere MP3-Profile. Sie können „Gleich wie Quelle“ auswählen, um MP4 in MP3 mit der Originalqualität zu konvertieren. Oder Sie können auf die Schaltfläche „Benutzerdefiniertes Profil“ klicken, um Audio-Encoder, Kanal, Abtastrate und Bitrate manuell zu ändern.

- 4. Klicken Sie auf die Schaltfläche „Alle konvertieren“. Jetzt können Sie Audio aus einem MP4-Video extrahieren und als MP3-Datei speichern. Alle Ihre konvertierten MP3-Audios finden Sie im Abschnitt „Konvertiert“.

100% Sicher
100% Sicher
#2. Audacity – Kann Ihr MP3-Stapelkonverter per Makro sein
Audacity ist ein kostenloser und quelloffener Audioeditor für Windows und Mac. Wenn Sie Audacity als Stapelkonverter von MP4 in MP3 verwenden möchten, installieren Sie FFmpeg und erstellen Sie Makros für sich wiederholende Aufgaben. So kann Audacity mehrere Audiodateien gleichzeitig in MP3 konvertieren.
- 1. Laden Sie das FFmpeg-Installationsprogramm herunter von https://lame.buanzo.org/ffmpeg.php. Folgen Sie den Anweisungen auf dem Bildschirm, um das FFmpeg-Plugin für Audacity zu installieren.
- 2. Starten Sie Audacity neu. Klicken Sie in der oberen Liste „Tools“ auf „Makro-Manager“.
- 3. Klicken Sie auf die Schaltfläche „Neu“. Geben Sie diesem neuen Audacity-Makro den Namen „Als MP3 speichern“. Klicken Sie auf die Schaltfläche „OK“, um fortzufahren.
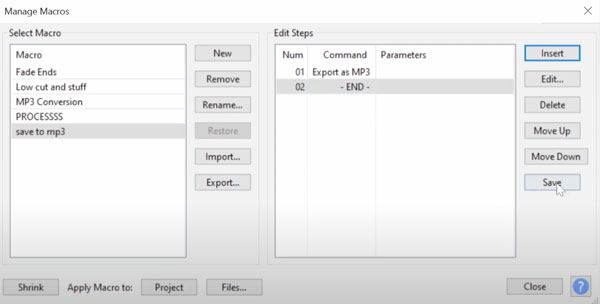
- 4. Klicken Sie auf die Schaltfläche „Einfügen“. Suchen und klicken Sie im Fenster „Befehl auswählen“ auf „Als MP3 exportieren“. Klicken Sie auf die Schaltfläche „OK“, um es zu speichern.
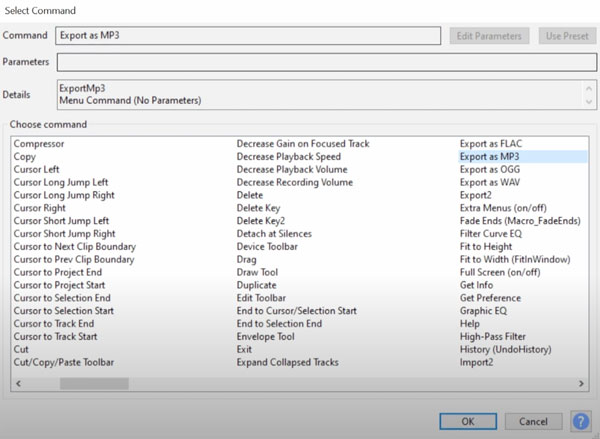
- 5. Gehen Sie zur oberen Liste „Tools“. Klicken Sie auf die Schaltfläche „Makro anwenden“. Wählen Sie Ihren neuen Stapelkonverter „Als MP3 speichern“ aus.
- 6. Klicken Sie auf die Schaltfläche „Dateien“. Wählen Sie alle Ihre MP4-Videos aus. Sie können sie zur einfachen Auswahl in einen Ordner legen.
- 7. Warten Sie auf die automatische Konvertierung von MP4 in MP3. Sie können zum Zielordner gehen, um alle MP3-Audiodateien abzurufen.
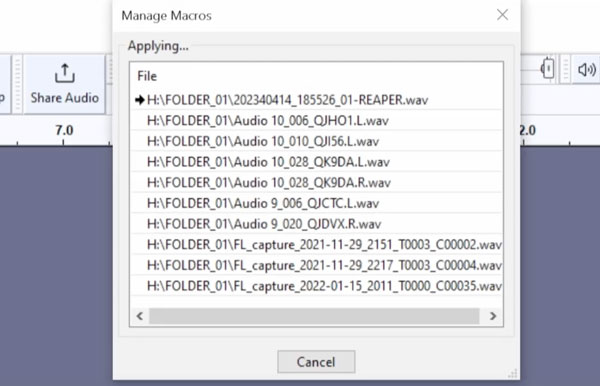
#3. VLC Media Player – Kostenloser Audiokonverter und -player
VLC Media Player ist ein kostenloser Media Player, Konverter und Editor für Windows-, Mac-, Linux-, iPhone- und Android-Benutzer. Für neue Benutzer kann es kompliziert sein, MP4 in MP3 umzuwandeln. VLC verfügt nicht über erweiterte Audiobearbeitungstools. Wenn Sie die Dateierweiterung schnell ändern möchten, ist VLC eine gute Lösung.- 1. Öffnen Sie VLC. Klicken Sie in der oberen Liste „Medien“ auf „Konvertieren/Speichern…“.
- 2. Klicken Sie auf die Schaltfläche „Hinzufügen…“, um Ihr MP4-Video hochzuladen. Klicken Sie dann auf die Schaltfläche „Konvertieren/Speichern“, um fortzufahren.
- 3. Klicken Sie im Fenster „Konvertieren“ im Dropdown-Menü „Profil“ auf die Schaltfläche „Audio – MP3“.
- 4. Geben Sie den Ausgabeordner und den Dateinamen an. Wenn Sie MP4-Dateien stapelweise in MP3 umwandeln, hängt VLC automatisch eine Nummer an den Dateinamen jeder konvertierten Audiodatei an.
- 5. Klicken Sie auf die Schaltfläche „Start“, um MP4-Video mit VLC in MP3-Audio zu konvertieren.
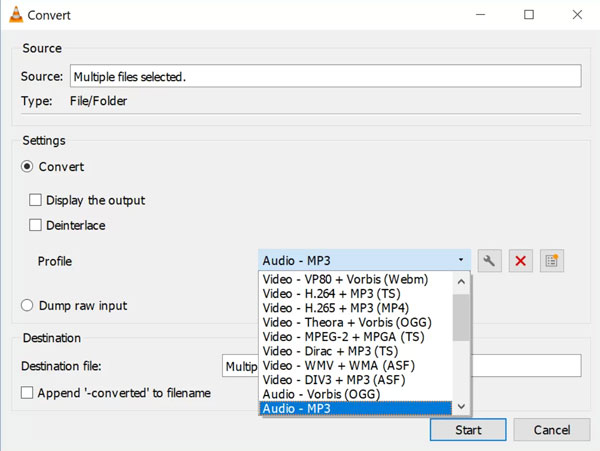
#4. FFmpeg – Verwenden Sie Befehlszeilen, um MP3-Audio zu erhalten
Für technisch versierte Benutzer ist FFmpeg eine gute Wahl für die Stapelkonvertierung von Videos in MP3 mit anpassbarer Bitrate, Kanal und mehr. Bewahren Sie alle Ihre Ziel-MP4-Dateien in einem Ordner auf. Installieren Sie zuerst FFmpeg auf Ihrem Computer. Windows-Benutzer können die folgenden Konvertierungsbefehle direkt ausführen. Mac- und Linux-Benutzer müssen stattdessen Terminal öffnen.
- 1. Navigieren Sie zu dem Ordner, der Ihre MP4-Dateien enthält.
cd /Pfad/zu/Ihren/MP4/Dateien
- 2. Kopieren Sie die folgende Befehlszeile und fügen Sie sie ein.
Batch-Skript für Windows:
für %a in (*.mp4) führen Sie ffmpeg -i "%a" -q:a 0 "%~na.mp3" aus.
Batch-Skript für Mac und Linux:
für Datei im Format *.mp4; führen Sie ffmpeg -i "$file" -q:a 0 "${file%.mp4}.mp3" aus; fertig
- 3. Gehen Sie zum Pfadordner, um Audios mit der Dateierweiterung .mp3 zu erhalten.
#5. iTunes – Erstellen Sie eine MP3-Version Ihrer MP4-Dateien
iTunes ist für Mac 10.14 (Mojave und früher) und Windows verfügbar. Es ermöglicht Ihnen, Video in Audio umwandeln und ändern Sie das Dateiformat kostenlos. Manche Leute versuchen, MP4 mit Windows Media Player 11/12 in MP3 umzuwandeln. Allerdings ist die Schaltfläche „Speichern unter“ ausgegraut. iTunes könnte eine bessere WMP-Alternative für die Audiokonvertierung sein.
- 1. Öffnen Sie iTunes. Klicken Sie in der oberen Liste „Bearbeiten“ auf „Einstellungen“.
- 2. Klicken Sie auf der Registerkarte „Allgemein“ auf die Schaltfläche „Importeinstellungen“.
- 3. Wählen Sie „MP3-Encoder“ in der Liste „Importieren mit“. In der Liste „Einstellungen“ können Sie die Audioqualität anpassen. Klicken Sie dann auf die Schaltfläche „OK“.
- 4. Ändern Sie die Dateierweiterung Ihrer Datei von .mp4 in .m4a.
- 5. Ziehen Sie diese M4A-Dateien per Drag & Drop in die iTunes-Musikbibliothek.
- 6. Wählen Sie sie aus. Klicken Sie auf die Schaltfläche „Datei“. Klicken Sie auf die Schaltfläche „Konvertieren“ und anschließend auf „MP3-Version erstellen“.
- 7. Klicken Sie mit der rechten Maustaste auf die MP3-Version dieser Dateien. Klicken Sie auf die Schaltfläche „Im Windows Explorer anzeigen“, um MP3-Audio zu finden.
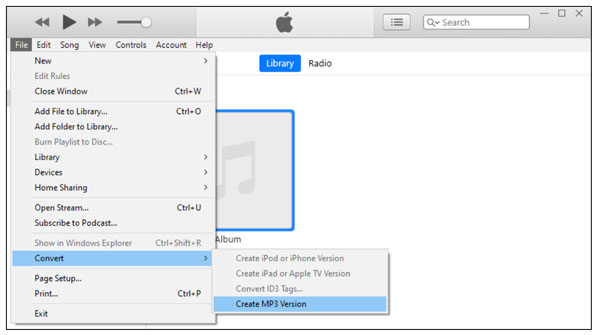
Python – Automatisieren Sie die Konvertierung mehrerer MP4-Dateien in MP3
Python kann auch ein effektives Tool für einfache Stapelkonvertierungen sein. Wenn Sie etwas anderes ausprobieren möchten, können Sie Python-Skripte verwenden, um das Format in MP3 zu ändern. Stellen Sie sicher, dass FFmpeg installiert und zum Pfad Ihres Systems hinzugefügt ist. Später können Sie Python moviepy für die automatische Konvertierung von MP4 in MP3 verwenden. Kopieren Sie einfach das folgende Skript und fügen Sie es ein.
Betriebssystem importieren
von moviepy.editor importiere VideoFileClip
def batch_convert(Ordnerpfad):
für Dateiname in os.listdir(Ordnerpfad):
wenn Dateiname.endswith(".mp4"):
mp4_path = os.path.join(Ordnerpfad, Dateiname)
mp3_Pfad = os.path.join(Ordnerpfad, Dateiname.replace(".mp4", ".mp3"))
Video = VideoFileClip(mp4_Pfad)
video.audio.write_audiofile(mp3_Pfad)
video.schließen()
# Ersetzen Sie „Ihr_Ordnerpfad“ durch den Ordner, der Ihre MP4-Dateien enthält.
batch_convert("Ihr_Ordnerpfad")
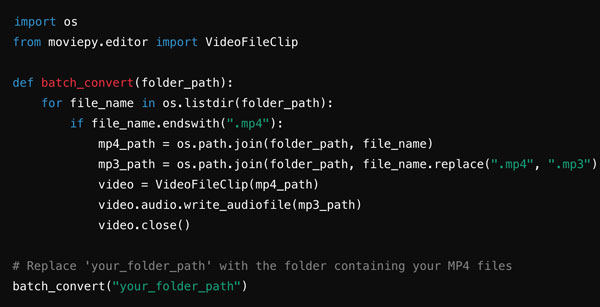
#7. Online-Konverter – Leichte Tools zum kostenlosen Konvertieren kleiner MP4-Dateien in MP3
Es gibt so viele MP4-zu-MP3-Konverter online. Alle haben ähnliche Funktionen, Schnittstellen und Anleitungen. Importieren Sie einfach Ihr Video, legen Sie MP3 als Ausgabeformat fest und konvertieren Sie MP4 kostenlos online in MP3. Dann stellt sich die Frage, warum Sie diesen Online-MP3-Konverter gegenüber anderen wählen? Was macht ihn anders? Aus dieser Vergleichstabelle können Sie schnell die wichtigsten Informationen entnehmen.
| Online-Audiokonverter von MP4 zu MP3 | Keine maximale Dateigrößenbeschränkung | 100% Kostenlos | Behalten Sie die Originalqualität bei |
| AnyRec Online MP3 Konverter | √ | √ | √ |
| CloudConvert | Bis zu 1 GB | Nein (bis zu 10 Conversions pro Tag im kostenlosen Plan) | √ |
| KostenlosKonvertieren | Bis zu 1 GB | Nein (für längere Konvertierungsminuten und keine Werbung muss bezahlt werden) | √ |
| Konvertierung | Bis zu 100 MB | Nein (erhalten Sie ein höheres Dateigrößenlimit und mehr gleichzeitige Konvertierungen im monatlichen Abonnement) | √ |
| Zamzar | Bis zu 50 MB | Nein (Einschränkungen flexibel mit unterschiedlichen Plänen umgehen) | √ |
#8. Mobile Apps – Große Mengen von MP4 offline in MP3 konvertieren
Für iPhone-, iPad- und Android-Benutzer können Sie eine MP3-Konverter-App eines Drittanbieters verwenden, um Audiodateien zu extrahieren. Sie erhalten mehr Video- und Audiobearbeitungstools als Online-Konverter. Sie können beispielsweise das konvertierte MP3-Audio innerhalb der App als Klingelton, Alarm, Benachrichtigung und mehr einstellen. Der Audio-Cutter, Audio-Merger, Audiotrimmer, und mehr Werkzeuge sind auch gut.
InShot Video to MP3 – MP4 to MP3 Converter für Android
- 1. Laden Sie Inshot Video to MP3 – Video to Audio vom Google Play Store herunter.
- 2. Öffnen Sie es. Tippen Sie auf die Schaltfläche „Video zu MP3“.
- 3. Sie können eine Datei antippen und gedrückt halten, um in den Mehrfachauswahlmodus zu wechseln. Laden Sie dann alle Ihre MP4-Dateien hoch.
- 4. Wählen Sie MP3 als Ausgabe-Audioformat.
- 5. Passen Sie bei Bedarf die Audio-Bitrate, die Abtastrate und andere Einstellungen an.
- 6. Tippen Sie auf die Schaltfläche „Konvertieren“, um MP4 auf Android im Stapel in MP3 zu konvertieren.
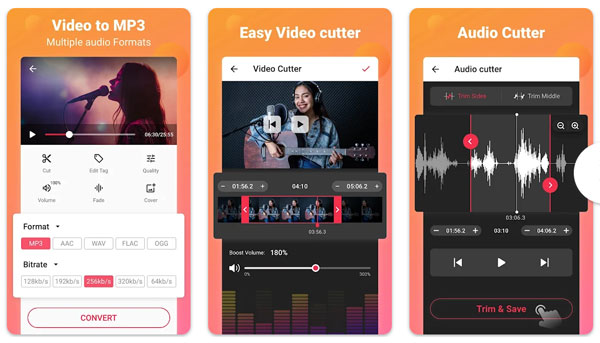
Videokonverter – MP4-zu-MP3-Konverter für iPhone und iPad
- 1. Laden Sie Video Converter – MP4 to MP3 aus dem App Store herunter und installieren Sie es.
- 2. Tippen Sie auf die Schaltfläche „Dateien hinzufügen“. Importieren Sie MP4-Videos, deren Format Sie ändern möchten.
- 3. Wählen Sie MP3 als gewünschtes Format für die Audiokonvertierung.
- 4. Wählen Sie aus den vordefinierten Audioprofilen oder ändern Sie die Audioqualitätseinstellungen nach Bedarf.
- 5. Tippen Sie auf die Schaltfläche „Konvertieren“, um mehrere MP4-Dateien auf dem iPhone in MP3 umzuwandeln.
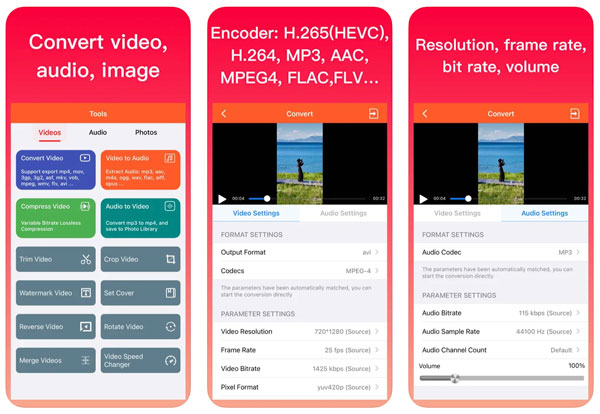
Abschluss
Obwohl es so viele Songs, Podcasts und Musik auf dem Markt gibt, müssen Sie immer noch Audio aus einem Video extrahieren, um einen bestimmten Audioclip zu erhalten. Es ist sehr üblich, große MP4- in MP3-Dateien im Stapel zu konvertieren. Auf diese Weise können Sie auch Speicherplatz sparen und sich mehr auf den Audioinhalt konzentrieren. Wenn Sie sich noch nicht entschieden haben, welches Tool Sie wählen sollen, können Sie das erste kostenlos herunterladen – AnyRec Video Converter. Sie können Dateigrößenbeschränkungen, Internetbeschränkungen und Popup-Werbung umgehen. Seine unkomplizierte Benutzeroberfläche macht die gesamte Konvertierung von Video in Audio einfach. Probieren Sie es einfach aus und laden Sie es jetzt herunter!
100% Sicher
100% Sicher
