Aufzeichnen und Hochladen von Fortnite-Wiederholungen von Highlights auf Windows/Mac
Dank der Replay-Funktion von Fortnite können Sie den Spielverlauf ganz einfach ansehen, ohne ihn aufzuzeichnen. Aber um die Wiederholungen zu speichern und die Highlights zu teilen, müssen Sie AnyRec Screen Recorder verwenden, um Fortnite-Wiederholungen aufzuzeichnen.
- Fortnite-Wiederholungen ansehen: Klicken Sie auf „Einstellungen“ > „SPIELE AUFZEICHNEN“ > „Karriere“ > „WIEDERHOLUNGEN“.
- Mit AnyRec Screen Recorder aufnehmen: Klicken Sie auf „Videorecorder“ > „Vollständig“ > „Systemsound“ > „REC“.
100% Sicher
100% Sicher
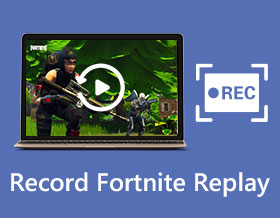
Wie speichere ich Fortnite-Wiederholungen und lade sie hoch? Als beliebtes und interessantes Multiplayer-Kampfspiel sind Fortnite-Videos überall auf Social-Media-Plattformen zu sehen. In den Videos dreht sich alles um die Höhepunkte von Kill Streaks, beliebte Aktionen oder Tänze der Charaktere und sogar interessante Aufnahmen vom Spielen mit Fremden.
Da immer mehr Leute ihre Spiele aufzeichnen möchten, stellt Fortnite nach Version 3.5 einen Fortnite Replay Modus zur Verfügung. Dies bedeutet, dass Ihre Aufzeichnungen automatisch in Fortnite Replays im Internet gespeichert werden und Sie sie ansehen, aber nicht herunterladen können. Wenn Sie also bei Fortnite gute Arbeit geleistet oder einige interessante Leute getroffen haben, sollten Sie Fortnite-Wiederholungen aufnehmen und auf YouTube hochladen.
Guide-Liste
So zeigen Sie gespeicherte Fortnite-Wiederholungen auf dem Computer an Der beste Weg, Fortnite-Wiederholungen unter Windows/Mac aufzuzeichnen FAQs zum Aufzeichnen von Fortnite-WiederholungenSo zeigen Sie gespeicherte Fortnite-Wiederholungen auf dem Computer an
1. So aktivieren Sie den Fortnite-Wiedergabemodus und passen die Einstellungen an
Zunächst sollten Sie den Fortnite Replay-Modus aktivieren, um Ihre Spiele die ganze Zeit aufzuzeichnen. Sobald Sie diesen Modus öffnen, werden die letzten 100 Spiele im Internet gespeichert. Hier sind die detaillierten Schritte:
Schritt 1: Nachdem Sie Fortnite auf Ihrem Computer gestartet haben, klicken Sie oben rechts auf die Schaltfläche „Einstellungen“ mit drei Linien. Wenn Sie Fortnite auf der PS4/PS5 spielen, klicken Sie bitte auf die Schaltfläche „Start“.
Schritt 2: Wählen Sie die Option „Spiel“ und scrollen Sie nach unten, um die Wiederholungseinstellungen zu finden. Klicken Sie dann auf die Schaltfläche „WIEDERHOLUNGEN AUFZEICHNEN“, um den Fortnite-Wiederholungsmodus einzuschalten.

Weiterführende Lektüre
2. Wo werden Fortnite Replays gespeichert?
Nach dem Einschalten des Fortnite Replay-Modus werden Ihre Aufnahmen im Internet gespeichert. Wie kann man also gespeicherte Fortnite-Wiederholungen anzeigen? Bitte folgen Sie den nächsten Schritten:
Schritt 1.Starten Sie Fortnite und klicken Sie im oberen Menü auf die Schaltfläche „Karriere“. Klicken Sie dann auf die Schaltfläche „WIEDERHOLUNGEN“, um alle Aufnahmen zu durchsuchen. Sie können anhand von Namen, Datum, Länge, Spielmodus usw. nach dem gewünschten Spiel suchen.

Schritt 2.Wenn Sie auf die Schaltfläche „Play“ klicken, um die Fortnite-Wiederholungen zu öffnen, können Sie die Aufnahmen auch über den Online-Player anpassen. Da die Wiederholungen im 360-Grad-Format aufgezeichnet werden, können Sie den gewünschten Charakter auswählen und den Kamerawinkel mit der Ego- oder Third-Person-Perspektive ändern. Darüber hinaus können Sie die Wiedergabegeschwindigkeit anpassen, den Bildschirm vergrößern/verkleinern usw.

Fortnite Replays werden nicht auf Ihrem Computer gespeichert Die Fortnite-Aufnahmen können nur im Internet abgespielt werden, da sie den Netzwerkverkehr in Echtzeit mitlesen. Um die Fortnite-Aufnahmen auf Ihrem Computer zu speichern, müssen Sie also die Fortnite Replays als Videos aufnehmen.
Weiterführende Lektüre
Der beste Weg, Fortnite-Wiederholungen unter Windows/Mac aufzuzeichnen
Obwohl alle Spielaufzeichnungen in Fortnite Replays gespeichert werden, können Sie sie nicht herunterladen oder auf Social-Media-Plattformen hochladen. Daher müssen Sie Fortnite-Wiederholungen aufzeichnen AnyRec Screen Recorder auf deinem Computer. Es bietet drei Modi zum Aufnehmen von Videos mit Vollbild, ausgewählten Bereichen oder einem bestimmten Fenster.

Nehmen Sie Fortnite-Wiederholungen auf Windows/Mac ohne Verzögerung einfach auf.
Kann den Bildschirm mit benutzerdefinierten Regionen erfassen.
Passen Sie das Ausgabevideoformat, die Qualität und die Auflösung an.
Hotkeys zum Starten/Pausieren/Stoppen von Aufnahmen zu jeder Zeit.
CPU- und GPU-Beschleunigung sorgen für reibungslose Aufnahmen.
100% Sicher
100% Sicher
Schritt 1.Laden Sie AnyRec Screen Recorder herunter und starten Sie es auf Ihrem Computer. Klicken Sie auf der Hauptoberfläche auf die Schaltfläche „Videorecorder“, um die Videos von Fortnite-Wiederholungen aufzuzeichnen.

Schritt 2.Nachdem Sie Fortnite-Wiederholungen abgespielt haben, klicken Sie auf die Schaltfläche „Vollständig“, um den gesamten Bildschirm aufzuzeichnen, oder klicken Sie auf die Schaltfläche „Benutzerdefiniert“, um die gewünschte Region der Fortnite-Wiederholungen auszuwählen. Klicken Sie dann auf die Umschalttaste „Systemsound“ und stellen Sie die Lautstärke auf den gewünschten Wert ein.

Schritt 3.Um die Ausgabeeinstellungen zu ändern, klicken Sie auf das Menü „Einstellungen“ und dann links auf die Registerkarte „Ausgabe“. Anschließend können Sie das Exportvideoformat, die Qualität und die Bildrate ändern. Wählen Sie besser 60 fps, um die hohe Qualität beizubehalten. Darüber hinaus können Sie die Hotkeys nach Ihren Wünschen ändern. Nachdem Sie auf die Schaltfläche „OK“ geklickt haben, sollten Sie auf die Schaltfläche „REC“ klicken, um mit der Aufzeichnung von Fortnite-Wiederholungen zu beginnen.

Schritt 4.Im Popup-Fenster können Sie jederzeit auf die Schaltfläche „Stopp“ klicken. Anschließend können Sie die zusätzlichen Teile der Aufnahmen ausschneiden und auf die Schaltfläche „Speichern“ klicken, um Fortnite-Wiederholungen auf Ihrem Computer zu speichern.

Darüber hinaus bietet dieser Fortnite-Wiederholungsrekorder auch einen entworfenen Spielrekorder, der dies kann Nimm Fortnite-Spiele auf mit höherer Qualität und fps als der eingebaute Wiedergabemodus. So können Sie auch Hotkeys verwenden, um Fortnite einfach aufzunehmen, während Sie über AnyRec Screen Recorder spielen.
100% Sicher
100% Sicher
FAQs zum Aufzeichnen von Fortnite-Wiederholungen
-
1. Warum werden meine Fortnite-Wiederholungen automatisch gelöscht?
Fortnite Replays kann nur bis zu 100 Aufnahmen speichern, und die vorherige Aufnahme wird automatisch gelöscht. Außerdem werden die Fortnite-Wiederholungen nach der Versionsaktualisierung gelöscht, also nehmen Sie die benötigten Fortnite-Wiederholungen besser rechtzeitig auf.
-
2. Wie kann man Fortnite-Wiederholungen kostenlos online aufnehmen?
Um Fortnite-Wiederholungen kostenlos online aufzuzeichnen, ohne Software herunterzuladen, sollten Sie sich auf AnyRec Free Screen Recorder verlassen. Es hilft Ihnen, die ausgewählte Region in ursprünglicher hoher Qualität aufzunehmen. Es unterstützt auch die Aufzeichnung von Spielen ohne Verzögerung.
-
3. Kann ich Fortnite-Wiederholungen auf meinem Handy ansehen?
Ja, du kannst. Obwohl die Fortnite-Wiederholungen nur im Internet gespeichert werden, können Sie Fortnite-Wiederholungen im MP4-Format aufnehmen und auf Ihrem Telefon verteilen. Dann können Sie Fortnite-Wiederholungen auf Ihrem Android/iOS einfach über den integrierten Videoplayer abspielen.
Abschluss
Nachdem Sie diesen Artikel gelesen haben, wissen Sie, dass Fortnite eine automatische Aufzeichnung bietet, aber Sie können die Wiederholungen nicht herunterladen und speichern. Daher sollten Sie AnyRec Screen Recorder kostenlos herunterladen, um Fortnite-Wiederholungen in hoher Qualität aufzunehmen. So können Sie Ihre Highlights mit Ihren Freunden teilen oder interessante Unterhaltungen auf YouTube hochladen.
100% Sicher
100% Sicher
 So nehmen Sie das PS4-Gameplay auf
So nehmen Sie das PS4-Gameplay auf