Die besten Minecraft-Bildschirmrekorder – Tutorial zum Aufzeichnen des Minecraft-Gameplays
Um Minecraft-Gameplay unter Windows/Mac aufzuzeichnen, gibt es sowohl eine Offline-Methode mit einem Programm als auch eine Online-Methode mit einem Browser:
- AnyRec Screen Recorder: Klicken Sie auf „Game Recorder“ > „Spiel auswählen“ > „REC“.
- AnyRec Free Screen Recorder: Klicken Sie auf „Kostenlos aufnehmen“ > „Aufnahmebereich“ > „REC“.
100% Sicher
100% Sicher
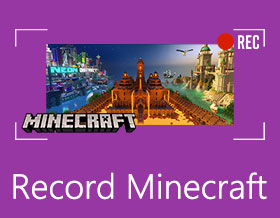
Wie man Minecraft aufnehmen auf Ihrem Computer in hoher Qualität? Als kreatives Sandbox-Spiel ist Minecraft sehr beliebt, um seine eigene Welt zu erkunden und zu erschaffen. Es gibt so viele schöne Welten von Minecraft, die auf YouTube hochgeladen wurden, und vielleicht möchten Sie Ihre Welt auch mit anderen teilen, um die wunderbare Welt zu zeigen oder eine bestimmte Botschaft zu übermitteln. Da Minecraft keinen Standardrecorder bietet, sollten Sie sich auf professionelle Software verlassen, um Minecraft in hoher Qualität aufzunehmen. Daher können Sie in diesem Artikel zwei effiziente Methoden zum Aufzeichnen des Minecraft-Gameplays kennenlernen. Wenn Sie den Minecraft-Speedrun-Weltrekord brechen möchten, können Sie außerdem auf diese beiden Arten ohne Verzögerungen in Minecraft aufnehmen.
Guide-Liste
Die beste Methode zum Aufzeichnen von Minecraft unter Windows/Mac So zeichnen Sie Minecraft-Gameplay kostenlos online auf FAQs zum Aufzeichnen von Minecraft-GameplayDie beste Methode zum Aufzeichnen von Minecraft unter Windows/Mac
AnyRec Screen Recorder ist der beste Desktop-Rekorder für Sie, um das Minecraft-Gameplay aufzuzeichnen. Es bietet einen entwickelten Spielmodus, der eine hohe Qualität und eine hohe Bildrate unterstützt, um Minecraft ohne Verzögerungen aufzunehmen. Darüber hinaus erfasst der Spielmodus immer das Minecraft-Spielfenster, was bedeutet, dass die Aufzeichnung nicht unterbrochen wird, es sei denn, Sie schließen das Spiel. Sie können diesen Minecraft-Bildschirmrekorder auch verwenden, um die Aufnahme vor dem Exportieren zu bearbeiten und auszuschneiden.

Spielaufzeichnungsmodus zum Aufzeichnen von Minecraft mit einfachen Schritten.
Kann die Qualität und Bildrate anpassen, um die Verzögerungen zu reduzieren.
Unterstützt Mikrofon- und Webcam-Eingang, um sich selbst aufzunehmen.
Grundlegende Bearbeitungsfunktionen, um die zusätzlichen Aufnahmen frei zu schneiden.
Hotkeys zum Stoppen/Pausieren der Aufnahme und Screenshots auf Minecraft machen.
100% Sicher
100% Sicher
Schritt 1.Führen Sie den Spielrekorder aus
Laden Sie AnyRec Screen Recorder kostenlos für Ihr Windows/Mac herunter und starten Sie es. Klicken Sie auf der Hauptoberfläche auf die Schaltfläche „Game Recorder“, um Minecraft ohne Verzögerungen aufzuzeichnen.

Schritt 2.Passen Sie die Aufnahmeeinstellungen an
Klicken Sie auf die Schaltfläche „Spiel auswählen“, um das Minecraft-Gameplay zum Aufzeichnen auszuwählen. Anschließend schalten Sie den „Systemsound“ mit der gewünschten Lautstärke ein. Wenn Sie gleichzeitig sich selbst aufnehmen möchten, um das Gameplay zu erklären, können Sie die Umschalttasten „Mikrofon“ und „Webcam“ je nach Bedarf einschalten.

Schritt 3.Passen Sie die Exporteinstellungen an
Bevor Sie mit der Aufnahme in Minecraft beginnen, sollten Sie auch das Aufnahmeformat, die Qualität und die Bildrate anpassen. Klicken Sie auf das Menü „Einstellungen“ und dann auf das Menü „Ausgabe“. Unabhängig davon, ob Sie die Aufnahmen speichern oder hochladen möchten, ist das MP4-Format die beste Wahl. Klicken Sie dann auf den Punkt „Hohe Qualität“ und die Bildrate „60 fps“, um die Verzögerungen zu reduzieren. Nachdem Sie die Einstellungen gespeichert haben, kehren Sie zur Hauptoberfläche zurück und klicken Sie auf die Schaltfläche „REC“, um die Aufnahme zu starten.

Schritt 4.Clip und speichern Sie die Aufnahmen
Wenn Sie die Aufzeichnung von Minecraft beenden möchten, können Sie in der Toolbox auf die Schaltfläche „Stopp“ klicken. Anschließend können Sie die Aufnahme in der Vorschau anzeigen und je nach Bedarf ausschneiden. Klicken Sie abschließend auf die Schaltfläche „Speichern“, um den gewünschten Speicherpfad auszuwählen und zu speichern.

100% Sicher
100% Sicher
So zeichnen Sie Minecraft-Gameplay kostenlos online auf
Durch die Verwendung des erwähnten besten Minecraft-Bildschirmrekorders können Sie flüssige Aufnahmen erhalten. Aber wenn Sie keine Software herunterladen möchten, gibt es auch einen kostenlosen Online-Bildschirmrekorder für Sie. AnyRec Kostenloser Online-Bildschirmrekorder ist ein leistungsstarker und benutzerfreundlicher Rekorder, mit dem Sie auf Minecraft einfach und in hoher Qualität aufnehmen können. Nach der Aufnahme können Sie die Aufnahmen direkt auf YouTube, Facebook und Twitter hochladen. Aber es bietet nicht den Spielmodus, um die Verzögerungen bei der Aufnahme von Minecraft zu reduzieren.
1. Stellen Sie eine reibungslose HD-Spielaufnahme bereit, um qualitativ hochwertige Aufnahmen zu machen.
2. Völlig kostenlos ohne Wasserzeichen auf den Aufnahmen.
3. Passen Sie das Videoformat, die Qualität und die Bildrate einfach an.
4. Fügen Sie Anmerkungen zu den Aufnahmen in Echtzeit hinzu, wenn Sie Minecraft aufnehmen.
Schritt 1.Navigieren Sie zur Website von AnyRec Kostenloser Online-Bildschirmrekorder. Klicken Sie auf die Schaltfläche Kostenlos aufnehmen, um den Launcher zunächst zu installieren. Klicken Sie dann erneut auf die Schaltfläche, um den Minecraft-Bildschirmrekorder zu starten.

Schritt 2.Klicken Sie auf die Dropdown-Liste „Aufzeichnungsbereich“ und wählen Sie die gewünschte Region von Minecraft aus. Sie können die Option „Vollbild“ auch direkt auswählen, wenn Sie Minecraft im Vollbildmodus spielen. Zu Nimm dich selbst auf, sollten Sie das Mikrofon und die Webcam direkt auf Ihrem Computer öffnen.

Schritt 3.Klicken Sie auf die Schaltfläche „Einstellungen“, um das Videoformat, die Qualität und die Bildrate zu ändern. Da es sich nicht um einen Game-Recorder handelt, können Sie nur das Maximum von 24 fps wählen. Es bietet aber auch die Option „Hohe Qualität“. Klicken Sie dann auf der Hauptoberfläche auf die Schaltfläche „REC“.

Schritt 4.Klicken Sie auf die Schaltfläche „Stop“, um die Aufnahme in Minecraft zu stoppen. Anschließend wird Ihre Aufnahme in der Liste angezeigt. Und Sie können wählen, ob Sie es teilen oder speichern möchten.

FAQs zum Aufzeichnen von Minecraft-Gameplay
-
1. Kann ich das Minecraft-Gameplay auf meinem iPhone aufnehmen?
Ja. Wenn Ihr iPhone-System höher als iOS 11 ist, können Sie einfach den Standard-Bildschirmrekorder auf Ihrem iPhone verwenden. Ziehen Sie die „Systemsteuerung“ Ihres iPhones nach unten. Unten finden Sie die App „Aufnahme“. Klicken Sie einfach darauf, um die Aufnahme im Vollbildmodus zu starten.
-
2. Wie kann ich über OBS auf Minecraft aufnehmen?
Starten Sie OBS auf Ihrem Computer und klicken Sie auf die Schaltfläche „Einstellungen“. OBS-Einstellungen anpassen anfangs. Klicken Sie dann auf das Menü „Szene“, um eine neue Szene von Minecraft hinzuzufügen. Anschließend können Sie auf die Schaltfläche „Aufnahme starten“ klicken oder die Schaltfläche „F9“ drücken, um die Aufnahme von Minecraft auf OBS zu starten.
-
3. Was ist der beste Minecraft-Bildschirmrekorder ohne Verzögerungen?
Um das Minecraft-Gameplay ohne Verzögerungen aufzunehmen, wählen Sie besser AnyRec Screen Recorder. Es bietet eine hohe Qualität und Bildraten. Außerdem belegt es nur wenige Ressourcen Ihres Computers.
Abschluss
Dieser Artikel hat zwei effiziente Methoden vorgestellt Zeichnen Sie das Minecraft-Gameplay ohne Verzögerungen auf. Mit diesen beiden Minecraft-Bildschirmrekordern können Sie ganz einfach Ihre wunderbare Welt in Minecraft aufnehmen. Wenn Sie noch Fragen haben, können Sie sich gerne an uns wenden.
100% Sicher
100% Sicher
