So zeichnen Sie den Scratch-Soundeffekt wie ein Profi auf [Schritt für Schritt]
Scratch ist eine anfängerfreundliche Plattform zum Programmieren interaktiver Geschichten, Spiele und Animationen. Sie können auch Audioeffekte aus Scratch erstellen. Die Erstellung des Scratch-Soundeffekts ist nicht einfach. Sie müssen über Synthesegrundlagen und Sounddesign-Techniken verfügen. Es ist eine herausfordernde Aufgabe für neue Scratch-Benutzer. Die Scratch-Soundeffektbibliothek hat nicht viele Projekte. Wenn Sie einen kreativen Scratch-Soundeffekt erstellen möchten, können Sie stattdessen einen Audiorekorder und -ersteller eines Drittanbieters verwenden. Sie können mit halbem Aufwand das doppelte Ergebnis erzielen. Sehen wir uns nun Schritt für Schritt an, wie Sie Scratch-Soundeffekte aufnehmen.
Guide-Liste
Teil 1: So nehmen Sie Scratch-Soundeffekte auf Teil 2: Tipps zum Aufnehmen von Soundeffekten für Scratch wie ein Profi Teil 3: FAQs zu Scratch-SoundeffektenTeil 1: So nehmen Sie Scratch-Soundeffekte auf
Es gibt zwei Möglichkeiten, Soundeffekte für Scratch aufzunehmen. Sie können Ton aus anderen Programmen aufnehmen oder Ihre Stimme als Scratch-Soundeffekte einfangen. Natürlich können Sie verschiedene Audioquellen mischen.
Durch die Nutzung AnyRec Screen Recorderkönnen Sie hochwertige Scratch-Soundeffekte in MP3, AAC, M4A, WMA und anderen Audioformaten aufnehmen. Die neue Audioaufnahmeoptimierung kann die Audioqualität verbessern und Audiogeräusche effektiv reduzieren. Auch wenn Sie neu bei Scratch sind, können Sie in kurzer Zeit Scratch-Samples erstellen. Übrigens können Sie innerhalb des Programms auch einen kratzigen Ton über ein internes/externes Mikrofon aufnehmen.

Nehmen Sie Scratch-Soundeffekte von Systemsound und Mikrofonstimme gleichzeitig/getrennt auf.
Legen Sie Hotkeys fest, um die Audioaufnahme für Scratch zu starten/anzuhalten/fortzusetzen/zu stoppen.
Trimmen Sie die aufgenommene Audiodatei, um unerwünschte Audioclips zu löschen.
Speichern oder teilen Sie Ihren Scratch-Soundeffekt auf mehreren Plattformen und in mehreren Audioformaten.
Kompatibel mit Windows 11/10/8/7 und Mac OS X 10.10 oder höher (einschließlich macOS Big Sur und macOS Monterey).
100% Sicher
100% Sicher
Schritt 1.Laden Sie die Sound-Recorder-Software kostenlos herunter, installieren Sie sie und starten Sie sie. Um alle Sounds für Scratch aufzunehmen, wählen Sie „Audio Recorder“ in der Hauptoberfläche.

Schritt 2.Aktivieren Sie „Systemsound“, um Audio von einem Browser oder Programm aufzunehmen. Passen Sie die Lautstärke an, um die Lautstärke zu verringern bzw Lautstärke erhöhen. Wenn Sie ein Kratzgeräusch von anderen Quellen aufnehmen möchten, können Sie auch „Mikrofon“ einschalten.
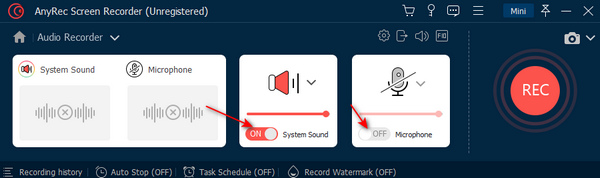
Schritt 3.Klicken Sie auf „Einstellungen“, um die Einstellungen für Scratch-Soundaufzeichnungen anzupassen. Gehen Sie zu „Ausgabe“, um das Audioformat und die Qualität zu ändern. Darüber hinaus können Sie auch in den Abschnitten „Aufnahme, Ton, Hotkeys“ und „Andere“ Änderungen vornehmen. Klicken Sie auf „OK“, um zu speichern und fortzufahren.

Schritt 4.Klicken Sie auf „REC“, um die Tonaufnahme für Scratch zu starten. Hier können Sie die Aufnahme von Scratch-Audio ohne zeitliche Begrenzung anhalten, fortsetzen und stoppen.
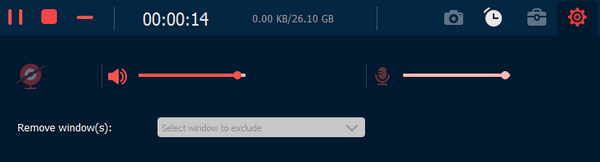
Schritt 5.Nachdem Sie Scratch-Soundeffekte aufgenommen haben, können Sie auf „Play“ klicken, um den Ton vorzuhören. Verwenden Sie den Audio-Trimmer, um unerwünschte Audioclips auszuschneiden. Klicken Sie später auf die Schaltfläche „Fertig“ und anschließend auf „Weiter“, um Ihre aufgezeichneten Scratch-Soundeffekte zu exportieren.

100% Sicher
100% Sicher
Weiterführende Lektüre
Teil 2: Tipps zum Aufnehmen von Soundeffekten für Scratch wie ein Profi
Wenn Sie hochwertige Scratch-Soundeffekte erstellen möchten, können Sie die folgenden Vorschläge befolgen. Dies sind nützliche Tipps, die Ihnen helfen können, Soundeffekte für Scratch wie ein Profi aufzunehmen.
1. Stoppen Sie das Audio-Echo
In der Dropdown-Liste „Mikrofon“ können Sie das Häkchen vor „Mikrofonverbesserung“ aktivieren, um ein klareres Scratch-Audio zu erhalten. (Überprüfen und finden Sie Ihre Bestes externes Mikrofon für Android.)
2. Reduzieren Sie Audiogeräusche
Achten Sie auf Wind und andere Umgebungsgeräusche. Verwenden Sie Dämpferhalterungen, um den Mikrofonton für Scratch aufzunehmen. Sie können auch nahe am Mikrofon sprechen, um Hintergrundgeräusche zu reduzieren. Oder du kannst Hintergrundgeräusche aus Videos entfernen nach manueller Aufnahme.
3. Gute Kopfhörer
Wenn das standardmäßige Computermikrofon nicht gut zu verwenden ist, können Sie ein externes Mikrofon oder einen Kopfhörer verwenden, um bessere Scratch-Soundeffekte aufzunehmen. Es spielt auch eine Rolle, wann Sie Erstellen Sie Ihren eigenen TikTok-Sound.
Teil 3: FAQs zu Scratch-Soundeffekten
-
Wie kann man Scratch-Soundeffekte kostenlos aufnehmen?
Mit AnyRec Screen Recorder können Sie innerhalb von 3 Minuten jederzeit kostenlos Soundeffekte für Scratch aufnehmen. Oder du kannst laufen AnyRec Kostenloser Audiorecorder Scratch-Sounds kostenlos und ohne zeitliche Begrenzung auf dem PC in MP3 aufnehmen.
-
Kann ich DJ-Scratch-Soundeffekte aufnehmen?
Ja. Sie können eine Audioaufnahmesoftware oder einen tragbaren Soundrecorder verwenden, um Scratch-Sounds aufzunehmen.
-
Wie nimmt man umständliche Scratch-Soundeffekte auf?
Verwenden Sie einfach AnyRec Screen Recorder, um den unangenehmen Moment aufzuzeichnen. Oder Sie können lustige, lizenzfreie, unangenehme Soundbeispiele von Pond5, Soundboard, Storyblocks und vielen anderen ähnlichen Websites erhalten.
Durch die Verwendung von AnyRec Screen Recorder können Sie mühelos Scratch-Soundeffekte erstellen. Statt komplizierter Sounddesign-Techniken können Sie schnell Computersound und Mikrofonstimme zu einem neuen Effekt kombinieren. Die intuitive Benutzeroberfläche zeigt alle Optionen übersichtlich an. Übrigens, wenn Sie einen speziellen Soundeffekt machen möchten, können Sie dies überprüfen Gruselige Stimmenwechsler für Halloween Hier.
100% Sicher
100% Sicher
 Zeitraffer-Bildschirmrekorder für Windows 11/10 und Mac
Zeitraffer-Bildschirmrekorder für Windows 11/10 und Mac