Übertragen Sie WhatsApp von Android auf das iPhone, ohne Daten zu verlieren
Erhalten Sie 6 einfache Möglichkeiten, WhatsApp-Chats ohne Zurücksetzen von Android auf das iPhone zu übertragen.
- AnyRec PhoneMover: Gewünschte WhatsApp-Chats sicher auf dem iPhone 16 in der Vorschau anzeigen, bearbeiten und auswählen.
- Wechseln Sie zu iOS: WhatsApp auf ein neues iPhone mit derselben Telefonnummer übertragen.
- Exportfunktion: Einen Chat per E-Mail mit/ohne Mediendateien exportieren.
- E-Mails senden: Es können nur begrenzte WhatsApp-Chats ohne Wiederherstellung exportiert werden.
- WhatsApp-Änderungsnummer: Zu einer neuen Telefonnummer wechseln, um frühere WhatsApp-Daten zu erhalten.
- Wutsapper-App: WhatsApp-Daten per USB-Kabel auf neues iPhone übertragen. Die Nutzung ist nicht kostenlos.
100% Sicher
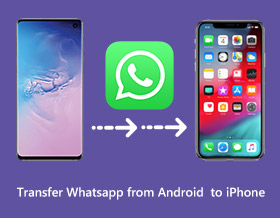
Du möchtest vielleicht Übertragen Sie WhatsApp-Daten von Ihrem Android auf das neue iPhone 16 um alle Erinnerungen und wichtigen Gespräche mit Freunden zu speichern. Unabhängig von den Nachrichten, Kontakten, Verlaufsanrufen und anderen Daten auf WhatsApp denken Sie möglicherweise, dass der Versand aufgrund der Ende-zu-Ende-Verschlüsselung zum Schutz der Privatsphäre des Senders und Empfängers schwierig ist. In diesem Beitrag werden jedoch sechs effiziente Möglichkeiten zum Übertragen von WhatsApp-Nachrichten von Android auf das iPhone auf allen Plattformen beschrieben. Wählen Sie die geeignete Methode aus, indem Sie die folgenden Schritte und Einschränkungen lesen.
Guide-Liste
Übertragen Sie schnell einen Stapel WhatsApp-Dateien mit einem Klick Übertragen Sie den WhatsApp-Chat-Verlauf über „Auf iOS verschieben“ auf das neue iPhone Exportieren Sie Ihre Android-WhatsApp-Daten und stellen Sie sie auf dem iPhone wieder her Senden Sie die WhatsApp-Konversation einzeln per E-Mail auf allen Geräten Ändern Sie die Telefonnummer, um Ihren Chat-Verlauf zu synchronisieren Verwenden Sie die Wutsapper Transfer App auf Android/iPhone mit einem Kabel FAQs zum Übertragen von WhatsApp von Android auf das iPhoneÜbertragen Sie schnell einen Stapel WhatsApp-Dateien mit einem Klick
Ohne Einschränkung können Sie es problemlos verwenden AnyRec PhoneMover um WhatsApp-Nachrichten, Videos, Fotos und alle Daten von Android auf das iPhone zu übertragen. Es handelt sich um ein leistungsstarkes Desktop-Programm für die Stapel- oder selektive Übertragung mit hoher Geschwindigkeit. Darüber hinaus bietet es verschiedene Möglichkeiten zum Verbinden Ihrer Geräte, einschließlich USB-Kabel, QR-Code und Wi-Fi-Netzwerkverbindung. Neben der Übertragung von WhatsApp-Daten von Android auf das iPhone verwaltet es auch doppelte Dateien, um Speicherplatz auf Ihrem Gerät zu sparen.

Schnelle WhatsApp-Übertragung von Android auf das iPhone für alle Dateien wie Videos, Nachrichten, Bilder usw.
Kann WhatsApp-Nachrichten im CSV/HTML-Format speichern oder direkt übertragen.
Zeigen Sie eine Vorschau an und wählen Sie die gewünschten WhatsApp-Daten aus, die ohne Duplikate übertragen werden sollen.
Sichern Sie die gesamte Kontaktliste auf dem Computer des Benutzers ohne iTunes oder iCloud.
100% Sicher
Schritt 1.Starten Sie AnyRec PhoneMover auf Ihrem Windows/Mac und laden Sie MobieSync auf Ihr Android und iPhone herunter. Anschließend können Sie zwei Mobilgeräte über USB oder QR-Code mit dem Computer verbinden.

Schritt 2.Sobald Ihr Android-Telefon erkannt wurde, können Sie die Geräteinformationen sehen. Übertragen Sie nun alle WhatsApp-Daten, indem Sie im linken Bereich den gewünschten Dateityp auswählen, einschließlich Fotos, Nachrichten, Kontakte und mehr.

Schritt 3.Sehen Sie sich die gewünschten WhatsApp-Daten in der Vorschau an und wählen Sie sie aus, indem Sie das Kontrollkästchen aktivieren. Klicken Sie dann oben im Menü auf die Schaltfläche „Auf Gerät exportieren“, um alle gewünschten WhatsApp-Dateien von Android auf das iPhone zu übertragen.

Übertragen Sie den WhatsApp-Chat-Verlauf über „Auf iOS verschieben“ auf das neue iPhone
Move to iOS ist ein Standardtool zum Übertragen von WhatsApp-Daten von Android auf ein neues iPhone. Es können nur alle WhatsApp-Daten ohne Auswahl von Android auf das iPhone übertragen werden. Darüber hinaus funktioniert es nur auf einem neuen iPhone ohne Start oder auf einem alten iPhone nach dem Zurücksetzen auf die Werkseinstellungen. Und die Telefonnummer sollte dieselbe sein.
Schritt 1.Starten Sie Move to iOS auf Android und führen Sie den Einrichtungsvorgang auf Ihrem iPhone durch. Sobald Sie sich im Fenster „Apps & Daten“ befinden, wählen Sie die Option „Daten von Android verschieben“.
Schritt 2.Auf iOS erscheint ein einmalig generierter PIN-Code; Geben Sie es auf Android ein und tippen Sie auf die Schaltfläche „Weiter“.
Schritt 3.Wählen Sie im Bildschirm „Daten übertragen“ die Option „WhatsApp“. Tippen Sie auf die Schaltfläche „Start“ und warten Sie, bis iOS die zu exportierenden Daten scannt. Sobald die Übertragung abgeschlossen ist, installieren Sie die neueste Version von WhatsApp auf Ihrem neuen iPhone.

Exportieren Sie Ihre Android-WhatsApp-Daten und stellen Sie sie auf dem iPhone wieder her
Eine andere Möglichkeit, WhatsApp von Android auf das iPhone zu übertragen, ist über Export Funktion in der WhatsApp-App. Sie können alle Nachrichten direkt auf Android 14/13/12 exportieren und auf das iPhone verschieben. Führen Sie die folgenden Schritte aus, um Ihren Chatverlauf auf ein neues Gerät zu verschieben.
Schritt 1.Starten Sie WhatsApp und öffnen Sie die gewünschte Konversation auf Ihrem Android-Gerät. Tippen Sie oben rechts auf die Dropdown-Liste „Menü“ und dann auf den Eintrag „Mehr“.
Schritt 2.Tippen Sie auf die Schaltfläche „Chat exportieren“. Wählen Sie die Option „Ohne Medien“ oder „Medien einschließen“, um sie in einer ZIP-Datei zu speichern. Versenden Sie es später und öffnen Sie es auf dem iPhone mit dem WhatsApp-Programm.

Senden Sie die WhatsApp-Konversation einzeln per E-Mail auf allen Geräten
Sie können WhatsApp auch direkt von Android auf das iPhone übertragen Email. Diese Methode erfordert keine Zahlung oder zusätzliche Einrichtung. Die Wiederherstellung derselben Nachrichten wird jedoch nicht unterstützt. Sie können nur mit einem neuen Gerät darauf zugreifen. Und die E-Mail hat immer eine Größenbeschränkung von 20–25 MB, was bedeutet, dass Sie nicht mehrere WhatsApp-Dateien gleichzeitig von Android auf das iPhone übertragen können.
Schritt 1.Öffnen Sie eine Chat-Nachricht auf Ihrem Android-WhatsApp. Greifen Sie auf das Menü oben rechts auf Ihrem Bildschirm zu. Wählen Sie die Option „E-Mail-Konversation“ aus der Liste und entscheiden Sie, ob Sie angehängte Mediendateien einschließen oder ausschließen möchten.
Schritt 2.Stellen Sie sicher, dass die Datei, die Sie übertragen möchten, höchstens 20 MB groß ist. Die Oberfläche zum Verfassen von Gmail wird dann angezeigt. Senden Sie die E-Mail und greifen Sie auf dem neuen Gerät darauf zu. Sie können den Chat herunterladen, aber er ist wie zuvor nicht auf WhatsApp verfügbar.

Ändern Sie die Telefonnummer, um Ihren Chat-Verlauf zu synchronisieren
Wenn Sie mit dem neuen iPhone auch auf eine neue Telefonnummer wechseln müssen, kann Ihnen WhatsApp auch dabei helfen. Viele Benutzer halten diese Methode für wirkungslos, da sie befürchten, beim Wechseln der SIM-Karte nicht auf das Backup zugreifen zu können. Sie können es jedoch verwenden, wenn Sie die WhatsApp-Daten sichern und wiederherstellen.
Schritt 1.Schließen Sie die neue SIM-Karte an einen der Steckplätze Ihres Android-Geräts an und stellen Sie sicher, dass sie aktiv sind. Gehen Sie zu den Einstellungen von WhatsApp, navigieren Sie zum Menü „Konto“ und wählen Sie die Option „Nummer ändern“.
Schritt 2.Tippen Sie auf die Schaltfläche „Weiter“ und geben Sie die bestehenden und neuen Nummern ein. Zur Bestätigung wird Ihnen ein einmalig generierter Code zugesandt. Später können Sie das Backup von der neuen Nummer erstellen und es auf Ihr neues Gerät exportieren.

Verwenden Sie die Wutsapper Transfer App auf Android/iPhone mit einem Kabel
Wutsapper ist eine Übertragungs-App, die eine einfachere Möglichkeit bietet, WhatsApp von Android auf das iPhone zu übertragen. Mit diesem leistungsstarken Tool können Sie Daten von mehreren WhatsApp-Konten über ein OTG-Kabel auf ein Gerät übertragen. Leider ist der Preis relativ hoch ($29,95 pro Jahr) und die Übertragung dauert immer mehr als 30 Minuten.
Schritt 1.Starten Sie Wutsapper und erlauben Sie ihm, Ihr Gerät auf WhatsApp-Backups zu überprüfen, nachdem Sie die App auf Ihrem Android-Telefon installiert haben. Stellen Sie sicher, dass Sie ein OTG-Kabel bereit haben. Alternativ können Sie auch ein Lightning-Kabel verwenden.
Schritt 2.Sobald das Kabel angeschlossen ist, tippen Sie auf die Schaltfläche „Vertrauen“ und geben Sie Ihre Telefonnummer ein. Beginnen Sie mit der Übertragung und die App analysiert das WhatsApp-Backup. Klicken Sie anschließend auf die Schaltfläche „Start“ und warten Sie, bis die Übertragung abgeschlossen ist.

FAQs zum Übertragen von WhatsApp von Android auf das iPhone
-
1. Wie speichere ich den Chat-Verlauf, bevor ich WhatsApp von Android auf das iPhone übertrage?
WhatsApp sichert und speichert Ihre Chats automatisch. Sie können WhatsApp aber auch manuell sichern, indem Sie zu den Einstellungen gehen. Suchen Sie das WhatsApp-Menü, tippen Sie auf Weitere Optionen und wählen Sie die Option Chat-Backup.
-
2. Kann ich WhatsApp vom iPhone auf Android übertragen?
Ja, Sie können Ihren Chatverlauf auf ein iOS-Gerät exportieren. Zu den Übertragungsoptionen gehören ein USB-Kabel, Google Drive und das Data Transfer Tool von Google.
-
3. Wie lösche ich meine WhatsApp-Backups?
Stellen Sie sicher, dass Ihre Verlaufssicherung in einem Ordner gespeichert ist. Öffnen Sie es mit einem Dateimanager, suchen Sie WhatsApp und tippen Sie auf die Datenbankdateien. Tippen Sie zur Bestätigung auf die Schaltfläche Löschen.
Abschluss
Jetzt können Sie WhatsApp mit 6 effizienten Methoden von Android auf das iPhone übertragen. Kein Grund zu zweifeln, Sie sollten sich darauf verlassen AnyRec PhoneMover um alle Ihre WhatsApp-Nachrichten und Mediendateien ohne Qualitätsverlust von Android auf das iPhone zu übertragen. Probieren Sie die schnellste Software aus, mit der Sie Dateien ohne Verzögerung exportieren und verwalten können.
100% Sicher
