Ζεστό
AnyRec Video Converter
Προσθέστε ήχο στο βίντεο απρόσκοπτα σε όλες τις μορφές.
Ασφαλής λήψη
Πώς να προσθέσετε ήχο σε βίντεο μέσω VLC, QuickTime και του καλύτερου επεξεργαστή
- AnyRec Video Converter: Εισαγάγετε ή αντικαταστήστε τα κομμάτια ήχου σε βίντεο εύκολα στην επιφάνεια εργασίας.
- VLC: Συγχώνευση ήχου με βίντεο σε δημοφιλείς μορφές. Δωρεάν αλλά κάπως περίπλοκο.
- QuickTime Player: Προσθήκη κομματιών ήχου σε βίντεο και εξαγωγή σε μορφή MOV σε Mac.
- Online Εργαλεία: Βάλτε ήχο σε βίντεο δωρεάν με όριο μεγέθους αρχείου.
100% Secure
100% Secure
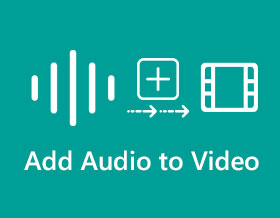
Η μουσική παίζει τεράστιο ρόλο στην καθημερινή ζωή. Γι' αυτό, οι άνθρωποι προσθέτουν πάντα ήχο σε βίντεο για να δημιουργούν πιο υπέροχα και αστεία βίντεο. Παίζει τον ρόλο της ανάδειξης ενός μέρους μιας σκηνής, είτε πρόκειται για δραματική, αστεία, τρομακτική ή απλή απεικόνιση μιας τυπικής ημέρας. Η προσθήκη μουσικής στο βίντεό σας θα κλείσει το χάσμα από την άβολη σιωπή στη δημιουργικότητα. Πώς όμως επικαλύπτετε τον ήχο σε ένα βίντεο; Διαβάστε περαιτέρω για να μάθετε.
Λίστα οδηγών
Ο καλύτερος τρόπος για να προσθέσετε ήχο σε βίντεο σε Windows/Mac Χρησιμοποιήστε το VLC & QuickTime για να προσθέσετε ήχο σε βίντεο σε PC/Mac 2 Δωρεάν αλλά περιορισμένοι τρόποι για να προσθέσετε ήχο σε βίντεο στο Διαδίκτυο Συχνές ερωτήσεις σχετικά με την προσθήκη μουσικής σε βίντεοΟ καλύτερος τρόπος για να προσθέσετε εύκολα ήχο σε βίντεο σε Windows/Mac
Η επεξεργασία βίντεο σε υπολογιστή ή φορητό υπολογιστή είναι ένας πολύ καλός τρόπος για να το πραγματοποιήσετε. Η προσθήκη ήχου στο βίντεο δεν θα πρέπει να αποτελεί πρόβλημα για τα επαγγελματικά εργαλεία που είναι διαθέσιμα για Windows/Mac. Οπως ακριβώς AnyRec Video Converter, μπορείτε να λάβετε περισσότερα εκτός από την προσθήκη ήχου στο βίντεό σας. Με μερικά κλικ, μπορείτε να προσθέσετε τον ήχο που χρειάζεστε για το βίντεο χωρίς προβλήματα. Επιπλέον, μπορείτε να επεξεργαστείτε τον ήχο ρυθμίζοντας την ένταση ή καθυστερώντας τον στο βίντεο.

Προσθήκη ήχου σε αρχεία βίντεο με ενισχυτή έντασης έως 200%.
Προσφέρετε προγράμματα επεξεργασίας ήχου όπως μετατροπή, συγχρονισμός ήχου, καθυστέρηση και άλλα.
Υποστήριξη μορφών αρχείων ήχου όπως MP3, AAC, AC3, WAV κ.λπ.
Γρήγορη και εύκολη επεξεργασία με διαισθητική διεπαφή χρήστη και επιτάχυνση υλικού.
100% Secure
100% Secure
Βήμα 1.Κατεβάστε το λογισμικό στη συσκευή σας και εκκινήστε το για να προσθέσετε ήχο στο βίντεό σας. Κάντε κλικ στο κουμπί "Προσθήκη" στο μεσαίο τμήμα του παραθύρου για να προσθέσετε το αρχείο βίντεο από το φάκελό σας. Στη συνέχεια, κάντε κλικ στο κουμπί "Επεξεργασία" κάτω από το αρχείο βίντεο και κάντε κλικ στο κουμπί "Ήχος" στο επάνω μενού.

Βήμα 2.Στην καρτέλα "Ήχος", κάντε κλικ στην αναπτυσσόμενη λίστα "Κομμάτι ήχου" για να απενεργοποιήσετε τον ήχο από το βίντεο. Κάντε κλικ στο κουμπί "Προσθήκη" για να προσθέσετε ένα άλλο αρχείο ήχου από το φάκελό σας. Προσαρμόστε την ένταση σύμφωνα με τις προτιμήσεις σας μετακινώντας το ρυθμιστικό ή ρυθμίστε την καθυστέρηση του ήχου σύροντας το ρυθμιστικό "Καθυστέρηση".

Βήμα 3.Μπορείτε να κάνετε περισσότερη επεξεργασία, ειδικά για το αρχείο βίντεο. Περιστρέψτε ή περικόψτε το βίντεο, εφαρμόστε εφέ ή φίλτρα, δημιουργήστε το υδατογράφημά σας και πολλά άλλα. Μόλις τελειώσετε, κάντε κλικ στο κουμπί "OK" για να επιστρέψετε στο κύριο παράθυρο.

Βήμα 4.Επιλέξτε το φάκελο στον οποίο θέλετε να αποθηκεύσετε το επεξεργασμένο αρχείο βίντεο κάνοντας κλικ στο κουμπί "Αποθήκευση σε" στο κάτω μέρος του παραθύρου. Μετά από αυτό, κάντε κλικ στο κουμπί "Μετατροπή όλων" για να επεξεργαστείτε τα πάντα. Ο επιλεγμένος φάκελος θα εμφανιστεί αυτόματα όταν ολοκληρωθεί.

100% Secure
100% Secure
Δύο ακόμη τρόποι για να προσθέσετε ήχο σε βίντεο σε Windows/Mac
Είτε έχετε Windows είτε Mac ως λειτουργικό σύστημα, η προσθήκη ήχου σε βίντεο δεν είναι ασυνήθιστη λόγω των προεπιλεγμένων εφαρμογών που μπορείτε να χρησιμοποιήσετε ελεύθερα. Εάν δεν το ξέρετε, το VLC Media Player και το QuickTime είναι ευχάριστο να τοποθετούν μουσική πάνω από βίντεο. Ενημερωθείτε για αυτούς στα παρακάτω.
1. VLC Media Player για Windows
Το VLC Media Player είναι λογισμικό ανοιχτού κώδικα που λειτουργεί κυρίως ως συσκευή αναπαραγωγής πολυμέσων. Εκτός από ένα εξαιρετικό πρόγραμμα αναπαραγωγής πολυμέσων, το VLC προσφέρει επίσης εργαλεία επεξεργασίας για να προσθέσετε ήχο στο βίντεό σας. Σας επιτρέπει να συγχωνεύσετε ένα αρχείο ήχου και βίντεο ή να αλλάξετε τον ήχο του βίντεο εάν δεν σας αρέσει.
Βήμα 1.Εκκινήστε το στη συσκευή σας και κάντε κλικ στο κουμπί Media στο επάνω μενού. Κάντε κλικ στο κουμπί "Μετατροπή/Αποθήκευση" ή πατήστε το πλήκτρο "Ctrl" και τη συντόμευση του πλήκτρου "R".

Βήμα 2.Στο παράθυρο "Άνοιγμα πολυμέσων", κάντε κλικ στο κουμπί "Προσθήκη" και επιλέξτε το αρχείο βίντεο που θέλετε. Αφού επιλέξετε, κάντε κλικ στο κουμπί "Μετατροπή/Αποθήκευση" στο κάτω μέρος του παραθύρου. Εντοπίστε και κάντε κλικ στο κουμπί "Προφίλ" στο επόμενο παράθυρο και κάντε κλικ στο κουμπί "Κλειδί". Κάντε κλικ στο κουμπί "Audio Codec" και αποεπιλέξτε το πλαίσιο για να απενεργοποιήσετε το αρχικό soundtrack του βίντεο. Κάντε κλικ στο κουμπί "Αποθήκευση" για να επιστρέψετε στο κύριο παράθυρο.

Βήμα 3.Επιλέξτε τον καθορισμένο φάκελο και κάντε κλικ στο κουμπί "Έναρξη" για να αποθηκεύσετε το βίντεο. Μετά τη διαδικασία αποθήκευσης, κάντε ξανά κλικ στο κουμπί "Μέσα" για να προσθέσετε το βίντεο με απενεργοποίηση ήχου. Κάντε κλικ στο κουμπί "Εμφάνιση περισσότερων επιλογών" στο κάτω μέρος του παραθύρου και θα εμφανιστεί ένα άλλο σύνολο. Κάντε κλικ στο κουμπί "Αναπαραγωγή άλλου πολυμέσου συγχρονισμένα" και, στη συνέχεια, κάντε κλικ στο κουμπί "Αναζήτηση" για να προσθέσετε τον επιθυμητό ήχο στο βίντεο.

Βήμα 4.Κάντε κλικ στο αναπτυσσόμενο μενού στο κουμπί "Αναπαραγωγή" και κάντε κλικ στο κουμπί "Μετατροπή". Κάντε κλικ στο κουμπί "Audio Codec" για να ελέγξετε το soundtrack "original Audio". Μπορείτε επίσης να περικοπή βίντεο σε VLC πριν την εξαγωγή. Επιλέξτε έναν καθορισμένο φάκελο και κάντε κλικ στο κουμπί "Έναρξη" για να τον αποθηκεύσετε στον υπολογιστή σας.
2. QuickTime για Mac
Εάν διαθέτετε συσκευή Apple, θα γνωρίζετε το QuickTime καθώς είναι ένα ενσωματωμένο πρόγραμμα για την αναπαραγωγή πολλών δημοφιλών μορφών. Είναι ένα επεκτάσιμο πλαίσιο που προορίζεται για οποιοδήποτε προϊόν της Apple, το οποίο επιτρέπει επίσης στους χρήστες να προσθέτουν ήχο στο βίντεο.
Βήμα 1.Ανοίξτε το QuickTime Player και κάντε κλικ στο κουμπί "Αρχείο" στο επάνω μέρος της οθόνης σας. Κάντε κλικ στο κουμπί "Άνοιγμα αρχείου" για να επιλέξετε το επιθυμητό αρχείο ήχου. Κάντε κλικ στο κουμπί "Επιλογή όλων" από την ενότητα "Επεξεργασία" για να εισαγάγετε το αρχείο ήχου. Μεταβείτε ξανά στην ενότητα "Επεξεργασία" και κάντε κλικ στο κουμπί "Αντιγραφή" στο επόμενο παράθυρο.

Βήμα 2.Πρέπει να εισαγάγετε το αρχείο βίντεο σε αυτό το τμήμα. Κάντε ξανά κλικ στο κουμπί "Άνοιγμα αρχείου" και επιλέξτε το αρχείο βίντεο που θέλετε. Κάντε κλικ στο κουμπί "Επεξεργασία" στο επάνω μενού και κάντε κλικ στο κουμπί "Προσθήκη κλιπ στο τέλος".

Βήμα 3.Μπορείτε επίσης να προσθέσετε ένα μέρος του ήχου στο βίντεο κάνοντας κλικ στο κουμπί "Επεξεργασία" και μετά στο κουμπί "Προσθήκη επιλογής και κλίμακας". Αυτή η λειτουργία θα επιταχύνει ή θα μειώσει τον ρυθμό του ήχου για να ταιριάζει στη διάρκεια του βίντεο. Αποθηκεύστε το αρχείο βίντεο στον φάκελό σας.
Πώς να προσθέσετε ήχο σε βίντεο στο Διαδίκτυο δωρεάν
Είναι βολικό να χρησιμοποιείτε διαδικτυακούς επεξεργαστές βίντεο για να προσθέσετε μουσική σε βίντεο. Για αυτό το θέμα, παρακάτω είναι οι καλύτεροι ιστότοποι για να προσθέσετε ήχο στο βίντεό σας στο διαδίκτυο:
1. Προσθήκη AudioToVideo
Το AddAudioToVideo είναι ένα δωρεάν διαδικτυακό εργαλείο που σας βοηθά να προσθέτετε εύκολα ήχο σε αρχεία βίντεο. Έχει την πιο απλή διεπαφή που θα μπορούσατε να βρείτε στο διαδίκτυο, διευκολύνοντας την πλοήγηση. Ωστόσο, αυτή η υπηρεσία υποστηρίζει μόνο τη μορφή αρχείου ήχου MP3 και μερικές μορφές αρχείων βίντεο. Επομένως, αν θέλετε να προσθέσετε MP3 σε MP4, δοκιμάστε το.
Βήμα 1.Μεταβείτε στο πρόγραμμα περιήγησής σας και αναζητήστε τον ιστότοπο. Όταν βρίσκεστε στον ιστότοπο, κάντε κλικ στο κουμπί "Αναζήτηση" για να επιλέξετε ένα αρχείο βίντεο.

Βήμα 2.Μόλις το βίντεο μεταφορτωθεί στον ιστότοπο, κάντε κλικ στο δεύτερο κουμπί "Αναζήτηση" παρακάτω για να προσθέσετε ένα αρχείο ήχου. Κάντε κλικ στο κουμπί "Μεταφόρτωση" για να συνεχίσετε.
Βήμα 3.Ανάλογα με τη διάρκεια του βίντεο, η διαδικασία μπορεί να διαρκέσει λίγο. Μόλις τελειώσει, θα δείτε ότι έχει ολοκληρωθεί. Κάντε κλικ στο κουμπί "Λήψη αρχείου" για αποθήκευση στον φάκελό σας.

2. Online Converter
Άλλο ένα φανταστικό εργαλείο που θα σας βοηθήσει να προσθέσετε ήχο σε βίντεο στο διαδίκτυο. Προσφέρει υπηρεσίες όπως η προσθήκη ή η αφαίρεση του μουσικού φόντου ενός αρχείου βίντεο, μετατροπή OGG σε MP3, κ.λπ. Μπορείτε να επικαλύψετε νέο ήχο ενώ διατηρείτε το αρχικό soundtrack του βίντεο. Ωστόσο, ο Online Converter δεν εμφανίζει καμία προεπισκόπηση.
Πώς να χρησιμοποιήσετε το Online Converter για να προσθέσετε ήχο σε ένα αρχείο βίντεο:
Βήμα 1.Αναζητήστε στο πρόγραμμα περιήγησής σας το Online Converter για προσθήκη ήχου σε βίντεο. Κάντε κλικ στο κουμπί "Επιλογή αρχείου" για να επιλέξετε το επιθυμητό αρχείο βίντεο στον ιστότοπο.

Βήμα 2.Στη συνέχεια, κάντε κλικ στο δεύτερο κουμπί "Επιλογή αρχείου" για το αρχείο ήχου που θέλετε να προσθέσετε στο βίντεο. Κάντε κλικ στην αναπτυσσόμενη λίστα "Επιλογές" για να επιλέξετε εάν θέλετε να διατηρήσετε το αρχικό soundtrack ή όχι.

Βήμα 3.Μπορείτε επίσης να αυξήσετε την ένταση στην επιλογή Ένταση. Μόλις τελειώσετε, κάντε κλικ στο κουμπί "Προσθήκη" για να επεξεργαστείτε τα πάντα.
Συχνές ερωτήσεις σχετικά με την προσθήκη μουσικής σε βίντεο
-
1. Πώς να προσθέσετε ήχο σε βίντεο σε Android/iPhone;
Μπορείτε να κάνετε λήψη ενός προγράμματος επεξεργασίας βίντεο μέσω του Google Play Store και του App Store. Αυτά τα προγράμματα επεξεργασίας βίντεο έχουν τη λειτουργία προσθήκης ήχου στο βίντεο: AndroVid, Video Maker Pro Free, KineMaster Pro και πολλά άλλα.
-
2. Πώς να προσθέσετε ήχο στο βίντεο χρησιμοποιώντας το iMovie;
Εκκινήστε την εφαρμογή στη συσκευή σας και προσθέστε το αρχείο βίντεο. Κάντε δεξί κλικ στο αρχείο βίντεο και κάντε κλικ στο κουμπί "Αποσύνδεση ήχου". Μπορείτε να δείτε τον αποσπασμένο ήχο και μπορείτε να τον διαγράψετε. Προσθέστε τον ήχο που θέλετε να προσθέσετε στο βίντεό σας και κάντε προσαρμογές ώστε να ταιριάζει.
-
3. Η προσθήκη ήχου σε βίντεο θα μεγεθύνει το μέγεθος του αρχείου;
Ναι, αλλά λίγο. Κανονικά, ένα κομμάτι ήχου ή μουσική καταλαμβάνει μόνο 3-4 MB. Είναι πολύ μικρότερο σε σύγκριση με το μέγεθος του βίντεο.
συμπέρασμα
Η προσθήκη ήχου σε βίντεο είναι ένας πολύ καλός τρόπος για να προσθέσετε τη σωστή ατμόσφαιρα για το βίντεό σας. Είναι εύκολο να το κάνετε εάν έχετε επαγγελματικό λογισμικό - το AnyRec Video Converter για να σας βοηθήσει. Με αυτό, μπορείτε να επιτύχετε το καλύτερο αποτέλεσμα με λίγα μόνο κλικ. Μπορείτε να βελτιώσετε, να τροποποιήσετε και να δημιουργήσετε περισσότερα με τις άλλες ισχυρές λειτουργίες του. Κάντε μια δοκιμή τώρα! Εάν έχετε περισσότερες ερωτήσεις, επικοινωνήστε μαζί μας.
100% Secure
100% Secure
