Πώς να αναστρέψετε/κατοπτρίσετε το βίντεό σας στην επιφάνεια εργασίας/Διαδικτυακό - Οδηγός
Θέλετε να αντικατοπτρίσετε το έργο βίντεο σας εδώ και αρκετό καιρό, αλλά δεν φαίνεται να βρείτε το τέλειο εργαλείο για να εκτελέσετε την εργασία; Ευτυχώς, εδώ είναι τα 10 καλύτερα εργαλεία που θα σας βοηθήσουν να αναστρέψετε βίντεο σε Windows/Mac/Online. Μπορείτε να επιλέξετε το κατάλληλο ανάλογα με τις ανάγκες σας και να χρησιμοποιήσετε περισσότερες δυνατότητες επεξεργασίας για να βελτιώσετε τα βίντεό σας. Όλα περιλαμβάνουν βήματα για το πώς να αντικατοπτρίζετε ή να αναστρέφετε το βίντεο, οπότε χωρίς πολλά να πείτε, διαβάστε και επιλέξτε ποια μέθοδος εργαλείου σας ταιριάζει καλύτερα.
| Video Flipper | Οριζόντια/Κάθετη ανατροπή | Υποστηριζόμενη Ποιότητα | Μορφή | Δυσκολία |
| AnyRec Video Converter | √ | HD, UHD, 4K, 8K | MP4, MOV, AVI, M4V, MKV και 600+. | Ανετα |
| VLC | √ | HD, UHD, 4K | MP4, WebM, MOV, AVI, WMV και άλλα. | Μέτριος |
| Πρεμιέρα | √ | HD, UHD, 4K | MP4, VOB, WMV, MXF, MPEG και πολλά άλλα. | Δύσκολος |
| Microsoft Photos | √ | HD, UHD | MP4, 3GP, PNG, TIFF και πολλά άλλα. | Ανετα |
| QuickTime Player | √ | HD, UHD, 4K, 8K | MOV, MPEG-4, MPEG-2 και πολλά άλλα. | Μέτριος |
| Media.io | √ | HD, UHD, 4K | MP4, MOV, DIVX, AVI, VOB, 3GP και άλλα. | Ανετα |
| Clideo | √ | HD, UHD, 4K | MP4, WMV, MOV, MKV, MPG, MTS και άλλα. | Ανετα |
| PowerDirector | √ | HD, UHD, 4K | DAT, MPEG-1, MPEG-2, VOB, WMV και άλλα. | Δύσκολος |
| iMovie | √ | HD, UHD, 4K, | MP4, MOV και M4V. | Μέτριος |
| Kapwing | √ | HD, UHD | MP4, MOV, WMV, WebM και άλλα. | Ανετα |
Λίστα οδηγών
Top 1: AnyRec Video Converter (Windows/Mac) – Αναστροφή βίντεο με ένα κλικ Κορυφαία 2: VLC (Όλες οι συσκευές) – Αναστρέψτε το βίντεο κατά την αναπαραγωγή ή μόνιμα Top 3: Πρεμιέρα (Windows/Mac) – Κυρίως για επαγγελματίες συντάκτες Top 4: Windows Movie Maker (Windows) – Προεπιλεγμένη εφαρμογή στα Windows 10/11 Top 5: QuickTime Player (Mac) – Multimedia Player από την Apple Top 6: Media.io (Διαδικτυακός) – All-in-one Editor με AI Top 7: Clideo (Online) – Quick Video Flipper Online Top 8: PowerDirector (Όλες οι συσκευές) – Επαγγελματικά εργαλεία επεξεργασίας με AI Top 9: iMovie (Mac/iOS) – Κατάλληλο για χρήστες Apple Top 10: Kapwing (Διαδικτυακός) – Το καλύτερο εργαλείο αναστροφής για χρήση για επιχειρήσεις FAQsTop 1: AnyRec Video Converter (Windows/Mac) – Αναστροφή βίντεο με ένα κλικ
Σταματήστε την αναζήτηση τώρα, καθώς AnyRec Video Converter είναι εδώ για να παρέχει. Με άφθονες επιλογές επεξεργασίας, όπως βατραχοπέδιλο, περιστροφικό μηχανισμό, προκατασκευασμένα θέματα, διατάξεις, εφέ, φίλτρα και πολλά άλλα, αυτό το εργαλείο είναι απίστευτα γρήγορο και αξιόπιστο για επεξεργασία και ανατροπή βίντεο. Σε σύγκριση με τους ανταγωνιστές, μπορεί να αυξήσει τα βίντεο έως και 8K σε εξαιρετική ποιότητα. Επίσης, άλλο λογισμικό θα μπορούσε να είναι δύσκολο για κάποιους αρχάριους, αλλά το AnyRec δεν έχει μια απότομη καμπύλη εκμάθησης, επομένως δεν χρειάζεται να ανησυχείτε για αυτό. Έτσι, το να μάθετε πώς να δημιουργείτε ένα αναποδογυρισμένο βίντεο θα είναι εντελώς εύκολο να εκτελεστεί για εσάς.

Μπορεί να αναποδογυρίσει, να περιστρέψει, να περικόψει, να εφαρμόσει εφέ, να προσθέσει κομμάτια φόντου και πολλά άλλα.
Σας δίνουν μια λεπτομερή, ποιοτική και σε πραγματικό χρόνο προεπισκόπηση κάθε τροποποίησης που εφαρμόζετε.
Τροποποιήσιμες παραμέτρους, συμπεριλαμβανομένης της ποιότητας, της μορφής, της ανάλυσης και άλλων.
Υποστηρίξτε βίντεο υψηλής ευκρίνειας σε ανάλυση 720p, 4K, ακόμη και 8K.
100% Secure
100% Secure
Βήμα 1.Κάντε κλικ στο κουμπί "Προσθήκη αρχείων" στα αριστερά για να εμφανιστεί το βίντεο που θέλετε να αναστρέψετε μετά την εκκίνηση AnyRec Video Converter.

Βήμα 2.Για πρόσβαση σε όλα τα εργαλεία επεξεργασίας, κάντε κλικ στο κουμπί "Επεξεργασία". Επιλέξτε μία από τις επιλογές οριζόντιας ή κατακόρυφης αναστροφής στην καρτέλα "Περιστροφή και περικοπή" για να αναστρέψετε βίντεο. Εάν είστε ικανοποιημένοι, κάντε κλικ στο κουμπί "OK".

Βήμα 3.Αφού μεταβείτε στην κύρια οθόνη, καθορίστε το anime και τη θέση του αρχείου. Πριν κάνετε κλικ στο κουμπί "Μετατροπή όλων", μπορείτε επίσης να επιλέξετε τις επιθυμητές μορφές.

Κορυφαία 2: VLC (Όλες οι συσκευές) – Αναστρέψτε το βίντεο κατά την αναπαραγωγή ή μόνιμα
Δεν λειτουργεί μόνο ως διάσημος παίκτης σε όλες τις συσκευές, αλλά διαθέτει και βασικά εργαλεία επεξεργασίας για βασικές προσαρμογές βίντεο. Το VLC Media Player μπορεί να σας βοηθήσει να μάθετε πώς να αναστρέφετε βίντεο από διάφορες πηγές και μπορεί να εκπλαγείτε με το τι μπορεί να κάνει περισσότερο στα αρχεία βίντεο σας.
Βήμα 1.Κατά την εκκίνηση του VLC, ανοίξτε το αρχείο βίντεο. Αργότερα, μεταβείτε στα "Εργαλεία", επιλέξτε "Εφέ" και "Φίλτρα" και κατευθυνθείτε στην καρτέλα "Εφέ βίντεο".
Βήμα 2.Από την υποκαρτέλα, επιλέξτε "Γεωμετρία". Κάντε κλικ στο πλαίσιο "Μεταμόρφωση" και καθορίστε τη θέση αναστροφής βίντεο που θέλετε, "Αναστροφή οριζόντια" ή "κάθετη", από το αναπτυσσόμενο μενού παρακάτω.
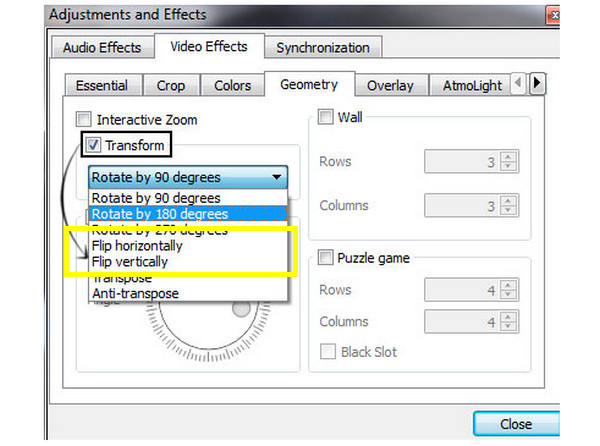
Top 3: Πρεμιέρα (Windows/Mac) – Κυρίως για επαγγελματίες συντάκτες
Αφού σας προσφέρει ένα δωρεάν πρόγραμμα ανοιχτού κώδικα με βασικές δεξιότητες επεξεργασίας, το Premiere Pro προσφέρει ολοκληρωμένα εργαλεία, συμπεριλαμβανομένου του Flipper, για να σας βοηθήσει να επεξεργαστείτε βίντεο. Αν και μπορεί αρχικά να φαίνεται περίπλοκο, η Πρεμιέρα είναι αποτελεσματική και παρέχει ποιοτική εκμάθηση στο βίντεο αναστροφής από κατακόρυφο σε οριζόντιο προσανατολισμό ή αντίστροφα.
Βήμα 1.Αφού ανεβάσετε το έργο σας στο παράθυρο της Πρεμιέρας, μεταβείτε στην καρτέλα "Εφέ" παραπάνω και επιλέξτε "Μεταμόρφωση".
Βήμα 2.Καθορίστε εάν θέλετε το "Οριζόντια αναστροφή" ή "Κάθετη αναστροφή" από το αναπτυσσόμενο μενού. Σύρετε την επιλεγμένη επιλογή αναστροφής στο βίντεο. Μπορείτε επίσης να περικοπή βίντεο με PR.

Top 4: Windows Movie Maker (Windows) – Καλύτερο πρόγραμμα επεξεργασίας για Windows 10/11
Οπως ακριβώς iMovie για Windows, το Windows Movie Maker είναι μόνο για χρήστες Windows. Εάν θέλετε να κατεβάσετε ένα εργαλείο δωρεάν, μπορείτε απλώς να χρησιμοποιήσετε την εφαρμογή Windows Movie Maker στο σύστημά σας Windows. Απλώς φορτώστε το βίντεό σας και ολοκληρώστε τον παρακάτω λεπτομερή οδηγό σχετικά με τον τρόπο αναστροφής του βίντεο:
Βήμα 1.Εκτελέστε την εφαρμογή και κάντε κλικ στο κουμπί "Δημιουργία νέου έργου". Στη συνέχεια, κάντε κλικ στο κουμπί "Προσθήκη κλιπ" παρακάτω και επιλέξτε "Προσθήκη νέου κλιπ" για να ανεβάσετε το βίντεό σας.
Βήμα 2.Μεταβείτε στην επιλογή "Περισσότερα εργαλεία" και επιλέξτε "Περιστροφή και αναστροφή" από τη λίστα μενού. Από τις παρακάτω επιλογές, επιλέξτε είτε να αναστρέψετε το βίντεό σας οριζόντια είτε κάθετα. Κάντε κλικ στο κουμπί "OK" για να επαληθεύσετε την επεξεργασία.

Top 5: QuickTime Player (Mac) – Multimedia Player από την Apple
Εκτός από το ότι είναι ένα εξαιρετικό προεπιλεγμένο πρόγραμμα αναπαραγωγής σε Mac, το QuickTime Player μπορεί επίσης να βοηθήσει με το πώς να αναστρέψετε και να περιστρέψετε ένα βίντεο στο Mac δωρεάν. Ακολουθήστε τα παρακάτω βήματα για να δείτε πώς να εκτελέσετε το flipping με το QuickTime Player.
Βήμα 1.Ανοίξτε το αρχείο που θέλετε να αναστρέψετε στο QuickTime και, στη συνέχεια, μεταβείτε στην καρτέλα "Επεξεργασία" παραπάνω.
Βήμα 2.Επιλέξτε "Αναστροφή οριζόντια" ή "Αναστροφή κατακόρυφα" από το αναπτυσσόμενο μενού. Στη συνέχεια, μεταβείτε στην καρτέλα "Αρχείο" και επιλέξτε "Αποθήκευση".

Top 6: Media.io (Διαδικτυακός) – All-in-one Editor με AI
Αρκετά με το λογισμικό και βουτήξτε στον κόσμο των διαδικτυακών εργαλείων! Το Media.io είναι ένα από τα καλύτερα εργαλεία που μπορείτε να επιλέξετε όταν αναζητάτε λύσεις για το πώς να αναστρέψετε το βίντεο 90 ή 180 μοίρες. Προσφέρει έναν γρήγορο και αποτελεσματικό τρόπο εκτέλεσης αναστροφής.
Βήμα 1.Ανεβάστε το βίντεό σας στην κεντρική σελίδα του Media.io Flip Online κάνοντας κλικ στο κουμπί "Επιλογή αρχείων" στη μέση.
Βήμα 2.Στη συνέχεια, από τις επιλογές, επιλέξτε την καρτέλα "Αναστροφή" στα δεξιά και, στη συνέχεια, επιλέξτε αν αναστροφή "Οριζόντια" ή "Κάθετη".

Top 7: Clideo (Διαδικτυακό) – Ένα εργαλείο γρήγορης αναστροφής στο Διαδίκτυο
Ένα άλλο για την επιλογή διαδικτυακών εργαλείων είναι το Clideo. Θα μάθετε πώς να αναστρέφετε γρήγορα βίντεο στο διαδίκτυο με αυτήν την υπηρεσία, καθώς δεν χρειάζεται να εγκαταστήσετε τίποτα ή να κάνετε περίπλοκα βήματα για να μάθετε. Θα χρειαστούν μόνο μερικές οδηγίες για να αναστρέψετε βίντεο στο διαδίκτυο.
Βήμα 1.Ανοίξτε το Clideo στο πρόγραμμα περιήγησής σας και, στη συνέχεια, κάντε κλικ στο κουμπί "Επιλογή αρχείου" για να μεταφέρετε το βίντεο από τα τοπικά σας αρχεία.
Βήμα 2.Στη συνέχεια, επιλέξτε την επιθυμητή αναστροφή από κάτω, η οποία μπορεί να είναι οριζόντια ή κάθετη. κάντε κλικ στο κουμπί "Αναστροφή" για την προβλεπόμενη επιλογή. Αργότερα, επιλέξτε μια μορφή πριν κάνετε κλικ στο κουμπί "Λήψη".

Top 8: PowerDirector (Όλες οι συσκευές) – Επαγγελματικά εργαλεία επεξεργασίας με AI
Ένας βολικός τρόπος για να επεξεργαστείτε βίντεο είναι αυτό που προσφέρει το PowerDirector. Χρησιμοποιώντας αυτό το λογισμικό, μπορείτε να αναστρέψετε αβίαστα βίντεο, να κόψετε κλιπ και να εφαρμόσετε οπτικά εφέ, φίλτρα και άλλα δωρεάν. Δείτε πώς μπορείτε να αναστρέψετε ή να αντιστρέψετε ένα βίντεο χρησιμοποιώντας τη μέθοδό του.
Βήμα 1.Μόλις ανοίξει το PowerDirector, εισαγάγετε το αρχείο βίντεο που χρειάζεται για αναστροφή. Σύρετε το στο "Χρονολόγιο" στη συνέχεια.
Βήμα 2.Κάντε κλικ στο βίντεό σας, επιλέξτε "Εργαλεία" πάνω από τη γραμμή χρόνου και επιλέξτε "Σχεδιαστής PiP". Κάντε κύλιση προς τα κάτω, επιλέξτε το πλαίσιο "Αναστροφή" και μετά επιλέξτε μεταξύ "Ανάποδα" ή "Αριστερά προς τα δεξιά" για να αναστρέψετε τα βίντεο.

Top 9: iMovie (Mac/iOS) – Κατάλληλο για χρήστες Apple
Για χρήστες Mac, το iMovie είναι το λογισμικό επεξεργασίας βίντεο που χρησιμοποιείται για την επεξεργασία αρχείων πολυμέσων με διάφορες δυνατότητες, όπως εφαρμογή εφέ, φίλτρα, περιστροφή, περικοπή κ.λπ. Μην ξεχνάτε ότι μπορεί επίσης να σας βοηθήσει να μάθετε πώς να αντιστρέφετε ένα βίντεο.
Βήμα 1.Αφού επιλέξετε το βίντεό σας στο "Timeline", επιλέξτε το κουμπί "Clip filter and audio effect" στη γραμμή εργαλείων.
Βήμα 2.Μόλις ανοίξει το παράθυρο, επιλέξτε την επιλογή "Αναστροφή" στο μενού "Φίλτρο κλιπ".

Top 10: Kapwing (Διαδικτυακός) – Το καλύτερο εργαλείο αναστροφής για χρήση για επιχειρήσεις
Τελευταίο αλλά εξίσου σημαντικό, μια άλλη καλύτερη επιλογή για την αναδίπλωση βίντεο στο διαδίκτυο είναι το Kapwing. Μπορεί να αναστρέψει το βίντεο οριζόντια ή κάθετα με ένα μόνο κλικ δωρεάν. Μπορείτε να δημιουργήσετε βίντεο με καθρέφτη, ανάποδα και άλλα χωρίς περίπλοκη εμπειρία. Δείτε παρακάτω πώς να αναστρέψετε ένα βίντεο κλιπ με το Kapwing.
Βήμα 1.Αναζητήστε το Kapwing Flip στο πρόγραμμα περιήγησης που έχετε επιλέξει. Ξεκινήστε κάνοντας κλικ στο κουμπί "Αναστροφή βίντεο" και, στη συνέχεια, ανεβάστε το αρχείο βίντεο.
Βήμα 2.Επιλέξτε τα κουμπιά "οριζόντιος" ή "κάθετος άξονας" κάτω από το εργαλείο "Περιστροφή" στη δεξιά πλαϊνή γραμμή. Αργότερα, κάντε κλικ στο κουμπί "Εξαγωγή" του έργου για να αποθηκεύσετε το αναποδογυρισμένο βίντεό σας.

Συχνές ερωτήσεις σχετικά με τον τρόπο αναστροφής βίντεο
-
Πώς να αναστρέψετε βίντεο στο iPhone χρησιμοποιώντας το iMovie;
Μπορείτε να χρησιμοποιήσετε το iMovie για να το κάνετε. απλά πατήστε στο βίντεό σας στο Timeline αφού προσθέσετε το βίντεό σας στην εφαρμογή. Στη συνέχεια, μεταβείτε στην επιλογή Περικοπή και χρησιμοποιήστε δύο δάχτυλα που δείχνουν στην οθόνη σας για να αναστρέψετε ή να περιστρέψετε το βίντεο. Μόλις το κάνετε, θα δείτε ένα βέλος οδηγό.
-
Μπορώ να επιλέξω ένα μέρος του κλιπ που θα αναστραφεί στην Πρεμιέρα;
Ναί. Το Premiere σάς επιτρέπει να το κάνετε αυτό πατώντας το πλήκτρο C για να ανοίξετε το εργαλείο Razor και επιλέγοντας το τμήμα που θέλετε να αναστρέψετε. Συνεχίστε επιλέγοντας μεταξύ της Κατακόρυφης ή Οριζόντιας αναστροφής στην ενότητα Μετασχηματισμός.
-
Πώς να αναστρέψετε βίντεο στο iPhone απευθείας χρησιμοποιώντας τις Φωτογραφίες;
Αφού επιλέξετε το βίντεο που θέλετε να αναστρέψετε, πατήστε το κουμπί Επεξεργασία στην άκρη δεξιά, επιλέξτε την επιλογή Περικοπή στο κάτω μέρος και, στη συνέχεια, κατευθυνθείτε στην επάνω αριστερή πλευρά για να δείτε το κουμπί "Αναστροφή". Πατήστε πάνω του για να αναστρέψετε το βίντεό σας οριζόντια.
-
Είναι η Premiere δωρεάν για να μάθετε πώς να αναστρέφετε βίντεο;
Προσφέρει μια δοκιμή επτά ημερών, αλλά μόλις ολοκληρωθεί, θα πρέπει να εγγραφείτε για ένα πρόγραμμα για να μπορείτε να έχετε πρόσβαση σε όλα τα εργαλεία επεξεργασίας, όπως πτερύγιο, περιστροφικό, cropper και άλλα.
-
Μπορώ να χρησιμοποιήσω το Google Photos για να καταλάβω πώς να αναστρέψω βίντεο;
Δυστυχώς όχι. Μπορείτε να περιστρέψετε βίντεο χρησιμοποιώντας το Google Photos, αλλά η αναδίπλωση του βίντεο δεν θα γίνει. χρησιμοποιήστε μια εφαρμογή τρίτου μέρους για να κάνετε κάθετη ή οριζόντια αντ' αυτού.
συμπέρασμα
Και τέλος! Αυτή η ανάρτηση κάλυψε τα πάντα, από την αναστροφή βίντεο στο διαδίκτυο έως έναν επιτραπέζιο υπολογιστή με Windows ή Mac OS. Τώρα μπορείτε να απολαύσετε την παρακολούθηση βίντεο με τον τρόπο που θέλετε χρησιμοποιώντας τη στρατηγική που προτιμάτε. Αλλά αν δεν το έχετε αποφασίσει ακόμα, μην το ξεχάσετε AnyRec Video Converter για να αναστρέψετε βίντεο. Αυτό το πρόγραμμα επεξεργασίας βίντεο μπορεί να αναστρέψει, να περιστρέψει, να περικόψει, να προσθέσει εφέ και φίλτρα και να κάνει περισσότερες εργασίες επεξεργασίας βίντεο. Σε αντίθεση με άλλα, εξασφαλίζει γρήγορες διαδικασίες με εξαιρετικά αποτελέσματα. Κατεβάστε το τώρα!
100% Secure
100% Secure
