Τρόπος εγγραφής και αποστολής επαναλήψεων του Fortnite με τις καλύτερες στιγμές σε Windows/Mac
Χάρη στη λειτουργία Replay στο Fortnite, μπορείτε εύκολα να παρακολουθήσετε τα ιστορικά μάχης του παιχνιδιού χωρίς εγγραφή. Αλλά για να αποθηκεύσετε τις επαναλήψεις και να μοιραστείτε τις καλύτερες στιγμές, πρέπει να χρησιμοποιήσετε το AnyRec Screen Recorder για να καταγράψετε επαναλήψεις Fortnite.
- Προβολή επαναλήψεων Fortnite: Κάντε κλικ στις "Ρυθμίσεις" > "ΕΓΓΡΑΦΗ ΠΑΙΧΝΙΔΙΩΝ" > "Καριέρα" > "ΕΠΑΝΑΛΗΨΕΙΣ"
- Εγγραφή με AnyRec Screen Recorder: Κάντε κλικ στο "Video Recorder" > "Full" > "System Sound" > "REC"
100% Secure
100% Secure
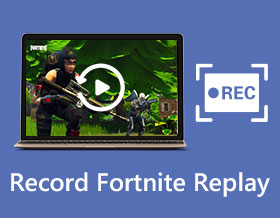
Πώς να αποθηκεύσετε επαναλήψεις Fortnite και να τις ανεβάσετε; Ως δημοφιλές και ενδιαφέρον παιχνίδι μάχης για πολλούς παίκτες, τα βίντεο του Fortnite μπορούν να προβληθούν παντού στις πλατφόρμες κοινωνικών μέσων. Τα βίντεο έχουν να κάνουν με τα κυριότερα σημεία των kill streaks, τις δημοφιλείς δράσεις ή τον χορό των χαρακτήρων, ακόμη και τις ενδιαφέρουσες ηχογραφήσεις παιχνιδιού με αγνώστους.
Δεδομένου ότι όλο και περισσότεροι άνθρωποι θέλουν να ηχογραφήσουν τα παιχνίδια τους, το Fortnite παρέχει μια λειτουργία Fortnite Replay μετά την έκδοση 3.5. Σημαίνει ότι οι εγγραφές σας θα αποθηκευτούν αυτόματα στο Fortnite Replays στο Διαδίκτυο και μπορείτε να τις παρακολουθήσετε αλλά όχι να τις κατεβάσετε. Επομένως, εάν έχετε κάνει καλές δουλειές στο Fortnite ή έχετε συναντήσει ενδιαφέροντα άτομα, θα πρέπει να ηχογραφήσετε επαναλήψεις Fortnite και να τις ανεβάσετε στο YouTube.
Λίστα οδηγών
Πώς να προβάλετε αποθηκευμένες επαναλήψεις Fortnite στον υπολογιστή Ο καλύτερος τρόπος εγγραφής επαναλήψεων Fortnite σε Windows/Mac Συχνές ερωτήσεις για την εγγραφή επαναλήψεων FortniteΠώς να προβάλετε αποθηκευμένες επαναλήψεις Fortnite στον υπολογιστή
1. Πώς να ενεργοποιήσετε τη λειτουργία επανάληψης Fortnite και να προσαρμόσετε τις ρυθμίσεις
Αρχικά, θα πρέπει να ενεργοποιήσετε τη λειτουργία Fortnite Replay για να καταγράφετε τα παιχνίδια σας όλη την ώρα. Μόλις ανοίξετε αυτήν τη λειτουργία, τα τελευταία 100 παιχνίδια θα αποθηκευτούν στο Διαδίκτυο. Εδώ είναι τα αναλυτικά βήματα:
Βήμα 1: Αφού εκκινήσετε το Fortnite στον υπολογιστή σας, κάντε κλικ στο κουμπί "Ρυθμίσεις" με τρεις γραμμές στην επάνω δεξιά γωνία. Εάν παίζετε Fortnite στο PS4/PS5, κάντε κλικ στο κουμπί "Έναρξη".
Βήμα 2: Επιλέξτε την επιλογή Παιχνίδι και μετακινηθείτε προς τα κάτω για να βρείτε τις ρυθμίσεις Επαναλήψεις. Στη συνέχεια, κάντε κλικ στο κουμπί "RECORD REPLAYS" για να ενεργοποιήσετε τη λειτουργία Fortnite Replay.

Περαιτέρω ανάγνωση
2. Πού αποθηκεύονται οι επαναλήψεις Fortnite;
Αφού ενεργοποιήσετε τη λειτουργία Fortnite Replay, οι εγγραφές σας θα αποθηκευτούν στο Διαδίκτυο. Λοιπόν, πώς να προβάλετε αποθηκευμένες επαναλήψεις Fortnite; Παρακαλούμε ακολουθήστε τα επόμενα βήματα:
Βήμα 1.Εκκινήστε το Fortnite και κάντε κλικ στο κουμπί "Καριέρα" στο επάνω μενού. Στη συνέχεια, κάντε κλικ στο κουμπί "ΕΠΑΝΑΛΗΨΕΙΣ" για να περιηγηθείτε σε όλες τις εγγραφές. Μπορείτε να αναζητήσετε το επιθυμητό μέσα από τα ονόματα, την ημερομηνία, τη διάρκεια, τη λειτουργία παιχνιδιού κ.λπ.

Βήμα 2.Όταν κάνετε κλικ στο κουμπί "Αναπαραγωγή" για να ανοίξετε τις επαναλήψεις του Fortnite, μπορείτε επίσης να προσαρμόσετε τις εγγραφές μέσω του διαδικτυακού προγράμματος αναπαραγωγής. Εφόσον οι επαναλήψεις εγγράφονται σε 360 μοίρες, μπορείτε να επιλέξετε τον επιθυμητό χαρακτήρα και να αλλάξετε τη γωνία της κάμερας με την προοπτική πρώτου ή τρίτου προσώπου. Επιπλέον, μπορείτε να ρυθμίσετε την ταχύτητα αναπαραγωγής, μεγέθυνση/σμίκρυνση της οθόνης κ.λπ.

Οι επαναλήψεις Fortnite δεν αποθηκεύονται στον υπολογιστή σας Οι ηχογραφήσεις Fortnite μπορούν να αναπαραχθούν μόνο στο Διαδίκτυο επειδή διαβάζει την κίνηση του δικτύου σε πραγματικό χρόνο. Έτσι, για να αποθηκεύσετε τις εγγραφές Fortnite στον υπολογιστή σας, πρέπει να εγγράψετε τις επαναλήψεις Fortnite ως βίντεο.
Περαιτέρω ανάγνωση
Ο καλύτερος τρόπος εγγραφής επαναλήψεων Fortnite σε Windows/Mac
Αν και όλες οι εγγραφές του παιχνιδιού θα αποθηκευτούν στο Fortnite Replays, δεν μπορείτε να τις κατεβάσετε ή να τις ανεβάσετε σε πλατφόρμες μέσων κοινωνικής δικτύωσης. Επομένως, πρέπει να καταγράψετε επαναλήψεις Fortnite AnyRec Screen Recorder στον υπολογιστή σου. Παρέχει τρεις λειτουργίες εγγραφής βίντεο σε πλήρη οθόνη, επιλεγμένες περιοχές ή συγκεκριμένο παράθυρο.

Καταγράψτε επαναλήψεις Fortnite σε Windows/Mac χωρίς καθυστέρηση.
Δυνατότητα λήψης της οθόνης με προσαρμοσμένες περιοχές.
Προσαρμόστε τη μορφή, την ποιότητα και την ανάλυση του βίντεο εξόδου.
Πλήκτρα πρόσβασης για έναρξη/παύση/διακοπή εγγραφών ανά πάσα στιγμή.
Η επιτάχυνση της CPU και της GPU σας κάνουν να πραγματοποιείτε ομαλή εγγραφή.
100% Secure
100% Secure
Βήμα 1.Κάντε λήψη και εκκινήστε το AnyRec Screen Recorder στον υπολογιστή σας. Κάντε κλικ στο κουμπί "Βίντεο εγγραφής" στην κύρια διεπαφή για να εγγράψετε τα βίντεο των επαναλήψεων του Fortnite.

Βήμα 2.Αφού παίξετε επαναλήψεις Fortnite, κάντε κλικ στο κουμπί "Πλήρης" για να καταγράψετε ολόκληρη την οθόνη ή κάντε κλικ στο κουμπί "Προσαρμοσμένο" για να επιλέξετε την επιθυμητή περιοχή των επαναλήψεων Fortnite. Στη συνέχεια, κάντε κλικ στο κουμπί εναλλαγής "System Sound" και προσαρμόστε την ένταση στην επιθυμητή τιμή.

Βήμα 3.Για να αλλάξετε τις ρυθμίσεις εξόδου, θα πρέπει να κάνετε κλικ στο μενού "Προτιμήσεις" και να κάνετε κλικ στην καρτέλα "Έξοδος" στα αριστερά. Στη συνέχεια, μπορείτε να αλλάξετε τη μορφή εξαγωγής βίντεο, την ποιότητα και τον ρυθμό καρέ. Καλύτερα να επιλέξετε τα 60 fps για να διατηρήσετε την υψηλή ποιότητα. Επιπλέον, μπορείτε να τροποποιήσετε τα πλήκτρα πρόσβασης ανάλογα με τις ανάγκες σας. Αφού κάνετε κλικ στο κουμπί "OK", θα πρέπει να κάνετε κλικ στο κουμπί "REC" για να ξεκινήσετε την εγγραφή επαναλήψεων Fortnite.

Βήμα 4.Στο αναδυόμενο παράθυρο, μπορείτε να κάνετε κλικ στο κουμπί "Διακοπή" ανά πάσα στιγμή. Στη συνέχεια, μπορείτε να κόψετε τα επιπλέον μέρη των εγγραφών και να κάνετε κλικ στο κουμπί "Αποθήκευση" για να αποθηκεύσετε επαναλήψεις Fortnite στον υπολογιστή σας.

Επιπλέον, αυτή η συσκευή εγγραφής επαναλήψεων Fortnite παρέχει επίσης μια σχεδιασμένη συσκευή εγγραφής παιχνιδιών που μπορεί εγγραφή παιχνιδιών Fortnite με υψηλότερη ποιότητα και fps από την ενσωματωμένη λειτουργία επανάληψης. Έτσι, μπορείτε επίσης να χρησιμοποιήσετε πλήκτρα πρόσβασης για εύκολη εγγραφή Fortnite κατά την αναπαραγωγή μέσω του AnyRec Screen Recorder.
100% Secure
100% Secure
Συχνές ερωτήσεις για την εγγραφή επαναλήψεων Fortnite
-
1. Γιατί οι επαναλήψεις μου στο Fortnite διαγράφονται αυτόματα;
Το Fortnite Replays μπορεί να αποθηκεύσει μόνο έως και 100 εγγραφές και η προηγούμενη εγγραφή θα διαγραφεί αυτόματα. Εξάλλου, οι επαναλήψεις Fortnite θα διαγραφούν μετά την ενημέρωση της έκδοσης, οπότε καλύτερα να καταγράψετε έγκαιρα τις απαραίτητες επαναλήψεις Fortnite.
-
2. Πώς να εγγράψετε δωρεάν επαναλήψεις Fortnite στο διαδίκτυο;
Για να εγγράψετε online επαναλήψεις Fortnite δωρεάν χωρίς να κάνετε λήψη λογισμικού, θα πρέπει να βασιστείτε στο AnyRec Free Screen Recorder. Θα σας βοηθήσει να καταγράψετε την επιλεγμένη περιοχή σε αρχική υψηλή ποιότητα. Υποστηρίζει επίσης εγγραφή παιχνιδιών χωρίς καμία καθυστέρηση.
-
3. Μπορώ να παρακολουθήσω επαναλήψεις Fortnite στο κινητό μου;
Ναι μπορείς. Αν και οι επαναλήψεις του Fortnite αποθηκεύονται μόνο στο Διαδίκτυο, μπορείτε να εγγράψετε επαναλήψεις Fortnite σε μορφή MP4 και να τις διαδώσετε στο τηλέφωνό σας. Στη συνέχεια, μπορείτε να παίξετε εύκολα επαναλήψεις Fortnite στο Android/iOS σας μέσω του ενσωματωμένου προγράμματος αναπαραγωγής βίντεο.
συμπέρασμα
Αφού διαβάσατε αυτό το άρθρο, γνωρίζετε ότι το Fortnite παρέχει αυτόματη εγγραφή, αλλά δεν μπορείτε να κάνετε λήψη και αποθήκευση των επαναλήψεων. Επομένως, θα πρέπει να κατεβάσετε δωρεάν το AnyRec Screen Recorder για να εγγράψετε επαναλήψεις Fortnite με υψηλή ποιότητα. Με αυτόν τον τρόπο, μπορείτε να μοιραστείτε τις καλύτερες στιγμές σας με τους φίλους σας ή να ανεβάσετε ενδιαφέρουσες συζητήσεις στο YouTube.
100% Secure
100% Secure
 Πώς να εγγράψετε το παιχνίδι PS4
Πώς να εγγράψετε το παιχνίδι PS4