Οι καλύτερες συσκευές εγγραφής οθόνης Minecraft - Οδηγός εγγραφής παιχνιδιού Minecraft
Για να καταγράψετε το παιχνίδι Minecraft σε Windows/Mac, υπάρχουν τόσο ένας τρόπος εκτός σύνδεσης με ένα πρόγραμμα όσο και ένας διαδικτυακός τρόπος με ένα πρόγραμμα περιήγησης:
- AnyRec Screen Recorder: Κάντε κλικ στο "Game Recorder" > "Select the game" > "REC".
- AnyRec Free Screen Recorder: Κάντε κλικ στην επιλογή "Εγγραφή δωρεάν" > "Περιοχή εγγραφής" > "REC".
100% Secure
100% Secure
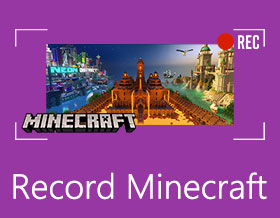
Πως να ηχογραφήστε το Minecraft στον υπολογιστή σας με υψηλή ποιότητα; Ως δημιουργικό παιχνίδι sandbox, το Minecraft είναι πολύ δημοφιλές για να εξερευνήσετε και να δημιουργήσετε τον δικό σας κόσμο. Υπάρχουν τόσοι πολλοί όμορφοι κόσμοι του Minecraft που έχουν ανέβει στο YouTube και μπορεί επίσης να θέλετε να μοιραστείτε τον κόσμο σας με άλλους για να δείξετε τον υπέροχο κόσμο ή να μεταδώσετε ένα συγκεκριμένο μήνυμα. Εφόσον το Minecraft δεν παρέχει καμία προεπιλεγμένη συσκευή εγγραφής, θα πρέπει να βασιστείτε σε επαγγελματικό λογισμικό για την εγγραφή του Minecraft με υψηλή ποιότητα. Έτσι, μπορείτε να μάθετε δύο αποτελεσματικές μεθόδους για την εγγραφή του παιχνιδιού Minecraft σε αυτό το άρθρο. Επιπλέον, εάν θέλετε να σπάσετε το παγκόσμιο ρεκόρ ταχύτητας του Minecraft, μπορείτε επίσης να κάνετε εγγραφή στο Minecraft χωρίς καθυστερήσεις με αυτούς τους δύο τρόπους.
Λίστα οδηγών
Η καλύτερη μέθοδος εγγραφής Minecraft σε Windows/Mac Πώς να καταγράψετε το παιχνίδι Minecraft στο διαδίκτυο δωρεάν Συχνές ερωτήσεις για την εγγραφή παιχνιδιού MinecraftΗ καλύτερη μέθοδος εγγραφής Minecraft σε Windows/Mac
AnyRec Screen Recorder είναι η καλύτερη συσκευή εγγραφής επιφάνειας εργασίας για να καταγράψετε το παιχνίδι Minecraft. Παρέχει μια σχεδιασμένη λειτουργία παιχνιδιού που υποστηρίζει υψηλή ποιότητα και υψηλό ρυθμό καρέ για εγγραφή Minecraft χωρίς καθυστερήσεις. Επιπλέον, η λειτουργία παιχνιδιού θα καταγράφει πάντα το παράθυρο του παιχνιδιού Minecraft, πράγμα που σημαίνει ότι η εγγραφή δεν θα διακοπεί αν δεν κλείσετε το παιχνίδι. Μπορείτε επίσης να χρησιμοποιήσετε αυτήν τη συσκευή εγγραφής οθόνης Minecraft για να επεξεργαστείτε και να αποκόψετε την εγγραφή πριν την εξαγωγή.

Λειτουργία εγγραφής παιχνιδιού για εγγραφή Minecraft με απλά βήματα.
Δυνατότητα προσαρμογής της ποιότητας και του ρυθμού καρέ για μείωση των καθυστερήσεων.
Υποστηρίξτε είσοδο μικροφώνου και κάμερας web για να εγγράψετε τον εαυτό σας.
Βασικές λειτουργίες επεξεργασίας για ελεύθερα κλιπ των επιπλέον εγγραφών.
Πλήκτρα συντόμευσης για διακοπή/παύση της εγγραφής και τραβήξτε στιγμιότυπα οθόνης στο Minecraft.
100% Secure
100% Secure
Βήμα 1.Εκτελέστε το Game Recorder
Κατεβάστε δωρεάν το AnyRec Screen Recorder για τα Windows/Mac σας και ξεκινήστε το. Κάντε κλικ στο κουμπί "Game Recorder" στην κύρια διεπαφή για να εγγράψετε το Minecraft χωρίς καθυστερήσεις.

Βήμα 2.Προσαρμόστε τις Ρυθμίσεις Εγγραφής
Κάντε κλικ στο κουμπί "Επιλογή παιχνιδιού" για να επιλέξετε το παιχνίδι Minecraft για εγγραφή. Στη συνέχεια, ενεργοποιήστε το "System Sound" με την επιθυμητή ένταση. Εάν θέλετε να ηχογραφήσετε τον εαυτό σας ταυτόχρονα για να εξηγήσετε το gameplay, μπορείτε να ενεργοποιήσετε τα κουμπιά εναλλαγής "Μικρόφωνο" και "Webcam" ανάλογα με τις ανάγκες σας.

Βήμα 3.Προσαρμόστε τις ρυθμίσεις εξαγωγής
Πριν ξεκινήσετε την εγγραφή στο Minecraft, θα πρέπει επίσης να προσαρμόσετε τη μορφή εγγραφής, την ποιότητα και τον ρυθμό καρέ. Κάντε κλικ στο μενού "Προτιμήσεις" και στο μενού "Έξοδος". Είτε θέλετε να αποθηκεύσετε είτε να ανεβάσετε τις εγγραφές, η μορφή MP4 είναι η καλύτερη επιλογή. Στη συνέχεια, κάντε κλικ στο στοιχείο "Υψηλή ποιότητα" και στο ρυθμό καρέ "60 fps" για να μειώσετε τις καθυστερήσεις. Αφού αποθηκεύσετε τις ρυθμίσεις, επιστρέψτε στην κύρια διεπαφή και κάντε κλικ στο κουμπί "REC" για να ξεκινήσει η εγγραφή.

Βήμα 4.Κλιπ και αποθήκευση των εγγραφών
Όποτε θέλετε να σταματήσετε την εγγραφή του Minecraft, μπορείτε να κάνετε κλικ στο κουμπί "Διακοπή" στην εργαλειοθήκη. Στη συνέχεια, μπορείτε να κάνετε προεπισκόπηση της εγγραφής και να την αποκόψετε ανάλογα με τις ανάγκες σας. Τέλος, κάντε κλικ στο κουμπί "Αποθήκευση" για να επιλέξετε την επιθυμητή διαδρομή αποθήκευσης και να την αποθηκεύσετε.

100% Secure
100% Secure
Πώς να καταγράψετε το παιχνίδι Minecraft στο διαδίκτυο δωρεάν
Χρησιμοποιώντας την αναφερόμενη καλύτερη συσκευή εγγραφής οθόνης Minecraft, μπορείτε να λάβετε άπταιστα εγγραφές. Αλλά αν δεν θέλετε να κάνετε λήψη κάποιου λογισμικού, υπάρχει επίσης μια δωρεάν ηλεκτρονική συσκευή εγγραφής οθόνης για εσάς. AnyRec Δωρεάν ηλεκτρονική συσκευή εγγραφής οθόνης είναι μια ισχυρή και εύχρηστη συσκευή εγγραφής που σας δίνει τη δυνατότητα να κάνετε εγγραφή στο Minecraft εύκολα με υψηλή ποιότητα. Μετά την εγγραφή, μπορείτε να επιλέξετε να ανεβάσετε τις ηχογραφήσεις απευθείας στο YouTube, το Facebook και το Twitter. Αλλά δεν παρέχει τη λειτουργία παιχνιδιού για τη μείωση των καθυστερήσεων κατά την εγγραφή του Minecraft.
1. Παρέχετε ομαλή εγγραφή παιχνιδιών HD για να κάνετε εγγραφές υψηλής ποιότητας.
2. Εντελώς δωρεάν χωρίς υδατογράφημα στις ηχογραφήσεις.
3. Προσαρμόστε εύκολα τη μορφή, την ποιότητα και τον ρυθμό καρέ του βίντεο.
4. Προσθέστε σχολιασμό στις ηχογραφήσεις σε πραγματικό χρόνο κατά την εγγραφή του Minecraft.
Βήμα 1.Πλοηγηθείτε στον ιστότοπο του AnyRec Δωρεάν ηλεκτρονική συσκευή εγγραφής οθόνης. Κάντε κλικ στο κουμπί Εγγραφή δωρεάν για να εγκαταστήσετε αρχικά τον εκκινητή. Στη συνέχεια, κάντε ξανά κλικ στο κουμπί για να ξεκινήσει η εγγραφή οθόνης του Minecraft.

Βήμα 2.Κάντε κλικ στην αναπτυσσόμενη λίστα "Περιοχή εγγραφής" και επιλέξτε την επιθυμητή περιοχή του Minecraft. Μπορείτε επίσης να επιλέξετε απευθείας την επιλογή "Πλήρης οθόνη" εάν παίζετε Minecraft σε πλήρη οθόνη. Προς την καταγράψτε τον εαυτό σας, θα πρέπει να ανοίξετε απευθείας το μικρόφωνο και την κάμερα web στον υπολογιστή σας.

Βήμα 3.Κάντε κλικ στο κουμπί "Ρυθμίσεις" για να αλλάξετε τη μορφή, την ποιότητα και τον ρυθμό καρέ του βίντεο. Δεδομένου ότι δεν είναι συσκευή εγγραφής παιχνιδιών, μπορείτε να επιλέξετε μόνο το μέγιστο των 24 fps. Παρέχει όμως και την επιλογή «Υψηλής ποιότητας». Στη συνέχεια, κάντε κλικ στο κουμπί "REC" στην κύρια διεπαφή.

Βήμα 4.Κάντε κλικ στο κουμπί "Διακοπή" για να σταματήσετε την εγγραφή στο Minecraft. Στη συνέχεια, η εγγραφή σας θα εμφανιστεί στη λίστα. Και μπορείτε να επιλέξετε να το μοιραστείτε ή να το αποθηκεύσετε.

Συχνές ερωτήσεις για την εγγραφή παιχνιδιού Minecraft
-
1. Μπορώ να εγγράψω το παιχνίδι Minecraft στο iPhone μου;
Ναί. Εάν το σύστημα iPhone σας είναι υψηλότερο από το iOS 11, μπορείτε απλά να χρησιμοποιήσετε την προεπιλεγμένη συσκευή εγγραφής οθόνης στο iPhone σας. Σύρετε προς τα κάτω τον "Πίνακα Ελέγχου" του iPhone σας και μπορείτε να βρείτε την εφαρμογή "Εγγραφή" στο κάτω μέρος. Απλώς κάντε κλικ σε αυτό για να ξεκινήσει η εγγραφή σε πλήρη οθόνη.
-
2. Πώς να κάνετε εγγραφή στο Minecraft μέσω OBS;
Εκκινήστε το OBS στον υπολογιστή σας και κάντε κλικ στο κουμπί "Ρυθμίσεις" για να προσαρμόστε τις ρυθμίσεις OBS αρχικά. Στη συνέχεια, κάντε κλικ στο μενού "Scene" για να προσθέσετε μια νέα σκηνή του Minecraft. Στη συνέχεια, μπορείτε να κάνετε κλικ στο κουμπί "Έναρξη εγγραφής" ή να πατήσετε το κουμπί "F9" για να ξεκινήσετε την εγγραφή του Minecraft στο OBS.
-
3. Ποια είναι η καλύτερη συσκευή εγγραφής οθόνης Minecraft χωρίς καθυστερήσεις;
Για να καταγράψετε το παιχνίδι Minecraft χωρίς καθυστερήσεις, προτιμήστε το AnyRec Screen Recorder. Παρέχει υψηλή ποιότητα και ρυθμούς καρέ. Επιπλέον, καταλάμβανε μόνο μερικούς πόρους του υπολογιστή σας.
συμπέρασμα
Αυτό το άρθρο έχει εισαγάγει δύο αποτελεσματικές μεθόδους καταγράψτε το παιχνίδι Minecraft χωρίς καθυστερήσεις. Μπορείτε εύκολα να καταγράψετε τον υπέροχο κόσμο σας στο Minecraft μέσω αυτών των δύο συσκευών εγγραφής οθόνης Minecraft. Εάν εξακολουθείτε να έχετε οποιεσδήποτε ερωτήσεις, μη διστάσετε να επικοινωνήσετε μαζί μας.
100% Secure
100% Secure
