Πώς να ηχογραφήσετε το Scratch Sound Effect σαν επαγγελματίας [Βήμα προς βήμα]
Το Scratch είναι μια πλατφόρμα φιλική προς τους αρχάριους για τον προγραμματισμό διαδραστικών ιστοριών, παιχνιδιών και κινούμενων εικόνων. Μπορείτε επίσης να δημιουργήσετε ηχητικά εφέ από το Scratch. Η δημιουργία εφέ ήχου Scratch δεν είναι εύκολη. Πρέπει να έχετε βασικά στοιχεία σύνθεσης και τεχνικές σχεδίασης ήχου. Είναι μια προκλητική δουλειά για νέους χρήστες του Scratch. Η βιβλιοθήκη ηχητικών εφέ Scratch δεν έχει πολλά έργα. Εάν θέλετε να δημιουργήσετε ένα δημιουργικό ηχητικό εφέ Scratch, μπορείτε να χρησιμοποιήσετε μια συσκευή εγγραφής ήχου και δημιουργό τρίτου κατασκευαστή. Μπορείτε να αποδώσετε το διπλάσιο αποτέλεσμα με τη μισή προσπάθεια. Τώρα, ας δούμε πώς να ηχογραφήσετε τα ηχητικά εφέ Scratch βήμα-βήμα μαζί.
Λίστα οδηγών
Μέρος 1: Πώς να ηχογραφήσετε Scratch Sound Effects Μέρος 2: Συμβουλές για την εγγραφή ηχητικού εφέ για το Scratch Like a Pro Μέρος 3: Συχνές ερωτήσεις για τα ηχητικά εφέ ScratchΜέρος 1: Πώς να ηχογραφήσετε Scratch Sound Effects
Υπάρχουν δύο τρόποι εγγραφής ηχητικών εφέ για το Scratch. Μπορείτε να ηχογραφήσετε ήχο από άλλα προγράμματα ή να καταγράψετε τη φωνή σας ως ηχητικά εφέ Scratch. Φυσικά, μπορείτε να αναμίξετε διαφορετικές πηγές ήχου.
Με τη χρήση AnyRec Screen Recorder, μπορείτε να εγγράψετε ηχητικά εφέ Scratch υψηλής ποιότητας σε MP3, AAC, M4A, WMA και άλλες μορφές ήχου. Η νέα βελτιστοποίηση εγγραφής ήχου μπορεί να βελτιώσει την ποιότητα του ήχου και να μειώσει αποτελεσματικά τον θόρυβο του ήχου. Παρόλο που είστε νέοι στο Scratch, μπορείτε να κάνετε δείγματα εγγραφής του Scratch σε σύντομο χρονικό διάστημα. Παρεμπιπτόντως, μπορείτε επίσης να ηχογραφήσετε έναν γρατζουνισμένο ήχο μέσω ενός εσωτερικού/εξωτερικού μικροφώνου μέσα στο πρόγραμμα.

Εγγράψτε ηχητικά εφέ Scratch από τον ήχο του συστήματος και τη φωνή του μικροφώνου ταυτόχρονα/ξεχωριστά.
Ρυθμίστε τα πλήκτρα πρόσβασης για έναρξη/παύση/συνέχιση/διακοπή της εγγραφής ήχου για το Scratch.
Κόψτε το εγγεγραμμένο αρχείο ήχου για να διαγράψετε ανεπιθύμητα κλιπ ήχου.
Αποθηκεύστε ή μοιραστείτε το ηχητικό εφέ γρατσουνίσματος σε multiplatform και πολλαπλές μορφές ήχου.
Συμβατό με Windows 11/10/8/7 και Mac OS X 10.10 ή νεότερη έκδοση (συμπεριλαμβάνονται τα macOS Big Sur και macOS Monterey).
100% Secure
100% Secure
Βήμα 1.Δωρεάν λήψη, εγκατάσταση και εκκίνηση του λογισμικού εγγραφής ήχου. Για να ηχογραφήσετε όλους τους ήχους για το Scratch, επιλέξτε "Audio Recorder" στην κύρια διεπαφή.

Βήμα 2.Ενεργοποιήστε το "System Sound" για εγγραφή ήχου από πρόγραμμα περιήγησης ή πρόγραμμα. Προσαρμόστε τη γραμμή έντασης για να μειώσετε ή αύξηση της έντασης του ήχου. Εάν θέλετε να ηχογραφήσετε έναν θόρυβο από γρατσουνιές από άλλες πηγές, μπορείτε επίσης να ενεργοποιήσετε το "Μικρόφωνο".
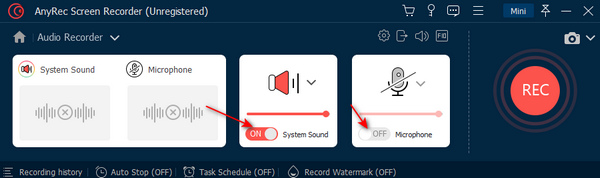
Βήμα 3.Κάντε κλικ στο "Ρυθμίσεις" για να προσαρμόσετε τις ρυθμίσεις για τις εγγραφές ήχου Scratch. Μεταβείτε στο "Έξοδος" για να αλλάξετε τη μορφή και την ποιότητα ήχου. Επιπλέον, μπορείτε να μεταβείτε στις ενότητες "Ηχογράφηση, Ήχος, Πλήκτρα πρόσβασης" και "Άλλα" για να κάνετε επίσης αλλαγές. Κάντε κλικ στο "OK" για αποθήκευση και να προχωρήσετε.

Βήμα 4.Κάντε κλικ στο "REC" για να ξεκινήσει η εγγραφή ήχου για το Scratch. Εδώ μπορείτε να κάνετε παύση, να συνεχίσετε και να σταματήσετε την εγγραφή ήχου Scratch χωρίς χρονικό περιορισμό.
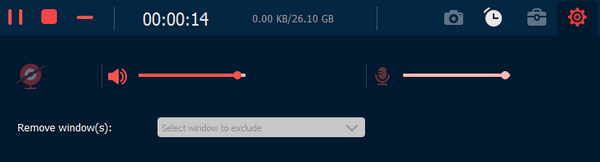
Βήμα 5.Αφού ηχογραφήσετε τα ηχητικά εφέ Scratch, μπορείτε να κάνετε κλικ στο "Αναπαραγωγή" για να προ-ακούσετε τον ήχο. Χρησιμοποιήστε το ηχοκοπτικό για να κόψετε ανεπιθύμητα κλιπ ήχου. Αργότερα, κάντε κλικ στο κουμπί "Τέλος" και στη συνέχεια στο Επόμενο για να εξαγάγετε τα ηχογραφημένα σας εφέ Scratch.

100% Secure
100% Secure
Περαιτέρω ανάγνωση
Μέρος 2: Συμβουλές για την εγγραφή ηχητικού εφέ για το Scratch Like a Pro
Εάν θέλετε να δημιουργήσετε ηχητικά εφέ Scratch υψηλής ποιότητας, μπορείτε να κάνετε όπως δείχνουν οι παρακάτω προτάσεις. Αυτές είναι χρήσιμες συμβουλές που μπορούν να σας βοηθήσουν να ηχογραφήσετε ηχητικά εφέ για το Scratch σαν επαγγελματίας.
1.Διακοπή ηχούς ήχου
Από την αναπτυσσόμενη λίστα "Μικρόφωνο", μπορείτε να ενεργοποιήσετε το σημάδι επιλογής πριν από τη "Βελτίωση μικροφώνου" για να έχετε καθαρότερο ήχο Scratch. (Ελέγξτε και βρείτε το δικό σας καλύτερο εξωτερικό μικρόφωνο για Android.)
2.Μειώστε το θόρυβο του ήχου
Προσέξτε τον αέρα και άλλους θορύβους του περιβάλλοντος. Χρησιμοποιήστε βάσεις κραδασμών για την εγγραφή ήχου μικροφώνου για το Scratch. Μπορείτε επίσης να μιλήσετε κοντά στο μικρόφωνο για να μειώσετε τον θόρυβο του περιβάλλοντος. Ή μπορείς αφαιρέστε το θόρυβο φόντου από το βίντεο μετά την μη αυτόματη εγγραφή.
3.Καλά ακουστικά
Εάν το προεπιλεγμένο μικρόφωνο υπολογιστή δεν είναι καλό για χρήση, μπορείτε να χρησιμοποιήσετε ένα εξωτερικό μικρόφωνο ή ένα ακουστικό για να εγγράψετε καλύτερα ηχητικά εφέ Scratch. Σημασία έχει επίσης όταν εσύ δημιουργήστε τον δικό σας ήχο TikTok.
Μέρος 3: Συχνές ερωτήσεις για τα ηχητικά εφέ Scratch
-
Πώς να ελευθερώσετε ηχητικά εφέ Scratch;
Μπορείτε πάντα να ηχογραφήσετε δωρεάν ηχητικά εφέ για το Scratch μέσα σε 3 λεπτά από το AnyRec Screen Recorder. Ή μπορείτε να τρέξετε Δωρεάν συσκευή εγγραφής ήχου AnyRec για να εγγράψετε ήχους Scratch σε MP3 δωρεάν χωρίς χρονικό περιορισμό στον υπολογιστή.
-
Μπορώ να ηχογραφήσω ηχητικά εφέ DJ scratch;
Ναί. Μπορείτε να χρησιμοποιήσετε λογισμικό εγγραφής ήχου ή φορητή συσκευή εγγραφής ήχου για την εγγραφή ήχων Scratch.
-
Πώς να εγγράψετε άβολα ηχητικά εφέ Scratch;
Απλώς χρησιμοποιήστε το AnyRec Screen Recorder για να καταγράψετε την άβολη στιγμή. Ή μπορείτε να λάβετε αστεία δείγματα αμήχανου ήχου χωρίς δικαιώματα από το Pond5, το Soundboard, το Storyblocks και πολλούς άλλους παρόμοιους ιστότοπους.
Χρησιμοποιώντας το AnyRec Screen Recorder, μπορείτε να δημιουργήσετε ηχητικά εφέ scratch χωρίς κόπο. Αντί για περίπλοκες τεχνικές σχεδίασης ήχου, μπορείτε να συνδυάσετε γρήγορα τον ήχο του υπολογιστή και τη φωνή του μικροφώνου σε ένα νέο εφέ. Η διαισθητική διεπαφή εμφανίζει όλες τις επιλογές καθαρά. Παρεμπιπτόντως, αν θέλετε να κάνετε ένα ειδικό ηχητικό εφέ, μπορείτε να ελέγξετε Τρομακτικές αλλαγές φωνής για το Halloween εδώ.
100% Secure
100% Secure
 Εγγραφές οθόνης Timelapese για Windows 11/10 και Mac
Εγγραφές οθόνης Timelapese για Windows 11/10 και Mac