[Ultimate Guide] Τώρα μπορείτε να ηχογραφείτε κρυφά κλήσεις Skype σε iPhone/Android/PC/Mac
Η εγγραφή κλήσεων Skype με την ενσωματωμένη συσκευή εγγραφής είναι διαθέσιμη μόνο για φιλοξενία και τα εγγεγραμμένα αρχεία παραμένουν μόνο για 30 ημέρες. Μπορείτε επίσης να χρησιμοποιήσετε το AnyRec Screen Recorder για την εγγραφή κλήσεων Skype χωρίς περιορισμούς.
- Skype: Κάντε κλικ στην επιλογή "Προσθήκη" > Ειδοποίηση άλλων > "Προσθήκη" και "Διακοπή εγγραφής"
- AnyRec Screen Recorder: Κάντε κλικ στο "Video Recorder" > Ενεργοποίηση "System Sound" και "Microphone" > Κάντε κλικ στο "REC" > Κάντε κλικ στο "Stop" και "Done"
100% Secure
100% Secure
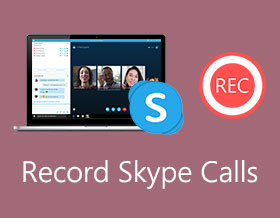
Ποια θα πρέπει να είναι η καλύτερη μέθοδος για την καταγραφή των κλήσεων Skype; Το Skype διαθέτει μια ενσωματωμένη δυνατότητα εγγραφής για αυτόματη καταγραφή εισερχόμενων και εξερχόμενων. Αλλά μόλις ξεκινήσετε την εγγραφή, θα εμφανιστεί μια αναδυόμενη ειδοποίηση για εγγραφή. Απλώς μάθετε περισσότερα σχετικά με τις εφαρμόσιμες μεθόδους για κρυφή εγγραφή βιντεοκλήσεων Skype και την ενσωματωμένη μέθοδο από το άρθρο.
| Συσκευή εγγραφής κλήσεων Skype | Πλεονεκτήματα | Μειονεκτήματα | Ποιος μπορεί να χρησιμοποιήσει |
| AnyRec Screen Recorder |
| Οι χρήστες iPhone/Android πρέπει να αντικατοπτρίζουν το τηλέφωνό σας σε PC/Mac πριν την εγγραφή. | Ολοι |
| Προεπιλεγμένη συσκευή εγγραφής Skype |
|
| Άτομα που έχουν ειδοποιήσει άλλους πριν από την εγγραφή. |
Λίστα οδηγών
Πώς να ηχογραφήσετε κλήσεις Skype χωρίς να το γνωρίζουν Πώς να καταγράψετε απευθείας κλήσεις Skype Συχνές ερωτήσεις σχετικά με την εγγραφή βιντεοκλήσεων SkypeΚαταγράψτε κρυφά κλήσεις Skype και εξοικονομήστε περισσότερο από 30 ημέρες (Συνιστάται)
Όταν χρειάζεται να καταγράψετε κλήσεις Skype χωρίς κανένα περιορισμό, AnyRec Screen Recorder είναι μια συσκευή εγγραφής βίντεο Skype με πλήρεις δυνατότητες που καταγράφει βιντεοκλήσεις υψηλής ευκρίνειας με αρχεία ήχου. Επιπλέον, μπορείτε επίσης να προσθέσετε το υλικό της κάμερας web και τον σχολιασμό στις εγγραφές. Υπάρχουν πολλές ρυθμίσεις για καρέ βίντεο, μορφές αρχείων και άλλα. Σε σύγκριση με την προεπιλεγμένη υποστήριξη εγγραφής Skype, μπορείτε να ξεκλειδώσετε περισσότερες δυνατότητες εγγραφής και επεξεργασίας στο AnyRec. Ακολουθούν τα κύρια χαρακτηριστικά της ισχυρής εφαρμογής εγγραφής κλήσεων Skype για Windows, Mac, iPhone και Android.

Καταγράψτε τις κλήσεις βίντεο και ήχου Skype και από τις δύο πλευρές με ενθουσιασμό.
Μην στέλνετε ποτέ ειδοποιήσεις όταν κάνετε εγγραφή ή στιγμιότυπο οθόνης κατά τη διάρκεια μιας κλήσης Skype.
Προσθέστε σχολιασμούς, ορίστε πλήκτρα πρόσβασης και ενεργοποιήστε άλλες λειτουργίες κατά την εγγραφή στο Skype.
Περικοπή μεγάλου αρχείου εγγραφής Skype με προσαρμοσμένο χρόνο έναρξης και διακοπής.
Αποθηκεύστε μόνιμα τα αρχεία εγγραφής Skype σε MP4, MP3, MOV, M4A και άλλες μορφές.
100% Secure
100% Secure
Βήμα 1.Κατεβάστε και εγκαταστήστε το AnyRec Screen Recorder, μπορείτε να εκκινήσετε το πρόγραμμα στον υπολογιστή σας πριν ξεκινήσετε τη βιντεοκλήση Skype. Κάντε κλικ στο κουμπί "Εγγραφή βίντεο" για να καταγράψετε τις εισερχόμενες και εξερχόμενες κλήσεις SKype.

Βήμα 2.Κάντε κλικ στο κουμπί "DISPLAY1" για να κάνετε κλικ στο κουμπί "Προσαρμοσμένο" και να επιλέξετε το κατάλληλο μέγεθος οθόνης. Στη συνέχεια, κάντε κλικ στο κουμπί "Ήχος συστήματος" καθώς και στο κουμπί "Μικρόφωνο". Κάντε κλικ στο κουμπί "Βελτίωση ακύρωσης θορύβου" για να βελτιώσετε την ποιότητα ήχου. Έτσι, μπορείτε να καταγράφετε κλήσεις Skype χωρίς θόρυβο στο φόντο.

Βήμα 3.Κάντε κλικ στο κουμπί "REC" για να ξεκινήσετε την εγγραφή κλήσεων στο Skype. Κατά τη διαδικασία εγγραφής, μπορείτε να προσθέσετε κείμενα, γραμμές, βέλη και μηνύματα προώθησης στην εγγεγραμμένη βιντεοκλήση Skype. Κάντε κλικ στο κουμπί "Κάμερα" για να τραβήξτε ένα στιγμιότυπο οθόνης στο Skype. Αφού καταγράψετε τα αρχεία που θέλετε, μπορείτε να κάνετε κλικ στο κουμπί "Διακοπή" για να αποθηκεύσετε την εγγραφή.

Βήμα 4.Κάντε απευθείας προεπισκόπηση της εγγραφής στο ενσωματωμένο πρόγραμμα αναπαραγωγής πολυμέσων. Μπορείτε επίσης να κόψετε το επιθυμητό τμήμα με το σημείο κατάστασης και το τελικό σημείο. Στη συνέχεια, κάντε κλικ στο κουμπί "Τέλος" για να ονομάσετε την εγγεγραμμένη βιντεοκλήση Skype και, στη συνέχεια, αποθηκεύστε την απευθείας στην τοπική μονάδα δίσκου.

Για να καταγράψετε κλήσεις Skype iPhone και Android, μπορείτε να κάνετε κλικ στο κουμπί "Phone Recorder" στην κύρια διεπαφή. Ακολουθήστε τις οδηγίες στην οθόνη για να αντικατοπτρίσετε την οθόνη iPhone/Android στον υπολογιστή σας. Αργότερα, μπορείτε να ηχογραφείτε κλήσεις για ώρες με υψηλή ποιότητα.
100% Secure
100% Secure
Επίσημη εγγραφή κλήσεων Skype σε PC/Mac/iPhone/Andorid (θα γνωρίζουν οι άλλοι)
Πώς να καταγράψετε κλήσεις Skype σε Windows 11/10/8/7 και Mac
Εάν θέλετε να καταγράφετε μόνο κλήσεις Skype σε Skype, μπορείτε να χρησιμοποιήσετε την ενσωματωμένη δυνατότητα εγγραφής. Βεβαιωθείτε ότι έχετε ειδοποιήσει άλλους για αυτήν την εγγραφή κλήσης. Διαφορετικά, είναι δύσκολο να δείτε ένα αναδυόμενο παράθυρο σχετικά με την εγγραφή Skype. Τώρα, ας δούμε πώς να καταγράφετε κλήσεις Skype δωρεάν στον υπολογιστή σας.
Βήμα 1.Περιμένετε να συμμετάσχουν όλοι οι συμμετέχοντες σε αυτήν την κλήση/σύσκεψη Skype. Βρείτε και κάντε κλικ στο + εικονίδιο στην κάτω δεξιά γωνία του παραθύρου Skype.
Βήμα 2. Ένα μήνυμα εγγραφής Skype θα εμφανιστεί στην οθόνη του υπολογιστή όλων. Αργότερα, μπορείτε να εγγράψετε βιντεοκλήσεις Skype.
Βήμα 3.Όταν θέλετε να διακόψετε την εγγραφή Skype, κάντε κλικ στο κουμπί "Προσθήκη" στο ίδιο σημείο. Κάντε κλικ στο κουμπί "Διακοπή εγγραφής" για να ολοκληρώσετε τη διαδικασία.

Συμβουλές
Όλοι οι συμμετέχοντες σε αυτήν την κλήση Skype έχουν πρόσβαση σε αυτό το αρχείο ηχογράφησης. Το Skype αποθηκεύει την εγγραφή σας στο cloud έως και 30 ημέρες. Αργότερα, το Skype θα το διαγράψει και θα ελευθερώσει νέο χώρο. Επομένως, καλύτερα να κάνετε κλικ στο κουμπί "Περισσότερα", "Αποθήκευση σε λήψεις" ή "Αποθήκευση ως" για να πραγματοποιήσετε λήψη της κλήσης Skype σε MP4.
Περαιτέρω ανάγνωση
Πώς να εγγράψετε βιντεοκλήσεις Skype σε iPhone και Android
Όσο για τους χρήστες iOS 18 και Android 14, μπορείτε επίσης να χρησιμοποιήσετε την ενσωματωμένη δωρεάν συσκευή εγγραφής κλήσεων Skype. Ολόκληρη η διαδικασία εγγραφής Skype είναι παρόμοια με τις επιτραπέζιους υπολογιστές. Παρεμπιπτόντως, μπορείτε επίσης να χρησιμοποιήσετε εφαρμογές εγγραφής κλήσεων Skype για να κάνετε τη δουλειά, όπως η εγγραφή οθόνης iOS 11, Εγγραφή οθόνης AZ, Συσκευή εγγραφής οθόνης AirShou, κ.λπ. Όπως και να έχει, εδώ είναι τα λεπτομερή βήματα για την εγγραφή κλήσεων Skype σε iPhone 15/14/13 και Android.
Βήμα 1.Ανοίξτε την εφαρμογή Skype. Πραγματοποιήστε μια κλήση με άλλους χρήστες Skype.
Βήμα 2.Βρείτε και πατήστε "Περισσότερα" κατά τη διάρκεια της κλήσης.
Βήμα 3.Πατήστε Έναρξη εγγραφής ανεξάρτητα από την προσπάθεια εγγραφής μιας κλήσης Skype σε οποιοδήποτε iPhone ή Android.
Βήμα 4.Όλοι σε αυτήν την κλήση Skype θα λάβουν την ειδοποίηση ηχογράφησης.
Βήμα 5.Μόλις σταματήσετε την εγγραφή, μπορείτε να λάβετε το αρχείο εγγραφής κλήσεων Skype στην περιοχή συνομιλίας.
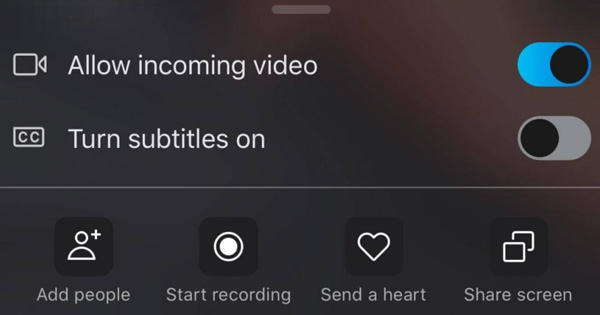
Περαιτέρω ανάγνωση
Συχνές ερωτήσεις σχετικά με την εγγραφή βιντεοκλήσεων Skype
-
Υπάρχει χρονικό όριο όταν ηχογραφώ μια κλήση Skype;
Ναί. Έχει ένα χρονικό όριο όταν εγγράφετε μια βιντεοκλήση Skype. Το μέγιστο χρονικό όριο είναι 24 ώρες μία φορά. Εάν θέλετε να συνεχίσετε την εγγραφή μετά από 24 ώρες, μπορείτε να ξεκινήσετε ξανά την εγγραφή. Η ηχογράφηση θα είναι διαθέσιμη στη συνομιλία σας για 30 ημέρες.
-
Μπορείτε να ηχογραφήσετε μια σύσκεψη Skype ως συμμετέχων;
Ναί. Αν και η ενσωματωμένη δυνατότητα εγγραφής είναι διαθέσιμη μόνο για τον λογαριασμό φιλοξενίας, μπορείτε να χρησιμοποιήσετε τρίτο μέρος Λογισμικό εγγραφής κλήσεων Skype ή προγράμματα εγγραφής κλήσεων. Για να κάνετε τα πάντα νόμιμα, θα πρέπει να στείλετε μια ειδοποίηση σε όλους τους συμμετέχοντες εκ των προτέρων.
-
Πού πηγαίνουν οι καταγεγραμμένες κλήσεις Skype;
Εάν κάνετε εγγραφή με Skype για προσωπικούς σκοπούς, μπορείτε να μεταβείτε στο παράθυρο συνομιλίας για να βρείτε το βίντεο. Όσον αφορά το Skype για επιχειρήσεις, μεταβείτε στις Ρυθμίσεις για να κάνετε κλικ στο κουμπί "Διαχείριση εγγραφής" για να βρείτε τις εγγεγραμμένες βιντεοκλήσεις Skype στον υπολογιστή σας.
συμπέρασμα
Ακολουθούν εύκολοι τρόποι εγγραφής βιντεοκλήσεων Skype σε Windows, Mac, Android και iPhone. Εάν είστε οικοδεσπότης και δεν φοβάστε την ειδοποίηση για εγγραφή, η ενσωματωμένη συσκευή εγγραφής οθόνης θα πρέπει να είναι μια ωραία επιλογή. Φυσικά, μπορείτε να επιλέξετε AnyRec Screen Recorder για να καταγράψετε όλες τις δραστηριότητες στην οθόνη στον υπολογιστή σας.
100% Secure
100% Secure
 Λύθηκε! Μπορείτε να ηχογραφήσετε μια κλήση FaceTime σε iPhone/iPad/Mac
Λύθηκε! Μπορείτε να ηχογραφήσετε μια κλήση FaceTime σε iPhone/iPad/Mac