[Οδηγός 2024] Πώς να κάνετε εγγραφή οθόνης σε βίντεο/Ζωντανά βίντεο TikTok
Μερικές φορές, ένα βίντεο TikTok δεν έχει επιλογή αποθήκευσης επειδή ο κάτοχος δεν σας το επιτρέπει. θα μπορούσε να είναι ζωντανό TikTok. Έτσι, μπορεί να σκέφτεστε να ηχογραφήσετε ένα TikTok για να αποθηκεύσετε μόνοι σας το βίντεο για μελλοντική αναφορά. Μην ανησυχείτε γιατί το TikTok δεν θα ειδοποιήσει κανέναν ότι το βίντεο καταγράφεται. Αυτό σημαίνει ότι όλες οι συσκευές εγγραφής οθόνης που ελέγχονται παρακάτω είναι ασφαλείς για χρήση για να σας βοηθήσουν με την εργασία. Αποκτήστε τα καλύτερα 8 εργαλεία για να κάνετε εγγραφή οθόνης TikTok τώρα!
Λίστα οδηγών
Ο καλύτερος τρόπος εγγραφής του TikTok σε Windows/Mac Χρησιμοποιήστε το QuickTime για εγγραφή βίντεο/ζωντανά βίντεο TikTok Διαδικτυακά εργαλεία για την εγγραφή βίντεο TikTok Προεπιλεγμένος τρόπος για iOS για την ενεργοποίηση της εγγραφής οθόνης TikTok 2 περισσότερες εφαρμογές εγγραφής για λήψη του TikTok FAQsΟ καλύτερος τρόπος εγγραφής του TikTok σε Windows/Mac
Για συστήματα Windows και Mac, μπορείτε να έχετε το δωρεάν και εξαιρετικό AnyRec Screen Recorder για τη λήψη βίντεο/ζωών TikTok και ακόμη και την ενσωμάτωση του εαυτού σας στην εγγραφή. Καταγράφει ολόκληρη την οθόνη, την προσαρμοσμένη περιοχή ή ένα συγκεκριμένο παράθυρο που ανοίγει. Με τη λειτουργία εικόνας σε εικόνα, μπορείτε να εμφανίσετε την κάμερα web ως παράθυρο επικάλυψης κατά την εγγραφή της οθόνης για να δείξετε τις αντιδράσεις σας σχετικά με το τι είναι το βίντεο TikTok. Επιπλέον, μπορείτε να εγγράψετε ένα βίντεο TikTok σε διάφορες αναλύσεις και ρυθμούς καρέ που θέλετε, διασφαλίζοντας σαφήνεια στα τελικά αποτελέσματα.

Εμφανίστε μια κάμερα web επικάλυψης κατά την εγγραφή TikTok για να εμφανίσετε τις αντιδράσεις σας.
Επιλέξτε για εγγραφή ήχου συστήματος, μικροφώνου ή και των δύο, ανάλογα με τις ανάγκες σας.
Δυνατότητα ρύθμισης της ανάλυσης, της ποιότητας, του ρυθμού καρέ κ.λπ. για να έχετε έξοδο υψηλής ποιότητας.
Κόψτε τα ανεπιθύμητα μέρη από την εγγραφή βίντεο TikTok πριν την αποθηκεύσετε.
100% Secure
100% Secure
Βήμα 1.Ανοιξε AnyRec Screen Recorder στον υπολογιστή σας Windows/Mac. Μεταβείτε στην αναπτυσσόμενη λίστα από την επάνω αριστερή γωνία και επιλέξτε "Βίντεο εγγραφής" για να εγγράψετε το TikTok.
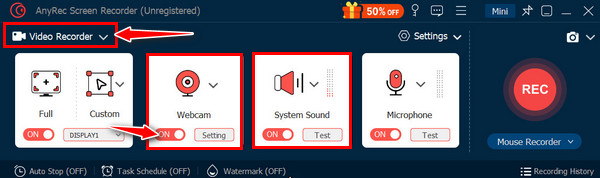
Βήμα 2.Θυμηθείτε να επιλέξετε την επιθυμητή περιοχή εγγραφής. Στη συνέχεια, επιλέξτε τις προτιμήσεις εγγραφής ήχου (ήχος συστήματος και μικρόφωνο για κάνοντας τον δικό σας ήχο στο TikTok). Κάντε κλικ στο κουμπί "REC" για να ξεκινήσετε.
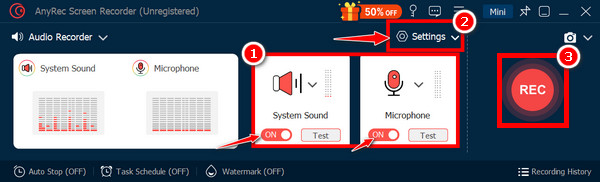
Βήμα 3.Αργότερα, κάντε κλικ στο κουμπί "Διακοπή". Κάντε προεπισκόπηση της εγγραφής και χρησιμοποιήστε τα εργαλεία επεξεργασίας, εάν απαιτείται, πριν αποθηκεύσετε το βίντεο στη μορφή που επιθυμείτε.
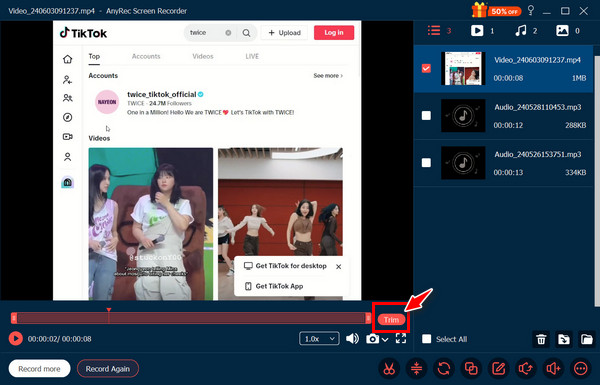
100% Secure
100% Secure
Χρησιμοποιήστε το QuickTime για εγγραφή βίντεο/ζωντανά βίντεο TikTok
Εκτός από εξαιρετικό πρόγραμμα αναπαραγωγής σε Mac, το QuickTime μπορεί επίσης να εγγράψει βίντεο TikTok που παίζονται στο πρόγραμμα περιήγησής σας Mac. Μπορείτε να επιλέξετε εάν θέλετε να εγγράψετε ολόκληρη την οθόνη ή μόνο ένα επιλεγμένο τμήμα, το οποίο είναι εξαιρετικό για την εγγραφή μόνο του περιεχομένου του TikTok. Δείτε πώς μπορείτε να εγγράψετε ένα TikTok με το QuickTime:
Βήμα 1.Μόλις σταματήσει το QuickTime Player, μεταβείτε στην καρτέλα "Αρχείο" και επιλέξτε "Νέα εγγραφή οθόνης". Μετακινηθείτε στο κάτω βέλος δίπλα για να επιλέξετε την περιοχή λήψης.
Βήμα 2.Κάντε κλικ στο κουμπί "Εγγραφή" για να ξεκινήσετε. Βεβαιωθείτε ότι το εικονίδιο "Μικρόφωνο" είναι ενεργοποιημένο για την εγγραφή ήχου. Ξεκινήστε την αναπαραγωγή και την εγγραφή του βίντεο TikTok στο πρόγραμμα περιήγησης.
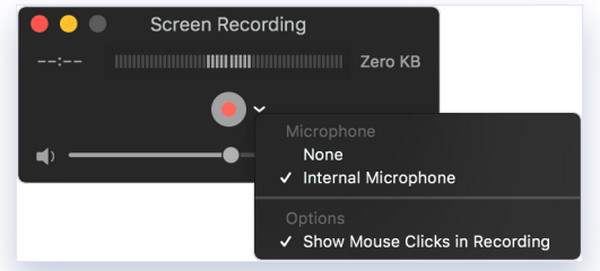
Διαδικτυακά εργαλεία για την εγγραφή βίντεο TikTok
Μετά από ένα προεπιλεγμένο πρόγραμμα Mac, αυτή η ενότητα θα σας δώσει ηλεκτρονικές συσκευές εγγραφής οθόνης που θα σας βοηθήσουν να κάνετε εγγραφή οθόνης TikTok χωρίς να εγκαταστήσετε τίποτα. Ακολουθούν τα τρία κορυφαία εργαλεία που βασίζονται στον ιστό που μπορείτε να χρησιμοποιήσετε για να τραβήξετε βίντεο TikTok:
1.Screencapture
Η πρώτη φιλική προς το χρήστη επιλογή για εγγραφή βίντεο TikTok στο διαδίκτυο είναι το Screencapture.com. Διαθέτει απλή διεπαφή για εγγραφή οθονών με βασικές ρυθμίσεις ήχου. Αναμφίβολα δίνει προτεραιότητα στη γρήγορη εγγραφή χωρίς πολύπλοκα χαρακτηριστικά.
Βήμα 1.Μέσα στη σελίδα Screencapture, κάντε κλικ στην επιλογή "Έναρξη εγγραφής" για να ξεκινήσετε. Επιλέξτε την περιοχή με την οποία θα τραβήξετε βίντεο και την πηγή ήχου Ηχητικά εφέ TikTok.
Βήμα 2.Κάντε κλικ στο κουμπί "Κόκκινο" για να ξεκινήσετε την εγγραφή βίντεο TikTok και, στη συνέχεια, ανοίξτε το TikTok και εντοπίστε το βίντεο που σκοπεύετε να αποθηκεύσετε.
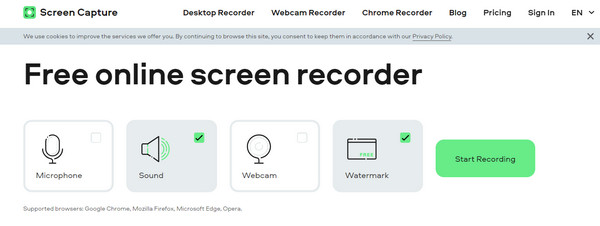
2.Εγγραφέας οθόνης
Βήμα 1.Αφού προσθέσετε το Screen Recorder στο Chrome στο Chrome Web Store, καρφιτσώστε το και ανοίξτε την εφαρμογή TikTok για λήψη.
Βήμα 2.Επιλέξτε το εικονίδιο Screen Recorder και επιλέξτε τα κουμπιά "Only Screen" και "System + Mic". Μετά από αυτό, μεταβείτε στο κουμπί "Έναρξη εγγραφής" για να ξεκινήσετε.
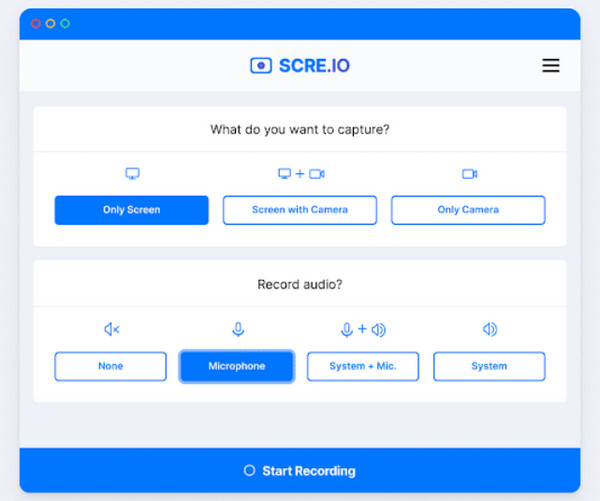
3.AwesomeScreenshot
Ένα άλλο ιδανικό διαδικτυακό εργαλείο για την εγγραφή ενός TikTok είναι το AwesomeScreenhot.com. Εκτός από την εγγραφή ολόκληρης σελίδας, συγκεκριμένης περιοχής κ.λπ., διαθέτει εργαλεία σχολιασμού όπως βέλη, κείμενα, σχήματα και άλλα. Εξυπηρετεί περισσότερο στιγμιότυπα οθόνης και βασική εγγραφή οθόνης.
Βήμα 1.Βεβαιωθείτε ότι το βίντεο TikTok είναι ανοιχτό στο πρόγραμμα περιήγησής σας. Στη συνέχεια, αναζητήστε το AwesomeScreenshot και μεταβείτε στο "Τα στοιχεία μου".
Βήμα 2.Μεταβείτε στο μενού Νέο στοιχείο και επιλέξτε την επιλογή "Εγγραφή βίντεο". Στο αναδυόμενο παράθυρο, επιλέξτε "Desktop" και ορίστε τις ρυθμίσεις. Κάντε κλικ στο κουμπί "Έναρξη εγγραφής".
Βήμα 3.Επιλέξτε "Chrome Tab" στο νέο παράθυρο και κατευθυνθείτε στο βίντεο TikTok. Στη συνέχεια, κάντε κλικ στο κουμπί "Κοινή χρήση" για να ξεκινήσει η εγγραφή οθόνης στο βίντεο/ζωντανό TikTok.
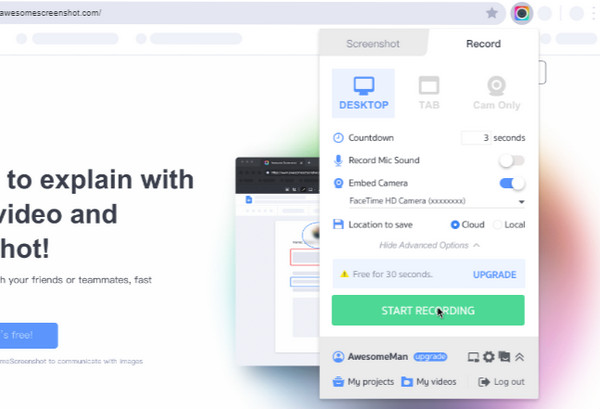
Προεπιλεγμένος τρόπος για iOS για την ενεργοποίηση της εγγραφής οθόνης TikTok
Καθώς το TikTok είναι κυρίως μια εφαρμογή για φορητές συσκευές, τα iPhone και τα iPad διαθέτουν μια προεπιλεγμένη δυνατότητα εγγραφής οθόνης στο Κέντρο Ελέγχου (iOS 11/12/13/14/15/16/17/18) για την εγγραφή βίντεο TikTok. Εάν δεν υπάρχει, βρείτε το στις "Ρυθμίσεις" για να το προσθέσετε στο Κέντρο Ελέγχου. Και στη συνέχεια, ακολουθήστε τα παρακάτω βήματα για να εγγραφή βίντεο οθόνης με ήχο στο iPhone.
Βήμα 1.Ανοίξτε πρώτα την εφαρμογή TikTok και μετά βρείτε το βίντεο που θέλετε να εγγράψετε. Σύρετε προς τα κάτω από την άκρα δεξιά πλευρά (iPhone X και νεότερες εκδόσεις) ή σύρετε προς τα επάνω από το κάτω μέρος (iPhone 8 και παλαιότερες εκδόσεις) για πρόσβαση στο "Κέντρο Ελέγχου".
Βήμα 2.Πατήστε το κουμπί "Εγγραφή οθόνης" (Κύκλος με κουκκίδα) και στη συνέχεια θα ξεκινήσει μια αντίστροφη μέτρηση τριών δευτερολέπτων. Τώρα, κάθε κύλιση που θα κάνετε στο TikTok θα καταγραφεί.
Βήμα 3.Στη συνέχεια, πατήστε την "Κόκκινη γραμμή" πάνω από την οθόνη ή μεταβείτε στο "Κέντρο Ελέγχου" για να τερματίσετε την εγγραφή οθόνης του TikTok.
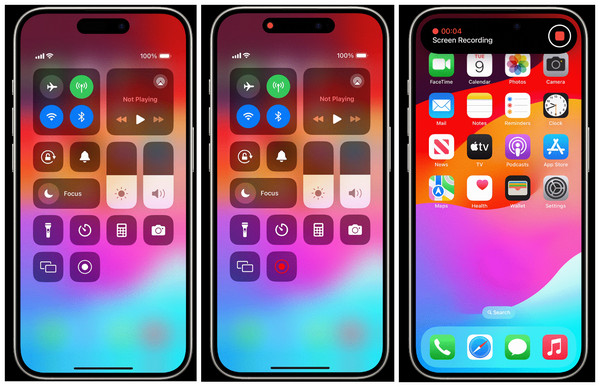
2 περισσότερες εφαρμογές εγγραφής για λήψη του TikTok
Εν τω μεταξύ, τα δύο τελευταία εργαλεία εγγραφής που θα γνωρίσετε εδώ είναι εφαρμογές για φορητές συσκευές. Και τα δύο θα σας δώσουν μια σύντομη περιγραφή μαζί με βήματα για το πώς να τα χρησιμοποιήσετε για την εγγραφή βίντεο TikTok:
1.AZ Screen Recorder
Εγγραφή οθόνης AZ είναι μια καλά αναγνωρισμένη εφαρμογή εγγραφής οθόνης για συστήματα Android και iOS. Διαθέτει μια απλή αλλά ευχάριστη διεπαφή με εύχρηστα χειριστήρια. Μπορείτε επίσης να επιλέξετε τον ρυθμό καρέ εγγραφής, το bitrate και την ανάλυση για να αποκτήσετε την ποιότητα που χρειάζεστε.
Βήμα 1.Ανοίξτε την εφαρμογή AZ Screen Record και εκχωρήστε όλα τα δικαιώματα. Στη συνέχεια, θα δείτε ένα αιωρούμενο κουμπί "Εγγραφή" στην οθόνη σας.
Βήμα 2.Μεταβείτε στο βίντεο TikTok που θα θέλατε να εγγράψετε. πατήστε το κουμπί "Εγγραφή" για να ξεκινήσετε. Μόλις ολοκληρωθεί, πατήστε ξανά το κουμπί "Εγγραφή" για να τελειώσετε.
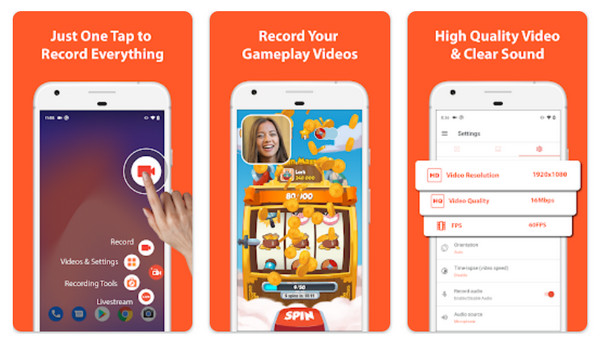
2.Mobizen
Μια άλλη δημοφιλής εφαρμογή εγγραφής που χρησιμοποιείται κυρίως από χρήστες Android είναι το Mobizen. Εκτός από το ότι σας βοηθά να εγγράψετε ένα βίντεο στο TikTok, καταγράφει την οθόνη σας με ήχο σε υψηλή ποιότητα. Μπορείτε είτε να χρησιμοποιήσετε την κάμερα από το πρόσωπο για ένα εφέ εικόνας σε εικόνα. Επίσης, σας επιτρέπει να απολαύσετε τα εργαλεία επεξεργασίας που προσφέρει μετά τη διαδικασία εγγραφής.
Βήμα 1.Εκκινήστε την εφαρμογή Mobizen και ακολουθήστε τις οδηγίες εγκατάστασης. Στη συνέχεια, θα δείτε ένα κουμπί "Εγγραφή" στην οθόνη σας.
Βήμα 2.Ανοίξτε την εφαρμογή TikTok, κατευθυνθείτε στο περιεχόμενο βίντεο και πατήστε το κουμπί "Εγγραφή" για να ξεκινήσετε τη διαδικασία. Μπορείτε να επιλέξετε εάν θα κάνετε εγγραφή με μπροστινή κάμερα ή όχι. Αργότερα, πατήστε ξανά το κουμπί "Εγγραφή" για να σταματήσετε.
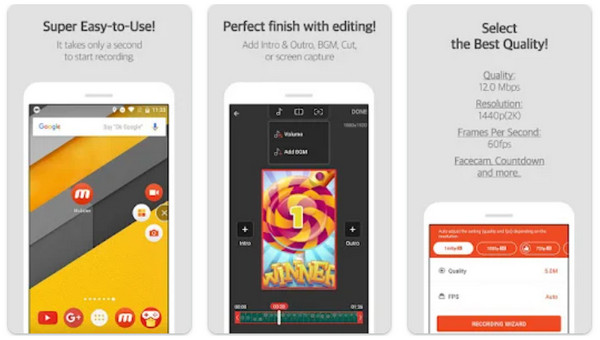
FAQs
-
Μπορείτε να κάνετε εγγραφή οθόνης ενός TikTok;
Ναί. Όπως μάθατε σήμερα, μπορείτε να κάνετε εγγραφή χρησιμοποιώντας την ενσωματωμένη συσκευή εγγραφής της συσκευής σας ή με τη βοήθεια τρίτων από προγράμματα.
-
Μπορώ να κατεβάσω απευθείας ένα βίντεο TikTok;
Ναί. Το TikTok δίνει στους δημιουργούς την ελευθερία να επιτρέπουν στους θεατές τους να αποθηκεύουν ή να μην αποθηκεύουν το περιεχόμενο βίντεο τους. Μπορείτε να εντοπίσετε την επιλογή Αποθήκευση βίντεο κάνοντας κλικ στο κουμπί Κοινή χρήση.
-
Μπορεί κάποιος να αποθηκεύσει το βίντεό μου στο TikTok;
Μόνο εάν ο λογαριασμός σας έχει οριστεί σε Δημόσιο. Όπως αναφέρθηκε προηγουμένως, το TikTok προσφέρει μια ενσωματωμένη επιλογή για αποθήκευση βίντεο ή ακόμα τραβήξτε στιγμιότυπα οθόνης των ιστοριών σας στο TikTok και ανέβασε βίντεο.
-
Εάν εγγράψετε στην οθόνη ένα TikTok, το λέει;
Όχι, το Tiktok δεν θα εντοπίσει ή δεν θα ειδοποιήσει τον δημιουργό εάν εγγράψετε με οθόνη το βίντεό του στην πλατφόρμα. Δεν έχει ενσωματωμένο μηχανισμό για την ανίχνευση της δραστηριότητας εγγραφής.
-
Πού αποθηκεύει η ενσωματωμένη συσκευή εγγραφής iOS τις εγγραφές TikTok;
Αντί να αποθηκεύονται στην εφαρμογή TikTok, οι εγγραφές που γίνονται με την ενσωματωμένη συσκευή εγγραφής iPhone μπορούν να βρεθούν στην εφαρμογή Φωτογραφίες.
συμπέρασμα
Κατά την κύλιση της εφαρμογής TikTok, μπορεί να βρείτε ένα αξιαγάπητο βίντεο χωρίς την επιλογή Αποθήκευση. Η εγγραφή οθόνης TikTok είναι στη διάθεσή σας αυτή τη στιγμή χρησιμοποιώντας τις μεθόδους που συζητήθηκαν παραπάνω. Αν και μπορείτε να το κάνετε online, με ενσωματωμένη συσκευή εγγραφής και πολλά άλλα, με βάση τις προτιμήσεις σας, είναι εξαιρετικό αν πάτε στο AnyRec Screen Recorder. Δεν είναι μόνο μια ποιοτική εγγραφή, αλλά μπορεί επίσης να καταγράψει τις αντιδράσεις σας κατά την εγγραφή με τη δυνατότητα επικάλυψης κάμερας web. Διαθέτει επίσης εργαλεία επεξεργασίας και επιλογές προσαρμογής που δεν μπορείτε να βρείτε με τους ανταγωνιστές.
100% Secure
100% Secure
