Cómo voltear/reflejar su vídeo en el escritorio/en línea - Tutorial
¿Quiere reflejar su proyecto de vídeo desde hace algún tiempo pero parece que no puede encontrar la herramienta perfecta para realizar la tarea? Afortunadamente, aquí tienes las 10 mejores herramientas que te ayudarán a voltear vídeos en Windows/Mac/Online. Puede elegir el adecuado según sus necesidades y utilizar más funciones de edición para mejorar sus videos. Todos incluyen pasos sobre cómo reflejar o voltear un video, así que sin mucho que decir, sigue leyendo y elige el método de herramienta que más te convenga.
| Aleta de vídeo | Voltear horizontal/verticalmente | Calidad soportada | Formato | Dificultad |
| AnyRec Video Converter | √ | HD, UHD, 4K, 8K | MP4, MOV, AVI, M4V, MKV y 600+. | Fácil |
| VLC | √ | HD, UHD, 4K | MP4, WebM, MOV, AVI, WMV y más. | Moderado |
| Estreno | √ | HD, UHD, 4K | MP4, VOB, WMV, MXF, MPEG y más. | Difícil |
| Fotos de Microsoft | √ | HD, UHD | MP4, 3GP, PNG, TIFF y más. | Fácil |
| Reproductor de Quicktime | √ | HD, UHD, 4K, 8K | MOV, MPEG-4, MPEG-2 y más. | Moderado |
| Medios.io | √ | HD, UHD, 4K | MP4, MOV, DIVX, AVI, VOB, 3GP y más. | Fácil |
| clideo | √ | HD, UHD, 4K | MP4, WMV, MOV, MKV, MPG, MTS y más. | Fácil |
| Director de energía | √ | HD, UHD, 4K | DAT, MPEG-1, MPEG-2, VOB, WMV y más. | Difícil |
| iMovie | √ | HD, UHD, 4K, | MP4, MOV y M4V. | Moderado |
| Kapwing | √ | HD, UHD | MP4, MOV, WMV, WebM y más. | Fácil |
Lista de guías
Top 1: AnyRec Video Converter (Windows/Mac): voltea video con un solo clic Top 2: VLC (todos los dispositivos): voltee el video durante la reproducción o de forma permanente Top 3: Premiere (Windows/Mac): principalmente para editores profesionales Top 4: Windows Movie Maker (Windows): aplicación predeterminada en Windows 10/11 Top 5: QuickTime Player (Mac) – Reproductor multimedia de Apple Top 6: Media.io (en línea): editor todo en uno con IA Top 7: Clideo (en línea) – Quick Video Flipper en línea Top 8: PowerDirector (todos los dispositivos): herramientas de edición profesionales con IA Top 9: iMovie (Mac/iOS): adecuado para usuarios de Apple Top 10: Kapwing (en línea): la mejor herramienta de inversión para empresas FAQsTop 1: AnyRec Video Converter (Windows/Mac): voltea video con un solo clic
Deja de buscar ahora, ya que AnyRec Video Converter está aquí para brindar. Con abundantes opciones de edición como flipper, cropper, rotador, temas prediseñados, diseños, efectos, filtros y más, esta herramienta es increíblemente rápida y confiable para editar y voltear videos. En comparación con sus rivales, puede reproducir vídeos de hasta 8K con una calidad excelente. Además, otro software puede resultar complicado para algunos principiantes, pero AnyRec no tiene una curva de aprendizaje pronunciada, por lo que no tienes que preocuparte por eso. Por lo tanto, aprender a hacer un vídeo invertido te resultará totalmente fácil de ejecutar.

Puede voltear, rotar, recortar, aplicar efectos, agregar pistas de fondo y más.
Ofrecerle una vista previa detallada, de calidad y en tiempo real de cada edición que aplique.
Parámetros modificables, incluyendo calidad, formato, resolución y más.
Admite vídeos de alta definición con resolución de 720p, 4K e incluso 8K.
100% seguro
100% seguro
Paso 1.Haga clic en el botón "Agregar archivos" en el extremo izquierdo para que aparezca el video que desea voltear después del inicio. AnyRec Video Converter.

Paso 2.Para acceder a todas las herramientas de edición, haga clic en el botón "Editar". Seleccione una de las opciones de giro horizontal o vertical en la pestaña "Rotar y recortar" para voltear videos. Si está satisfecho, haga clic en el botón "Aceptar".

Paso 3.Después de ir a la pantalla principal, determine el anime del archivo y su ubicación. Antes de hacer clic en el botón "Convertir todo", también puede elegir los formatos deseados.

Top 2: VLC (todos los dispositivos): voltee el video durante la reproducción o de forma permanente
No solo funciona como un reproductor famoso en todos los dispositivos, sino que también tiene herramientas de edición básicas para ajustes básicos de video. VLC Media Player puede ayudarte a aprender cómo voltear videos de varias fuentes y te sorprenderá saber qué más puede hacer con tus archivos de video.
Paso 1.Al iniciar VLC, abra su archivo de video. Luego, vaya a "Herramientas", elija "Efectos" y "Filtros" y diríjase a la pestaña "Efectos de video".
Paso 2.En la subpestaña, elija "Geometría". Haga clic en el cuadro "Transformar" y determine la posición de giro del video que desea, "Voltear horizontalmente" o "verticalmente", en el menú desplegable a continuación.
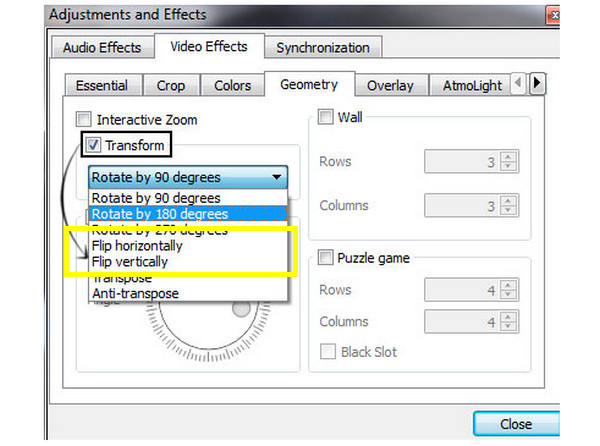
Top 3: Premiere (Windows/Mac): principalmente para editores profesionales
Después de brindarle un programa gratuito y de código abierto con habilidades básicas de edición, Premiere Pro ofrece herramientas integrales, incluido Flipper, para ayudarlo a editar videos. Aunque puede parecer complejo al principio, Premiere es efectivo y proporciona aprendizaje de calidad en videos invertidos de vertical a horizontal o viceversa.
Paso 1.Después de cargar su proyecto en la ventana de Premiere, vaya a la pestaña "Efectos" de arriba y seleccione "Transformar".
Paso 2.Determine si desea "Voltear horizontal" o "Voltear vertical" en el menú desplegable. Arrastre la opción de voltear seleccionada al video. Tú también puedes recortar vídeos con relaciones públicas.

Top 4: Windows Movie Maker (Windows): el mejor programa de edición para Windows 10/11
Al igual que iMovie para Windows, Windows Movie Maker es sólo para usuarios de Windows. Si desea descargar una herramienta de forma gratuita, simplemente puede utilizar la aplicación Windows Movie Maker en su sistema Windows; simplemente cargue su video y complete el tutorial detallado a continuación sobre cómo voltear el video:
Paso 1.Ejecute la aplicación y haga clic en el botón "Crear nuevo proyecto". Luego, haga clic en el botón "Agregar clip" a continuación y seleccione "Agregar nuevo clip" para cargar su video.
Paso 2.Dirígete a la opción "Más herramientas" y elige "Rotar y voltear" en la lista del menú. De las opciones a continuación, seleccione voltear su video horizontal o verticalmente. Haga clic en el botón "Aceptar" para verificar la edición.

Top 5: QuickTime Player (Mac) – Reproductor multimedia de Apple
Además de ser un excelente reproductor predeterminado en Mac, QuickTime Player también puede ayudarte a voltear y rotar un video en Mac de forma gratuita. Siga los pasos a continuación para ver cómo ejecutar el volteo con QuickTime Player.
Paso 1.Abra el archivo que desea voltear en QuickTime, luego navegue hasta la pestaña "Editar" arriba.
Paso 2.Elija "Voltear horizontal" o "Voltear vertical" en el menú desplegable. Luego, dirígete a la pestaña "Archivo" y elige "Guardar".

Top 6: Media.io (en línea): editor todo en uno con IA
¡Basta de software y sumérgete en el mundo de las herramientas online! Media.io se encuentra entre las mejores herramientas para elegir cuando buscas soluciones sobre cómo voltear un video 90 o 180 grados. Ofrece una forma rápida y eficiente de realizar volteos.
Paso 1.Sube tu video a la página principal de Media.io Flip Online haciendo clic en el botón "Elegir archivos" en el medio.
Paso 2.Luego, entre las opciones, elija la pestaña "Voltear" a la derecha y luego seleccione si está volteado "Horizontal" o "Vertical".

Top 7: Clideo (en línea): una herramienta de cambio rápido en línea
Otro para la selección de herramientas en línea es Clideo. Aprenderá cómo pasar videos en línea rápidamente con este servicio, ya que no necesita instalar nada ni seguir pasos complejos para aprender. Solo se necesitarán unas pocas instrucciones para pasar videos en línea.
Paso 1.Abra Clideo en su navegador, luego haga clic en el botón "Elegir archivo" para acceder al video desde sus archivos locales.
Paso 2.Luego, elija el flip que desee a continuación, que podría ser horizontal o vertical; haga clic en el botón "Voltear" para la selección deseada. Luego, seleccione un formato antes de hacer clic en el botón "Descargar".

Top 8: PowerDirector (todos los dispositivos): herramientas de edición profesionales con IA
Una forma conveniente de editar videos es lo que ofrece PowerDirector. Con este software, puede voltear videos, cortar clips y aplicar efectos visuales, filtros y otros sin esfuerzo y de forma gratuita. Aquí se explica cómo voltear o invertir un video usando su método.
Paso 1.Una vez abierto PowerDirector, importe el archivo de vídeo necesario para voltear. Arrástrelo a la "Línea de tiempo" después.
Paso 2.Haga clic en su video, seleccione "Herramientas" encima de la línea de tiempo y elija la opción "Diseñador de PiP". Desplácese hacia abajo, seleccione la casilla "Voltear", luego elija entre "Al revés" o "De izquierda a derecha" para voltear videos.

Top 9: iMovie (Mac/iOS): adecuado para usuarios de Apple
Para los usuarios de Mac, iMovie es su software de edición de video para editar archivos multimedia con varias funciones, como aplicar efectos, filtros, rotar, recortar, etc. No olvides que también puede ayudarte a aprender cómo invertir un vídeo.
Paso 1.Después de seleccionar su videoclip en la "Línea de tiempo", seleccione el botón "Filtro de clip y efecto de audio" en la barra de herramientas.
Paso 2.Una vez que se abra la ventana, elija la opción "Volteado" en el menú "Filtro de clip".

Top 10: Kapwing (en línea): la mejor herramienta de inversión para empresas
Por último, pero no menos importante, otra mejor opción para voltear videos en línea es Kapwing. Puede voltear videos horizontal o verticalmente con solo un clic de forma gratuita. Puedes hacer vídeos reflejados, al revés y otros sin necesidad de experiencia complicada. Vea a continuación cómo voltear un videoclip con Kapwing.
Paso 1.Busque Kapwing Flip en el navegador que haya elegido. Comience haciendo clic en el botón "Voltear video" y luego cargue su archivo de video.
Paso 2.Seleccione los botones "horizontal" o "eje vertical" debajo de la herramienta "Rotar" en la barra lateral derecha. Luego, haga clic en el botón "Exportar" del proyecto para guardar su video invertido.

Preguntas frecuentes sobre cómo voltear videos
-
¿Cómo voltear un video en iPhone usando iMovie?
Puedes usar iMovie para hacerlo; simplemente toque su videoclip en la línea de tiempo después de agregar su video a la aplicación. Luego, vaya a la opción Recortar y use dos dedos apuntando a la pantalla para voltear o rotar el video. Verás una flecha guía una vez que lo hagas.
-
¿Puedo seleccionar una parte del clip para voltearla en Premiere?
Sí. Premiere te permite hacerlo presionando la tecla C para abrir la herramienta Razor y seleccionando la parte que deseas voltear. Continúe eligiendo entre Voltear vertical u horizontal en la sección Transformar.
-
¿Cómo voltear videos en iPhone directamente usando Fotos?
Después de elegir el video que desea voltear, toque el botón Editar en el extremo derecho, seleccione la opción Recortar en la parte inferior y luego diríjase a la parte superior izquierda para ver el botón "Voltear". Tócalo para voltear tu video horizontalmente.
-
¿Premiere es gratuito para aprender a voltear videos?
Ofrece una prueba de siete días, pero una vez que se completa, debes suscribirte a un plan para poder acceder a todas las herramientas de edición, como flipper, rotator, cropper y más.
-
¿Puedo usar Google Photos para entender cómo voltear videos?
Tristemente no. Puede rotar el video usando Google Photos, pero no se podrá voltear el video; utilice una aplicación de terceros para hacerlo vertical u horizontal.
Conclusión
¡Y eso es! Esta publicación cubrió todo, desde voltear videos en línea hasta en una computadora de escritorio con Windows o Mac OS. Ahora puedes disfrutar viendo videos como quieras usando tu estrategia preferida. Pero si aún no lo has decidido, no te olvides AnyRec Video Converter para voltear vídeos. Este editor de video puede voltear, rotar, recortar, agregar efectos y filtros y realizar más tareas de edición de video. A diferencia de otros, garantiza procedimientos rápidos con excelentes resultados. ¡Descárgalo ahora!
100% seguro
100% seguro
