Cómo grabar videollamadas de Messenger en Windows/Mac/móviles
Obtenga 4 formas de grabar videollamadas de Messenger con sonido desde ambos extremos en su teléfono y computadora. Para obtener reducción de ruido y una experiencia de grabación flexible, puede hacer clic en el botón Descarga gratuita a continuación y realizar una prueba gratuita con AnyRec Screen Recorder.
100% seguro
100% seguro
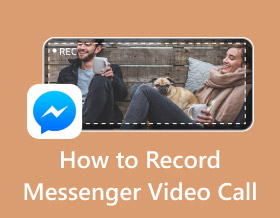
Cada vez que tienes una videollamada o chateas con tus amigos en Facebook Messenger, creas momentos valiosos que fortalecen el vínculo. Como no existe una grabadora de pantalla predeterminada, puedes aprender cómo grabar videollamadas de Messenger en Windows/Mac/Android/iOS a través de este artículo. De esta manera, podrás guardar todos los momentos preciosos cuando estés más cerca de tu familia y amigos a través de las videollamadas. Continúe leyendo este artículo para aprender 4 formas eficientes de grabar videollamadas de Messenger fácilmente.
Lista de guías
Cómo grabar videollamadas de Facebook Messenger en Windows/Mac La forma predeterminada de grabar videollamadas de Messenger en iPhone 2 formas de grabar videollamadas de Messenger con audio en Android Preguntas frecuentes sobre cómo grabar una videollamada de MessengerCómo grabar videollamadas de Facebook Messenger en Windows/Mac
La mejor manera de grabar videollamadas de Facebook Messenger es a través de AnyRec Screen Recorder. Este software es una herramienta de escritorio necesaria que proporciona diferentes modos para registrar actividades en pantalla. Lo mejor es usarlo en videollamadas de Messenger con alta calidad de imagen y audio. Además, AnyRec Screen Recorder le permite configurar rápidamente la configuración para ajustar o cambiar el códec de video, la configuración de audio, la velocidad de fotogramas, la calidad y más. Utilice la mejor grabadora de videollamadas de Messenger ahora.

Graba llamadas de Facebook Messenger con la pantalla y el audio en alta calidad.
Menú de preferencias para manipular y configurar ajustes importantes de video y audio.
Capaz de grabar el sonido del otro lado y su voz por separado o simultáneamente.
Herramienta de escritorio fácil de usar con una interfaz intuitiva y teclas de acceso rápido personalizables.
100% seguro
100% seguro
Paso 1.Descarga gratis AnyRec Screen Recorder y ejecútalo en tu computadora. Después de eso, haga clic en el botón "Grabadora de video" en la interfaz principal para grabar videollamadas de Messenger.

Paso 2.Seleccione el tamaño de región deseado de la grabadora, o también puede ingresar el tamaño específico para la región de la pantalla. Asegúrese de haber habilitado el micrófono y el sonido de la computadora activando "Micrófono" y "Sonido del sistema".

Paso 3.Una vez hecho esto, haga clic en el botón "REC" para comenzar a grabar videollamadas de Facebook Messenger. Luego, puede pausar, detener, hacer capturas de pantalla y agregar anotaciones con la caja de herramientas.

Etapa 4.Finalmente, haga clic en el botón "Detener" y recorte los clips de videollamadas de Messenger grabados antes de hacer clic en el botón "Guardar". No solo se trata de llamadas de Facebook Messenger, también puedes usarlo para grabar videos interesantes de Facebook para facilitar la reproducción en su computadora.

100% seguro
100% seguro
La forma predeterminada de grabar videollamadas de Messenger en iPhone
Para los usuarios de iPhone, es muy conveniente grabar las videollamadas de Facebook Messenger con la grabadora integrada. Puedes acceder a ella fácilmente desde el panel de control. Además, puedes habilitar el micrófono para capturar el audio de todas las actividades que se realizan en Facebook simultáneamente. Estos son los pasos detallados para grabar llamadas de Messenger en el iPhone 16:
Paso 1.Vaya a la configuración de su teléfono y toque el botón "Centro de control". Toca "Más controles" para agregar la función de grabación de pantalla a tu bola flotante. De esta manera, podrás acceder fácilmente a la grabadora cuando quieras grabar videollamadas de Messenger.
Paso 2.Mantenga presionado el botón "Grabador de pantalla", luego toque el micrófono para incluir audio en la grabación de la videollamada. Toque el botón "Rojo" para comenzar a grabar.
Paso 3.Una vez que haya completado la grabación, toque el botón "Grabar" nuevamente. También puedes tocar el botón "Barra Roja" en tu pantalla para detener la grabación de la pantalla.

2 formas de grabar videollamadas de Messenger con audio en Android
Para los usuarios de Android, también pueden grabar videollamadas de Facebook Messenger con la grabadora incorporada. Es más, hay muchas aplicaciones de grabación profesionales en Google Play con más herramientas de edición y configuraciones personalizables para ti. Lea la siguiente parte para aprender 2 formas sencillas.
1. Grabador incorporado de Android
Android 11 o superior también proporciona una grabadora de pantalla predeterminada para todos los modelos y marcas, incluidos Samsung, Xiaomi, LG, etc. Al igual que el iPhone, también puedes deslizar el dedo desde el panel de control para grabar videollamadas de Messenger en móviles Android.
Paso 1.Si no tiene la función Grabador de pantalla en el panel de notificaciones, puede agregarla tocando el botón "Agregar" en el panel de notificaciones. Puede eliminar algunos íconos si necesita espacio para la función de grabación.
Paso 2.Después de eso, toque el botón "Grabador de pantalla" para comenzar a grabar la videollamada de Messenger. Verás un pequeño widget flotante que te permitirá controlar la grabación. Inicie la videollamada de Messenger y luego toque el botón "Rojo".
Paso 3.Una vez que termines de grabar, toca el botón "Cuadrado" del widget flotante. Alternativamente, también puedes tocar el botón "Bloquear" para finalizar la grabación.

2. Grabador de pantalla AZ
Como se mencionó anteriormente, hay muchos aplicaciones para grabar llamadas para Android y AZ Screen Recorder es uno de los mejores. Proporciona grabaciones de audio, vídeo, cámara web y micrófono a su gusto. Además de grabar videollamadas de Messenger en calidad Full HD, también admite videos en lapso de tiempo, comprimir grabaciones, tomar capturas de pantalla y más. Conozca los pasos detallados a continuación:
Paso 1.Inicie AZ Screen Recorder en su Android y verá un botón flotante en la pantalla. Simplemente tóquelo y luego el botón "Grabar".
Paso 2. Comenzará a grabar videollamadas de Messenger 3 segundos después y debes asegurarte de ir a la aplicación de Facebook antes de la cuenta regresiva.
Paso 3.Simplemente toque el botón "Grabar" nuevamente para finalizar la grabación y se guardará en AZ Screen Recorder. Puedes editar más a tu gusto.

Preguntas frecuentes sobre cómo grabar una videollamada de Messenger
-
1. ¿Messenger notifica a la persona que llama sobre la grabación?
A partir de ahora, la compañía Meta no ha publicado ninguna indicación de que agregarán una función de notificación para grabar videollamadas de Messenger. Incluso con una aplicación de terceros, Messenger no puede detectar si estás grabando o siendo grabado.
-
2. ¿Cómo hacer una videollamada de Messenger grabada en alta calidad?
Lo mejor que puede hacer es modificar la configuración de la grabadora de pantalla donde puede activar la mejora de voz y seleccionar el mejor formato para el video. AnyRec Screen Recorder es una de las mejores grabadoras que proporciona cancelación de ruido y mejora del micrófono.
-
3. ¿Puedo grabar Messenger Watch Together?
Definitivamente, sí, puedes grabar Messenger Watch Together. Todo lo que necesitas hacer es llamar a alguien. Una vez que el receptor acepte la llamada, abra el menú debajo de su pantalla y toque el botón Mirar juntos. Antes de seleccionar la película que desea ver juntos, arrastre hacia abajo el panel de notificaciones y toque el botón Grabador de pantalla. Toca el widget flotante cuando quieras.
Conclusión
¡Grabar la pantalla de tus videollamadas de Messenger puede ayudarte a almacenar más recuerdos con tus amigos! Con solo conocer el procedimiento correcto, la grabación de vídeo se puede realizar fácilmente cuando lo desee. Si desea grabar videollamadas de Messenger en alta calidad, use AnyRec Screen Recorder para mejorar el rendimiento. Pruebe la versión de prueba gratuita de AnyRec Screen Recorder para experimentar otras funciones, incluidas instantáneas, teléfono, audio y grabadora de juegos.
100% seguro
100% seguro
