Cómo transferir Samsung Notes a iPhone 16/15 con éxito
No importa si quieres transferir notas de Samsung a iPhone de forma selectiva o completa, AnyRec PhoneMover siempre es tu primera opción. Obtén una vista previa, edita, administra y transfiere rápidamente notas de Samsung a iPhone 16/15 aquí.
100% seguro
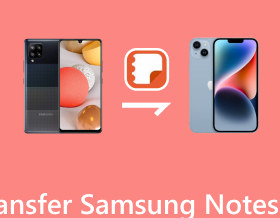
Es posible que enfrente el desafío de transferir sus Samsung Notes a su nuevo iPhone si acaba de cambiar de Android a iPhone. Debido a la compatibilidad entre estos dos dispositivos, Bluetooth y AirDrop no funcionan al transferir Samsung Notes al iPhone. Por lo tanto, aquí hay 5 métodos eficientes para transferir con éxito sus Samsung Notes a su iPhone. Ya sea que prefiera una transferencia directa o la conveniencia de los servicios en la nube, esta publicación lo cubre con pasos detallados.
Lista de guías
Utilice AnyRec PhoneMover [Rápido e ilimitado] Prueba Google Keep Explora iCloud Subir a Dropbox Enviado por correo electrónico FAQsLa herramienta más sencilla para transferir notas de Samsung al iPhone directamente
Si está buscando la forma más sencilla y eficiente de transferir sus Samsung Notes a un iPhone, AnyRec PhoneMover te tiene cubierto. Equipada con algoritmos avanzados, esta herramienta puede ayudarlo a transferir varios archivos, incluidas Samsung Notes, música, fotos, etc., entre Samsung y iPhone de manera estable y segura. Todos los archivos están organizados por categorías para facilitar su transferencia.

Capaz de transferir notas, contactos y más de Samsung al iPhone con conexión directa.
Un clic para seleccionar y transferir todos los archivos rápidamente sin perder datos.
Reconoce inteligentemente tus dispositivos y divídelos en dos carpetas diferentes.
Divida los archivos en Notas, Fotos, Música y otros tipos para facilitar una mejor clasificación.
100% seguro
Paso 1.Conectar teléfonos a la PC
Inicie AnyRec PhoneMover y conecte su iPhone 16/15 y su dispositivo Samsung a su computadora mediante un cable USB. Una vez que ambos dispositivos estén conectados, se mostrarán las carpetas de archivos de ambos dispositivos.

Paso 2.Transferir notas de Samsung a iPhone
Haga clic en el botón "Mensajes" y seleccione las Samsung Notes específicas que desea transferir a su iPhone. Haga clic en el botón "Exportar al dispositivo" ubicado encima de la lista para continuar. Luego, puede optar por conservar o eliminar los datos en su Samsung haciendo clic en el botón "Eliminar archivos".

Con esta herramienta, también puedes transferir mensajes de texto desde dispositivos Android a iPhones. Diga adiós a los problemas de las transferencias manuales y la pérdida de datos, y haga la transición de su Samsung Notes a su iPhone sin problemas.
100% seguro
Cómo transferir notas de Samsung a iPhone con Google Keep
Si buscas un método sencillo para transferir tus Samsung Notes a tu iPhone, Google Keep, un producto en línea dedicado a diferentes tipos de notas, también es una buena opción. Sin embargo, sólo admite notas. al cambiar de Android a iPhone. Siga los sencillos pasos a continuación:
Paso 1.Abra la aplicación Notas
Inicie su aplicación Samsung Notes y seleccione las Notas específicas que desea transferir a su iPhone.
Paso 2.Elige notas de Samsung
Copie las notas seleccionadas en la sección Notas de su aplicación Google Keep en su dispositivo Samsung.
Paso 3.Transferir notas de Samsung a iPhone 16/15
Abra la aplicación Google Keep en su iPhone e inicie sesión con la misma ID de Google. Más tarde, podrá iniciar el proceso de transferencia de notas de Samsung al iPhone.

Con estos pasos, puedes mover eficientemente tus Samsung Notes a tu iPhone usando Google Keep, asegurando un fácil acceso a tus notas en ambos dispositivos.
Cómo transferir notas de Samsung a iPhone a través de iCloud
Si ya eres usuario de un producto Apple y prefieres usar iCloud para transferir tus Samsung Notes a un iPhone, puedes seguir los siguientes pasos. Ten en cuenta que este método requiere la configuración previa de iCloud en tu nuevo iPhone 16/15 y la realización de las copias de seguridad necesarias:
Paso 1.Abre iCloud en Samsung
Comience iniciando la aplicación Samsung Notes en su dispositivo Samsung. Vaya al sitio oficial de iCloud e inicie sesión con el ID de Apple en su dispositivo Samsung. Luego, toque el botón "Cargar".

Paso 2.Inicie sesión en la misma cuenta de iCloud en iPhone
Ahora, en tu iPhone, accede a la misma cuenta de iCloud. Aquí puede recuperar las Samsung Notes cargadas y guardarlas en las notas de su iPhone.

Es una forma sencilla de transferir tus Samsung Notes a tu iPhone si ya estás usando iCloud con tus productos Apple. Recuerde, no está limitado a Samsung Notes; subir fotos a iCloud también es factible.
Cómo transferir notas de Samsung al iPhone a través de Dropbox
Dropbox, una herramienta de almacenamiento de datos en línea similar a iCloud, también puede ayudarte a realizar copias de seguridad de todas las notas de Samsung y recuperarlas de tu iPhone. Si eres usuario de Dropbox y deseas transferir tus Samsung Notes a tu iPhone, sigue estos sencillos pasos:
Paso 1.Toca el botón Compartir
Abra la aplicación Samsung Notes y elija las Samsung Notes específicas que desea transferir a su iPhone. Luego, toque el botón "Compartir" para cargar sus Samsung Notes en Dropbox.
Paso 2.Subir a Dropbox para compartir
Abre la aplicación de Dropbox e inicia sesión con la misma cuenta en tu nuevo iPhone 16/15, donde tendrás acceso a las notas cargadas desde tu dispositivo Samsung.

Cómo transferir Samsung Notes al iPhone por correo electrónico
Si bien no es tan común como otros métodos, usar el correo electrónico para transferir sus Samsung Notes a su iPhone sigue siendo una opción confiable. Sin embargo, este método requiere cuentas diferentes y la velocidad y el tamaño de las transferencias son limitados.
Paso 1.Busque y toque el botón Compartir
Abra la aplicación Samsung Notes en su dispositivo Samsung. Toque el botón "Compartir" para enviar las Samsung Notes específicas que desea transferir a su iPhone.
Paso 2.Envíe sus Samsung Notes por correo electrónico
Luego, toque el botón "Correo electrónico" en el menú para compartir y envíe las notas a su propia dirección de correo electrónico.
Paso 3.Descargue el archivo adjunto
Accede a tu cuenta de correo electrónico en tu iPhone. Abra el correo electrónico que envió, luego descargue y guarde las Samsung Notes adjuntas en su iPhone.

Preguntas frecuentes sobre cómo transferir notas de Samsung al iPhone
-
¿Se puede acceder a Samsung Notes desde una PC?
Sí. Samsung Notes ofrece a sus usuarios una versión particular para usuarios de PC con la que podrás acceder a tu Samsung Notes directamente.
-
¿La aplicación Google Keep es gratuita para transferir Samsung Notes al iPhone?
Sí. Google Keep es gratuito, sin versión premium, siempre que tengas una cuenta de Google. Por supuesto, como software especializado para tomar notas, Google Keep sólo se puede utilizar para herramientas de transferencia de notas y no puede transferir archivos como fotos, música, etc.
-
¿Necesito una cuenta de iCloud para transferir Samsung Notes a iPhone a través de iCloud?
Sí, es necesaria una cuenta de iCloud existente. Además, no olvide que debe iniciar sesión con la misma cuenta en ambos teléfonos móviles. Sin embargo, los dispositivos Samsung no tienen una aplicación para iCloud. Entonces, puedes usar la versión web.
-
¿Se puede usar Dropbox de forma gratuita para transferir Samsung Notes al iPhone?
Sí. Dropbox ofrece a los usuarios un plan gratuito. Pero este plan sólo obtiene 2 GB de espacio gratis.
-
¿Es el correo electrónico una opción confiable para transferir Samsung Notes a iPhone?
Sí, usar el correo electrónico para la transferencia es confiable y sencillo, aunque tiene algunas restricciones en cuanto al tamaño y la cantidad de archivos.
Conclusión
Esta guía exploró 5 métodos eficientes para transferir con éxito sus Samsung Notes a un iPhone. Ya sea que elija el enfoque directo con AnyRec PhoneMover, las opciones basadas en la nube de Google Keep, iCloud o Dropbox, o la confiable simplicidad del correo electrónico, puede mover fácilmente sus valiosas notas entre dispositivos. Si desea transferir sus Samsung Notes a su iPhone de la manera más rápida y conveniente mientras se ocupa de otras transferencias de datos, descargue AnyRec PhoneMover ¡ahora!
100% seguro
