[Guía definitiva] Ahora puede grabar llamadas de Skype en iPhone/Android/PC/Mac en secreto
La grabación de llamadas de Skype con la grabadora incorporada solo está disponible para el anfitrión y los archivos grabados permanecen solo durante 30 días. También puedes utilizar AnyRec Screen Recorder para grabar llamadas de Skype sin ninguna limitación.
- Skype: haga clic en "Agregar" > Notificar a otros > "Agregar" y "Detener grabación".
- AnyRec Screen Recorder: haga clic en "Grabadora de video" > Habilite "Sonido del sistema" y "Micrófono" > Haga clic en "REC" > Haga clic en "Detener" y "Listo"
100% seguro
100% seguro
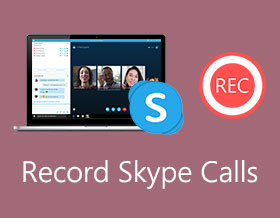
¿Cuál debería ser el mejor método para grabar las llamadas de Skype? Skype tiene una función de grabación integrada para capturar llamadas entrantes y salientes automáticamente. Pero una vez que haya comenzado la grabación, aparecerá una notificación emergente para la grabación. Solo obtenga más información sobre los métodos viables para grabar las videollamadas de Skype en secreto y el método integrado del artículo.
| Grabadora de llamadas de Skype | Pros | Contras | Quién puede usar |
| AnyRec Screen Recorder |
| Los usuarios de iPhone/Android necesitan reflejar su teléfono en la PC/Mac antes de grabar. | Todos |
| Grabadora de Skype predeterminada |
|
| Personas que han notificado a otros antes de grabar. |
Lista de guías
Cómo grabar llamadas de Skype sin que ellos lo sepan Cómo grabar llamadas de Skype directamente Preguntas frecuentes sobre la grabación de videollamadas de SkypeGrabe llamadas de Skype en secreto y ahorre más de 30 días (recomendado)
Cuando necesite grabar llamadas de Skype sin ninguna limitación, AnyRec Screen Recorder es una grabadora de video de Skype con todas las funciones que captura videollamadas de alta definición con archivos de audio. Además, también puede agregar imágenes y anotaciones de la cámara web a las grabaciones. Hay múltiples configuraciones para cuadros de video, formatos de archivo y más. Comparado con el soporte de grabación predeterminado de Skype, puede desbloquear más funciones de grabación y edición dentro de AnyRec. Estas son las características principales de la potente aplicación de grabación de llamadas de Skype para Windows, Mac, iPhone y Android.

Capture llamadas de video y audio de Skype desde ambos lados de manera estimulante.
Nunca envíe notificaciones cuando grabe o haga una captura de pantalla durante una llamada de Skype.
Agregue anotaciones, configure teclas de acceso rápido y habilite otras funciones mientras graba en Skype.
Recorte el archivo de grabación de Skype largo con tiempo de inicio y finalización personalizado.
Guarde sus archivos de grabación de Skype en MP4, MP3, MOV, M4A y otros formatos de forma permanente.
100% seguro
100% seguro
Paso 1.Descargue e instale AnyRec Screen Recorder, puede iniciar el programa en su computadora antes de iniciar la videollamada de Skype. Haga clic en el botón "Grabadora de video" para capturar las llamadas entrantes y salientes de SKype.

Paso 2.Haga clic en el botón "DISPLAY1" para hacer clic en el botón "Personalizado" y seleccione el tamaño de pantalla adecuado. Luego haga clic en el botón "Sonido del sistema" y en el botón "Micrófono". Haga clic en el botón "Mejora de la cancelación de ruido" para mejorar la calidad del audio. Para que pueda capturar llamadas de Skype sin ruido de fondo.

Paso 3.Haz clic en el botón "REC" para comenzar a grabar llamadas en Skype. Durante el proceso de grabación, puede agregar textos, líneas, flechas y llamadas a la videollamada de Skype grabada. Haga clic en el botón "Cámara" para capturar una captura de pantalla en Skype. Una vez que haya capturado los archivos deseados, puede hacer clic en el botón "Detener" para guardar la grabación.

Etapa 4.Obtenga una vista previa de la grabación directamente en el reproductor multimedia integrado. También puede recortar la parte deseada con el punto estadístico y el punto final. Luego haga clic en el botón "Listo" para nombrar la videollamada de Skype grabada y luego guárdela directamente en la unidad local.

Para grabar llamadas de Skype de iPhone y Android, puede hacer clic en el botón "Grabadora de teléfono" en la interfaz principal. Siga las instrucciones en pantalla para duplicar la pantalla de iPhone/Android en su computadora. Más tarde, puede grabar llamadas por horas con alta calidad.
100% seguro
100% seguro
Grabe oficialmente llamadas de Skype en PC/Mac/iPhone/Andorid (otros lo sabrán)
Cómo grabar llamadas de Skype en Windows 11/10/8/7 y Mac
Si solo desea grabar llamadas de Skype a Skype, puede usar su función de grabación incorporada. Asegúrese de haber notificado a otros sobre esta grabación de llamadas. De lo contrario, es incómodo ver una ventana emergente sobre la grabación de Skype. Ahora, veamos cómo grabar llamadas de Skype gratis en tu computadora.
Paso 1.Espere a que todos los participantes se unan a esta llamada/reunión de Skype. Busque y haga clic en el + icono en la esquina inferior derecha de la ventana de Skype.
Paso 2. Aparecerá un mensaje de grabación de Skype en la pantalla de la computadora de todos. Más tarde, puede grabar videollamadas de Skype.
Paso 3.Cuando desee detener la grabación de Skype, haga clic en el botón "Agregar" en el mismo lugar. Haga clic en el botón "Detener grabación" para finalizar el proceso.

Consejos
Todos los asistentes a esta llamada de Skype pueden acceder a este archivo de grabación. Skype guarda su grabación en la nube hasta 30 días. Más tarde, Skype lo eliminará y liberará espacio nuevo. Por lo tanto, es mejor que haga clic en el botón "Más", "Guardar en descargas" o "Guardar como" para descargar la llamada de Skype a MP4.
Otras lecturas
Cómo grabar videollamadas de Skype en iPhone y Android
En cuanto a los usuarios de iOS 18 y Android 14, también pueden usar su grabadora de llamadas de Skype gratuita incorporada. Todo el proceso de grabación de Skype es bastante similar al de las aplicaciones de escritorio. Por cierto, también pueden usar aplicaciones de grabación de llamadas de Skype para realizar el trabajo, como la grabación de pantalla de iOS 11, Grabador de pantalla AZ, Grabador de pantalla AirShou, etc. Sea lo que sea, aquí tienes los pasos detallados para grabar llamadas de Skype en iPhone 15/14/13 y Android.
Paso 1.Abre la aplicación de Skype. Haz una llamada con otros usuarios de Skype.
Paso 2.Busque y toque "Más" durante la llamada.
Paso 3.Toque Iniciar grabación sin importar si intenta grabar una llamada de Skype en cualquier iPhone o Android.
Etapa 4.Todos en esta llamada de Skype recibirán la notificación de grabación.
Paso 5.Una vez que deje de grabar, puede obtener el archivo de grabación de llamadas de Skype en el área de chat.
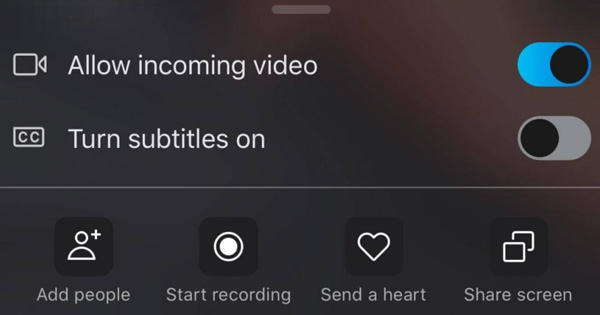
Otras lecturas
Preguntas frecuentes sobre la grabación de videollamadas de Skype
-
¿Hay un límite de tiempo cuando grabo una llamada de Skype?
Si. Tiene un límite de tiempo cuando está grabando una videollamada de Skype. El límite de tiempo máximo es de 24 horas una vez. Si desea continuar grabando después de 24 horas, puede comenzar a grabar nuevamente. La grabación estará disponible en tu chat durante 30 días.
-
¿Se puede grabar una reunión de Skype como participante?
Sí. Aunque la función de grabación integrada solo está disponible para la cuenta de alojamiento, puede usar una cuenta de terceros Software de grabación de llamadas de Skype o programas para grabar llamadas. Para hacer todo legalmente, debe enviar una notificación a todos los participantes de antemano en el camino.
-
¿Adónde van las llamadas de Skype grabadas?
Si graba con Skype para fines personales, puede ir a la ventana de chat para encontrar el video. En cuanto a Skype Empresarial, diríjase a Configuración para hacer clic en el botón "Administrador de grabación" para encontrar las videollamadas de Skype grabadas en su computadora.
Conclusión
Estas son formas sencillas de grabar videollamadas de Skype en Windows, Mac, Android y iPhone. Si es un anfitrión y no le teme a la notificación de grabación, la grabadora de pantalla incorporada debería ser una buena opción. Por supuesto, puede elegir AnyRec Screen Recorder para capturar todas las actividades en pantalla de su computadora.
100% seguro
100% seguro
 ¡Resuelto! ¿Puedes grabar una llamada de FaceTime en iPhone/iPad/Mac?
¡Resuelto! ¿Puedes grabar una llamada de FaceTime en iPhone/iPad/Mac?