[Guía 2024] Cómo realizar grabaciones de pantalla en videos/en vivo de TikTok
A veces, un vídeo de TikTok no tiene opción de guardar porque el propietario no te lo permite; podría ser un TikTok en vivo. Por lo tanto, es posible que estés pensando en grabar un TikTok para guardar el vídeo tú mismo para consultarlo en el futuro. No te preocupes porque TikTok no notificará a nadie que el vídeo se está grabando. Esto significa que todos los grabadores de pantalla que se prueban a continuación son seguros de usar para ayudarle con la tarea. ¡Obtén las 8 mejores herramientas para hacer un registro de pantalla de TikTok ahora!
Lista de guías
La mejor manera de grabar TikTok en Windows/Mac Utilice QuickTime para grabar videos de TikTok/en vivo Herramientas en línea para grabar videos de TikTok en pantalla Forma predeterminada de iOS para habilitar la grabación de pantalla de TikTok 2 aplicaciones de grabación más para capturar TikTok FAQsLa mejor manera de grabar TikTok en Windows/Mac
Para sistemas Windows y Mac, puedes tener el excelente y gratuito AnyRec Screen Recorder para capturar videos/lives de TikTok e incluso incorporarte a la grabación. Registra la pantalla completa, el área personalizada o una ventana específica abierta. Con su función de imagen en imagen, puedes mostrar tu cámara web como una ventana superpuesta mientras grabas la pantalla para mostrar tus reacciones sobre de qué se trata el video de TikTok. Además de eso, puedes grabar un video de TikTok en varias resoluciones y velocidades de cuadros que desees, lo que garantiza claridad en los resultados finales.

Muestra una cámara web superpuesta durante la grabación de TikTok para mostrar tus reacciones.
Seleccione grabar el sonido del sistema, el micrófono o ambos, según sus necesidades.
Capaz de ajustar la resolución, la calidad, la velocidad de fotogramas, etc. para obtener resultados de alta calidad.
Recorta las partes no deseadas de tu grabación de video de TikTok antes de guardarla.
100% seguro
100% seguro
Paso 1.Abierto AnyRec Screen Recorder en su computadora Windows/Mac. Vaya a la lista desplegable de la esquina superior izquierda y elija "Grabadora de video" para grabar TikTok.
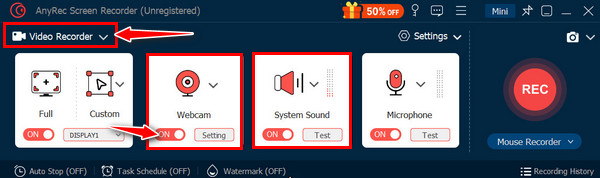
Paso 2.Recuerde seleccionar el área de grabación que desee. Luego, elija sus preferencias de grabación de audio (sonido del sistema y micrófono para haciendo tu propio sonido en TikTok). Haga clic en el botón "REC" para comenzar.
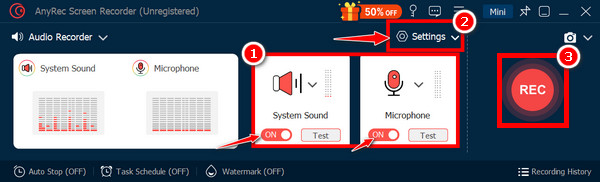
Paso 3.Luego, haga clic en el botón "Detener". Obtenga una vista previa de la grabación y use las herramientas de edición si es necesario antes de guardar el video en el formato deseado.
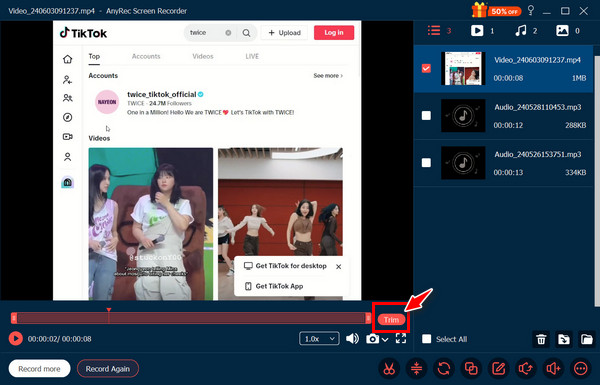
100% seguro
100% seguro
Utilice QuickTime para grabar videos de TikTok/en vivo
Además de ser un excelente reproductor en Mac, QuickTime también funciona para grabar videos de TikTok que se reproducen en su navegador Mac. Puedes seleccionar si deseas grabar toda la pantalla o solo una parte seleccionada, lo cual es excelente para grabar solo el contenido de TikTok; aquí se explica cómo grabar un TikTok con QuickTime:
Paso 1.Una vez que QuickTime Player se detenga, vaya a la pestaña "Archivo" y elija "Nueva grabación de pantalla". Vaya a la flecha hacia abajo al lado para seleccionar la región de captura.
Paso 2.Haga clic en el botón "Grabar" para comenzar; asegúrese de que el ícono "Micrófono" esté habilitado para grabar audio. Comience a reproducir y grabar el video de TikTok en el navegador.
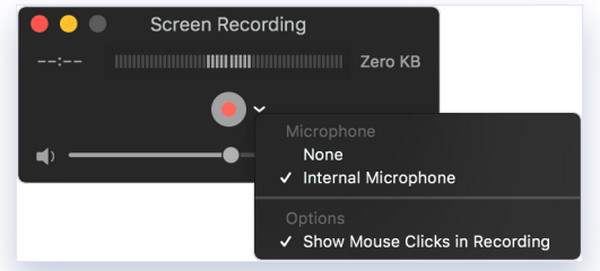
Herramientas en línea para grabar videos de TikTok en pantalla
Después de un programa predeterminado de Mac, esta sección le brindará grabadores de pantalla en línea para ayudarlo a realizar un registro de pantalla de TikTok sin instalar nada. Estas son las tres principales herramientas web que puedes utilizar para capturar vídeos de TikTok:
1.Captura de pantalla
La primera opción fácil de usar para grabar un vídeo de TikTok en línea es Screencapture.com. Tiene una interfaz sencilla para grabar pantallas con configuraciones de audio básicas. Sin duda, prioriza la grabación rápida sin funciones complejas.
Paso 1.Dentro de la página de captura de pantalla, haga clic en "Iniciar grabación" para comenzar. Seleccione el área para capturar video y la fuente de audio con Efectos de sonido TikTok.
Paso 2.Haz clic en el botón "Rojo" para iniciar la grabación de video de TikTok, luego abre TikTok y localiza el video que deseas guardar.
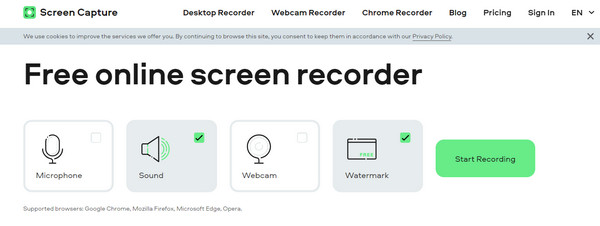
2.Grabador de pantalla
Paso 1.Después de agregar Screen Recorder en Chrome en Chrome Web Store, fíjelo y abra la aplicación TikTok para capturar.
Paso 2.Elija el icono de Grabador de pantalla y seleccione los botones "Solo pantalla" y "Sistema + Micrófono". Después de eso, vaya al botón "Iniciar grabación" para comenzar.
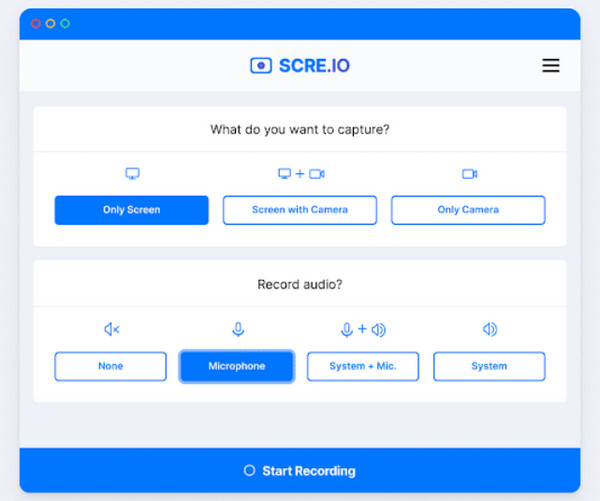
3.Impresionante captura de pantalla
Otra herramienta online ideal para grabar un TikTok es AwesomeScreenhot.com. Además de grabar una página completa, un área específica, etc., tiene herramientas de anotación como flechas, textos, formas y más. Se adapta más a capturas de pantalla y grabaciones de pantalla básicas.
Paso 1.Asegúrese de que el video de TikTok esté abierto en su navegador. Luego, busque AwesomeScreenshot y vaya a "Mis artículos".
Paso 2.Navegue hasta el menú Nuevo elemento y elija la opción "Grabar video". En la ventana emergente, seleccione "Escritorio" y establezca la configuración. Haga clic en el botón "Iniciar grabación".
Paso 3.Selecciona "Pestaña Chrome" en la nueva ventana y dirígete al video de TikTok. A continuación, haga clic en el botón "Compartir" para comenzar a grabar la pantalla en video/en vivo de TikTok.
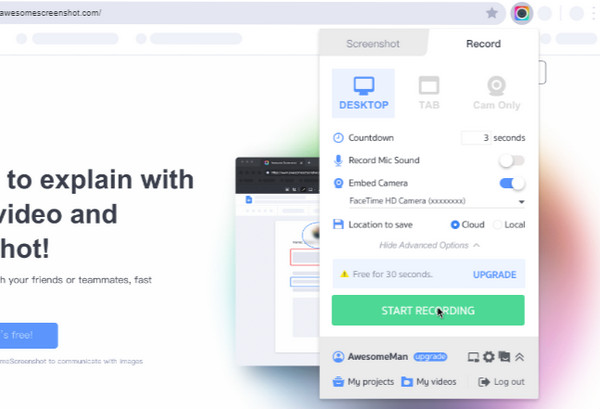
Forma predeterminada de iOS para habilitar la grabación de pantalla de TikTok
Como TikTok es principalmente una aplicación para dispositivos móviles, los iPhone y iPad tienen una función de grabación de pantalla predeterminada en el Centro de control (iOS 11/12/13/14/15/16/17/18) para grabar un video de TikTok. Si no está allí, búsquelo en "Configuración" para agregarlo a su Centro de control. Y luego, siga los pasos a continuación para grabar video de pantalla con audio en iPhone.
Paso 1.Primero abre la aplicación TikTok y luego busca el vídeo que deseas grabar. Deslízate hacia abajo desde el extremo derecho (iPhone X y posteriores) o hacia arriba desde la parte inferior (iPhone 8 y anteriores) para acceder al "Centro de control".
Paso 2.Toque el botón "Grabación de pantalla" (círculo con un punto) y luego comenzará una cuenta regresiva de tres segundos. Ahora, se capturará cualquier desplazamiento que hagas en TikTok.
Paso 3.Luego, toque la "barra roja" sobre la pantalla o acceda al "Centro de control" para finalizar la grabación de la pantalla de TikTok.
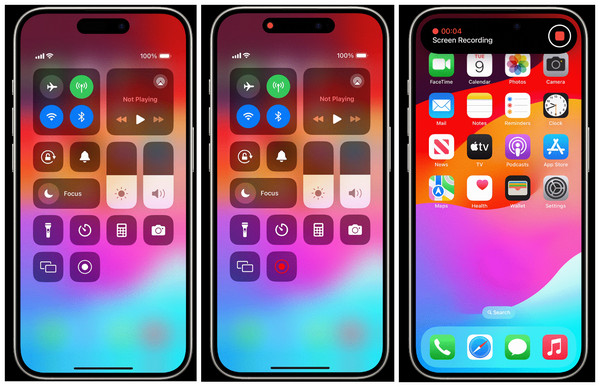
2 aplicaciones de grabación más para capturar TikTok
Mientras tanto, las dos últimas herramientas de grabación que conocerás aquí son aplicaciones para dispositivos móviles. Ambos le brindarán una breve descripción junto con los pasos sobre cómo usarlos para grabar videos de TikTok:
1.Grabador de pantalla AZ
Grabador de pantalla AZ es una aplicación de grabación de pantalla muy reconocida para sistemas Android e iOS. Cuenta con una interfaz sencilla pero agradable con controles de fácil acceso. También puedes elegir la velocidad de fotogramas, la tasa de bits y la resolución de grabación para obtener la calidad que necesitas.
Paso 1.Abra la aplicación AZ Screen Record y otorgue todos los permisos. Luego, verás un botón flotante "Grabar" en tu pantalla.
Paso 2.Dirígete al vídeo de TikTok que te encantaría grabar; toque el botón "Grabar" para comenzar. Una vez hecho esto, toque el botón "Grabar" nuevamente para finalizar.
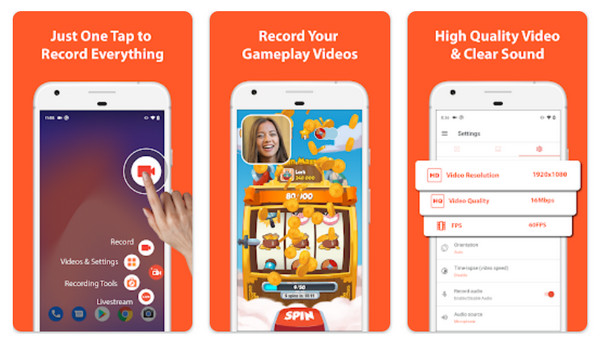
2.Mobizen
Otra aplicación de grabación popular utilizada principalmente por usuarios de Android es Mobizen. Además de ayudarte a grabar un vídeo en TikTok, captura tu pantalla con audio en alta calidad. Puede utilizar la cámara frontal para obtener un efecto de imagen dentro de imagen. Además, te permite disfrutar de las herramientas de edición que ofrece después del proceso de grabación.
Paso 1.Inicie la aplicación Mobizen y siga las instrucciones de configuración. Luego verás un botón "Grabación" en tu pantalla.
Paso 2.Abre la aplicación TikTok, dirígete al contenido del video y toca el botón "Grabar" para iniciar el proceso. Puede seleccionar si desea grabar con una cámara frontal o no. Más tarde, toque el botón "Grabar" nuevamente para detenerlo.
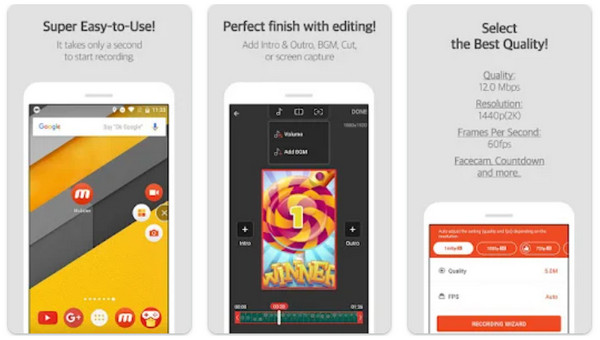
FAQs
-
¿Puedes grabar la pantalla de un TikTok?
Sí. Como aprendió hoy, puede grabar usando la grabadora incorporada de su dispositivo o con la ayuda de programas de terceros.
-
¿Puedo descargar un vídeo de TikTok directamente?
Sí. TikTok brinda a los creadores la libertad de permitir que sus espectadores guarden o no su contenido de video. Puede ubicar la opción Guardar video haciendo clic en el botón Compartir.
-
¿Alguien puede guardar mi vídeo de TikTok?
Solo si su cuenta está configurada como Pública. Como se indicó anteriormente, TikTok ofrece una opción incorporada para guardar videos o incluso toma capturas de pantalla de tus historias de TikTok y vídeos subidos.
-
Si grabas la pantalla de un TikTok, ¿se lo dice?
No, Tiktok no detectará ni notificará al creador si grabas su video en la plataforma. No tiene ningún mecanismo incorporado para detectar la actividad de grabación.
-
¿Dónde guarda la grabadora integrada de iOS las grabaciones de TikTok?
En lugar de guardarse en la aplicación TikTok, las grabaciones realizadas con la grabadora integrada del iPhone se pueden encontrar en la aplicación Fotos.
Conclusión
Mientras te desplazas por la aplicación TikTok, es posible que encuentres un vídeo adorable sin la opción Guardar. Hacer un registro de pantalla de TikTok está a tu alcance ahora mismo utilizando los métodos comentados anteriormente. Aunque puedes hacerlo online, con una grabadora incorporada y más, según tus preferencias, es excelente si vas a AnyRec Screen Recorder. No sólo es una grabación de calidad, sino que también puede registrar tus reacciones durante la grabación con la función de superposición de cámara web. También tiene herramientas de edición y opciones de personalización que no encontrarás en tus rivales.
100% seguro
100% seguro
