10 tehokasta tapaa tallentaa pelin kulkua 60 FPS:n nopeudella ja korkealla laadulla
Yritän tallentaa pelin oletusnäytön tallentimella Macissani, mutta en saa 60 FPS:ää. Voinko muuttaa FPS-asetusta tai muuta 60 FPS-näytön tallenninta, jota voin käyttää?
- Apple CommunitystäFPS määräytyy kuvataajuuden asetuksella, joka on erittäin tärkeä parametri, jotta näyttö pysyy tasaisena aina kun pelaat tai tallennat peliä. Valitettavasti Macin QuickTime ei tue kuvataajuuden säätämistä pelin tallentamiseksi 60 FPS:llä. Näin ollen tässä artikkelissa esitellään 10 parasta 60 FPS:n näytön tallenninta, jotka on valittu huolellisesti. Jatka lukemista saadaksesi lisätietoja niiden ominaisuuksista, eduista ja haitoista.
Opasluettelo
Paras 60 FPS:n näytöntallennin Windowsille/Macille korkealla laadulla Lisää 9 parasta 60 FPS:n näytön tallennusta, joita ei kannata jättää väliin Usein kysytyt kysymykset 60 FPS-näytön tallentamisesta pelin tallentamiseenParas 60 FPS:n näytöntallennin Windowsille/Macille korkealla laadulla
Voit luottaa parhaaseen 60 FPS:n näytön tallentamiseen, jotta voit tallentaa pelin laadukkaasti ja kuvataajuudella. AnyRec Screen Recorder. Se on monipuolinen näytöntallennin, joka tarjoaa 60 FPS:n kuvanopeuden ja häviöttömän laadun tallentaakseen pelin sujuvasti ilman viivettä. Muiden muokkausominaisuuksien avulla voit myös lisätä tallenteisiin muotoja, viivoja ja kohokohtia.

Suunniteltu pelitallennin tallentamaan pelin kulkua 60 FPS:n kuvanopeudella ilman puutteita.
Tarjoa koko näyttö ja valitut alueet järjestelmän äänellä ja mikrofonilla.
Pystyy mukauttamaan tallennusasetuksia, mukaan lukien laatu, kuvataajuus jne.
Pikanäppäimet, joilla voit aloittaa/pysäyttää/pysäyttää tallennuksen milloin tahansa pelejä pelatessa.
100% suojattu
100% suojattu
Opi tallentamaan peliä korkealla laadulla parhaan 60 FPS:n näytön tallentimen avulla:
Vaihe 1.Lataa AnyRec Screen Recorder ilmaiseksi Windows-/Mac-tietokoneellesi ja käynnistä se. Napsauta "Game Recorder" -painiketta pääliittymässä käynnistääksesi tämän 60 FPS:n näytön tallentimen.

Vaihe 2.Napsauta "Valitse peli" -painiketta ja valitse haluamasi peli avattavasta luettelosta. Se havaitsee automaattisesti kaiken avatun pelin. Sitten voit kytkeä järjestelmän äänen ja mikrofonin päälle halutulla äänenvoimakkuudella. Voit myös käyttää "Web-kameraa" tallentaaksesi itsesi samanaikaisesti.

Vaihe 3.Jos haluat tallentaa pelin nopeudella 60 FPS muuttamalla kuvanopeutta, napsauta "Tallenna asetukset" -painiketta ja valitse "Output" -vaihtoehto. Täällä voit säätää videon kuvanopeutta, laatua ja muotoa.

Vaihe 4.Ponnahdusikkunassa voit napsauttaa "Stop"-painiketta lopettaaksesi nauhoituksen haluamallasi tavalla. Sitten voit leikata ylimääräiset tallenteet ja napsauttaa "Tallenna" -painiketta valitaksesi paikalliset tiedostot tallennettavaksi.
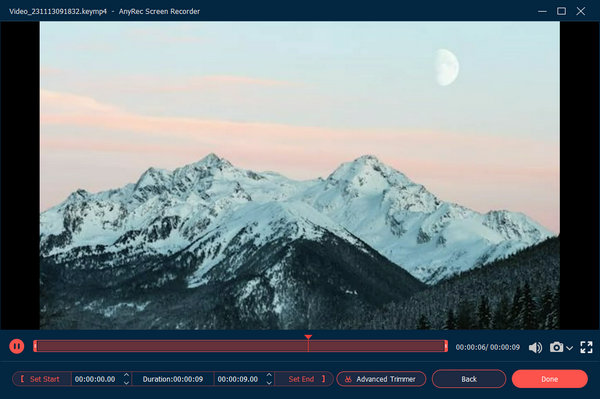
Lisää 9 parasta 60 FPS:n näytön tallennusta, joita ei kannata jättää väliin
Mainitun näytön tallentimen lisäksi tarjolla on myös 5 tehokasta 60 FPS:n näytön tallenninta erilaisilla ominaisuuksilla.
1. Icecream Screen Recorder (Windows/Mac)
Se on tehokas 60 FPS:n näytöntallennin, joka tarjoaa suunnitellun pelin tallennustilan. Helppokäyttöisillä pikanäppäimillä asetusten säätämiseen voit jopa muuttaa kuvanopeutta tallennuksen aikana.

- Plussat
- Muokkaa, lisää merkintöjä tallenteisiin.
- Muunna tallenne GIF-tiedostoiksi ja muihin muotoihin.
- Haittoja
- 5 minuutin rajoitus ilmaiseen kokeiluun.
- Ei ystävällinen aloittelijoille ilman ohjeita.
2. Bandicam
Bandicam on monipuolinen 60 FPS:n näytöntallennin, ja se tarjoaa jopa 120 FPS:n kuvanopeuden pelattaessa. Mutta sinun tulee huomioida, että 60 FPS on tarpeeksi tasainen pelaamiseen ja liian korkea kuvataajuus aiheuttaa viiveitä.

- Plussat
- Tukee 1080p- ja 4K-resoluutiota.
- Tallenna näyttö hiiren ympärillä -tilassa.
- Haittoja
- Ilmaisella reitillä on vesileimat.
3. Xbox-pelipalkki
Xbox Game Bar on oletusnäytön tallennin Windowsissa, joka tukee pelin tallentamista 60 FPS:n kuvanopeudella, jos pelin nopeus on 60 FPS. Se tarkoittaa, että Game Barilla on kuvataajuuden rajoitus pelin tallentamiseen 60 FPS:n nopeudella.

- Plussat
- Muita ohjelmistoja ei tarvitse ladata.
- Erittäin yksinkertainen käyttöliittymä aloittelijoille.
- Haittoja
- Ei muita muokkausominaisuuksia.
- Voi tallentaa vain koko näytön.
4. Debyyttivideokaappaus
Debyyttivideokaappaus on myös kuuluisa 60 FPS:n näytön tallennin tallentaaksesi pelin laadukkaasti. Se tarjoaa kaikki perustoiminnot, mukaan lukien kolme tallennustilaa ja mukautetut asetukset, joiden avulla voit tallentaa pelin nopeudella 60 FPS helposti.
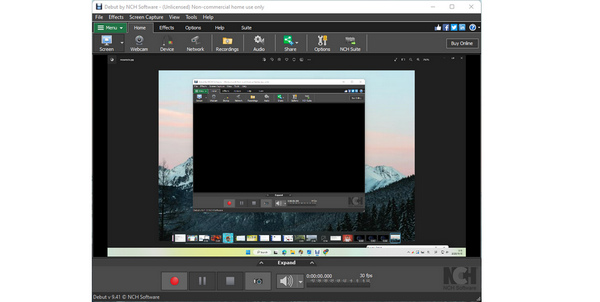
- Plussat
- Tarjoaa useita vientimuotoja, joista valita.
- Mahdollisuus tallentaa ulkoisista laitteista.
- Haittoja
- Tallenteiden muokkaamiseen on käytettävä muita sviittejä.
- Joskus kuvia ja ääniä ei voi synkronoida.
5. Toiminta!
Action on yksi parhaista 60 FPS:n näytön tallentimista pelien tallentamiseen Windowsissa. Ja se tarjoaa laajan valikoiman resoluutioita, mukaan lukien 1080p, 2K, 3K, 4K ja jopa 8K.

- Plussat
- Tarjoa vihreä tila web-kameran helppoon muokkaamiseen.
- GPU-kiihdytys tallentaa pelin sujuvasti.
- Haittoja
- Suhteellisen monimutkainen käyttöliittymä aloittelijoille.
- Rajoitettuja toimintoja ilmaiselle kokeilujaksolle.
6. OBS Studio
OBS Studio, ammattimainen pelitallennin, on ilmainen avoimen lähdekoodin näytön tallennin Windowsille, macOS:lle ja Linuxille. Se voi tallentaa ja suoratoistaa korkealaatuisia videoita jopa 1080p/60 FPS, mutta se ei ole helppoa aloittelijoille.

- Plussat
- Kokoonpanovaihtoehtoja on runsaasti.
- Tarjoa ammattimainen pelitila pelaamista varten.
- Haittoja
- Sinulla on jyrkkä oppimiskäyrä ja vaadit joitain teknisiä taitoja.
- Saattaa joskus kaatua, lopettaa tallennuksen tai lähettää väärän syötteen livenä.
7. CyberLink Screen Recorder 4
CyberLink Screen Recorder 4 on kaksikäyttöinen työkalu tallentamiseen ja suoratoistoon. Se voi tallentaa näytön 1080p 60 fps. Voit myös miksata mikrofonin ja järjestelmän ääntä haluamallasi tavalla.

- Plussat
- Helppo tallentaa näyttöä, pelejä ja ulkoisia laitteita.
- Suoratoistoominaisuus online-sisällöntuottajille.
- Haittoja
- Pitkä ja työläs asennus- ja käynnistysprosessi.
- MShidas ja viivästynyt ohjelman suorituskyky.
8. Gilisoft Screen Recorder
Gilisoft Screen Recorder on 60 fps näytön tallennin PC-työkalu Windows-käyttäjille. Siinä on useita tallennustiloja, jotka voit valita tarpeidesi mukaan. Siinä on myös älykäs ominaisuus, joka voi lopettaa tallennuksen automaattisesti, kun aika- tai tiedostokokoraja saavutetaan.

- Plussat
- Lähennä ja loitonna tallennuksen aikana.
- Automaattinen jakaminen tai automaattisen pysäytyksen tallennus.
- Haittoja
- Rajoitetut tulostusmuodot tiedostoille
9. Camtasia
Camtasia antaa käyttäjille mahdollisuuden tuottaa ja esittää ammattilaatuista sisältöä rajoittamattomilla vaihtoehdoilla. Sen parannetuilla ja uusimmilla versioilla, jotka tarjoavat laajan valikoiman toimintoja. Tämän ohjelmiston uusimmat versiot ovat lisänneet moderneja huomiotekstivaihtoehtoja, jakamistyökaluja parempaan maailmanlaajuiseen yhteyteen.

- Plussat
- Tallenna ja muokkaa minkä tahansa pituisia videoita.
- Tarjoa kattava ratkaisu videon tallentamiseen missä tahansa tilassa.
- Haittoja
- Se ei tue suoraa tallennusta digitaalikamerasta.
- Se edellyttää, että käyttäjä maksaa uusista päivityksistä.
| Ohjelmisto | Muokkaustoiminto | Resoluutio | Viive |
|---|---|---|---|
| AnyRec Screen Recorder | Ei | 1080p | Ei |
| Icecream Screen Recorder | Ei | 1080p | Ei |
| Bandicam | Ei | 4K | Ei |
| Xbox-pelipalkki | Ei | 1080p | Ei |
| Debyyttivideokaappaus | Joo | 1080p | Ei |
| Toiminta! | Joo | 1080p | Joo |
| OBS Studio | Ei | 1080p | Ei |
| CyberLink Screen Recorder 4 | Joo | 1080p | Ei |
| Gilisoft Screen Recorder | Joo | 1080p | Ei |
| Camtasia | Joo | 1080p | Ei |
Usein kysytyt kysymykset 60 FPS-näytön tallentamisesta pelin tallentamiseen
-
1. Mitä eroa on 30 FPS:n ja 60 FPS:n näyttötallenteiden välillä?
FPS päättää videoiden sujuvuuden. Vaikka 30 FPS riittää videoiden katseluun jokapäiväisessä elämässä. Mutta jos haluat tallentaa pelin yksityiskohtaisemmin, tarvitset 60 FPS:n näytön tallentimen.
-
2. Onko verkossa ilmaista 60 FPS:n näytön tallenninta?
Joo. Jos et halua ladata mitään ohjelmistoa, voit luottaa AnyRec Free Screen Recorder -sovellukseen tallentamaan pelin nopeudella 60 FPS.
-
3. Tukevatko 60 FPS:n näytön tallentimet 4K-resoluutiota?
Jotkut mainitut 60 FPS:n näytön tallentimet tukevat 4K-resoluutiota korkealla laadulla, mukaan lukien Bandicam ja Action. Mutta sinun tulee huomioida, että 4K-videoiden tallentaminen vie käyttömuistia, mikä aiheuttaa viiveitä.
Johtopäätös
Luettuasi tämän artikkelin olet oppinut 10 parhaasta 60 FPS-näytön tallentamisesta Windowsille/Macille. Käyttämällä näitä tallentimia voit tallentaa pelin sujuvasti ja laadukkaasti. Suositeltu 60 FPS näytöntallennin on AnyRec Screen Recorder, joka tarjoaa monia hyödyllisiä toimintoja tarpeidesi mukaan.
