Kuuma
AnyRec Video Converter
Lisää ääntä videoon saumattomasti kaikissa muodoissa.
Suojattu lataus
Äänen lisääminen videoon VLC:n, QuickTimen ja parhaan editorin kautta
- AnyRec Video Converter: Lisää tai vaihda ääniraitoja videoon helposti työpöydällä.
- VLC: Yhdistä audio ja video suosituissa muodoissa. Ilmaista, mutta tavallaan monimutkaista.
- QuickTime Player: Lisää ääniraitoja videoon ja vie MOV-muodossa Macissa.
- Online-työkalut: Laita ääntä videoon ilmaiseksi tiedostokokorajoituksella.
100% suojattu
100% suojattu
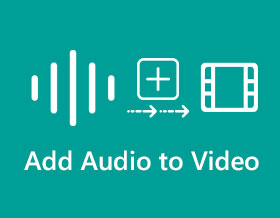
Musiikilla on suuri rooli jokapäiväisessä elämässä. Tästä syystä ihmiset lisäävät videoihin aina ääntä luodakseen upeita ja hauskoja videoita. Sen tehtävänä on korostaa osaa yhdestä kohtauksesta, olipa kyseessä sitten dramaattinen, hauska, pelottava tai tavallinen kuvaus tyypillisestä päivästä. Musiikin lisääminen videoosi sulkee kuilun kiusallisen hiljaisuuden ja luovuuden välillä. Mutta kuinka voit lisätä äänen videon päälle? Lue lisää saadaksesi selville.
Opasluettelo
Paras tapa lisätä ääntä videoon Windowsissa/Macissa Käytä VLC:tä ja QuickTimea äänen lisäämiseen videoon PC/Macissa 2 ilmaista mutta rajoitettua tapaa lisätä ääntä videoon verkossa Usein kysyttyä musiikin lisäämisestä videoonParas tapa lisätä ääntä videoon helposti Windowsissa/Macissa
Videon muokkaaminen tietokoneella tai kannettavalla tietokoneella on loistava tapa toteuttaa se. Äänen lisäämisen videoon ei pitäisi olla ongelma Windows-/Mac-käyttöjärjestelmille saatavilla oleville ammattityökaluille. Ihan kuin AnyRec Video Converter, voit saada muutakin kuin lisäämään ääntä videoosi. Muutamalla napsautuksella voit lisätä videoon tarvitsemasi äänen ilman ongelmia. Lisäksi voit muokata ääntä säätämällä äänenvoimakkuutta tai viivyttämällä sitä videoon.

Lisää ääntä videotiedostoihin äänenvoimakkuuden vahvistimella 200% asti.
Tarjoa äänieditoreja, kuten muuntamista, äänen synkronointia, viivettä ja paljon muuta.
Tukee äänitiedostomuotoja, kuten MP3, AAC, AC3, WAV jne.
Nopea ja helppo muokkaus intuitiivisella käyttöliittymällä ja laitteistokiihdytyksellä.
100% suojattu
100% suojattu
Vaihe 1.Lataa ohjelmisto laitteellesi ja käynnistä se lisätäksesi ääntä videoosi. Napsauta "Lisää" -painiketta ruudun keskiosassa lisätäksesi videotiedoston kansiostasi. Napsauta sitten "Muokkaa" -painiketta videotiedoston alla ja napsauta "Audio" -painiketta ylävalikosta.

Vaihe 2.Napsauta Ääni-välilehden avattavaa Ääniraita-luetteloa poistaaksesi äänen videosta. Napsauta "Lisää" -painiketta lisätäksesi toisen äänitiedoston kansiostasi. Säädä äänenvoimakkuutta mieleiseksesi liikuttamalla liukusäädintä tai aseta viivyttääksesi ääntä vetämällä "Viive"-liukusäädintä.

Vaihe 3.Voit muokata enemmän, erityisesti videotiedostoa. Kierrä tai rajaa videota, käytä tehosteita tai suodattimia, luo vesileima ja paljon muuta. Kun olet valmis, napsauta "OK" -painiketta palataksesi pääruutuun.

Vaihe 4.Valitse kansio, johon haluat tallentaa muokatun videotiedoston, napsauttamalla "Tallenna" -painiketta ruudun alaosassa. Napsauta sen jälkeen "Muunna kaikki" -painiketta käsitelläksesi kaiken. Valittu kansio avautuu automaattisesti, kun se on valmis.

100% suojattu
100% suojattu
Kaksi muuta tapaa lisätä ääntä videoon Windowsissa/Macissa
Olipa sinulla Windows tai Mac käyttöjärjestelmä, äänen lisääminen videoon ei ole harvinaista, koska oletussovelluksia voit käyttää vapaasti. Jos et ole tiennyt, VLC Media Player ja QuickTime ovat miellyttäviä laittaa musiikkia videon päälle. Tutustu niihin seuraavassa.
1. VLC Media Player Windowsille
VLC Media Player on avoimen lähdekoodin ohjelmisto, joka toimii pääasiassa multimediasoittimena. Sen lisäksi, että VLC on erinomainen mediasoitin, se tarjoaa myös muokkaustyökaluja äänen lisäämiseksi videoosi. Sen avulla voit yhdistää ääni- ja videotiedoston tai muuttaa videon ääntä, jos se ei ole mieleisesi.
Vaihe 1.Käynnistä se laitteessasi ja napsauta Media-painiketta ylävalikosta. Napsauta "Muunna/Tallenna" -painiketta tai paina "Ctrl"-näppäintä ja "R"-pikanäppäintä.

Vaihe 2.Napsauta "Avaa media" -ikkunassa "Lisää" -painiketta ja valitse haluamasi videotiedosto. Kun olet valinnut, napsauta "Muunna/Tallenna" -painiketta ikkunan alaosassa. Etsi ja napsauta "Profiili"-painiketta seuraavassa ikkunassa ja napsauta "Jakoavain" -painiketta. Napsauta "Audio Codec" -painiketta ja poista valinta ruudusta poistaaksesi videon alkuperäisen ääniraidan. Napsauta "Tallenna" -painiketta palataksesi pääikkunaan.

Vaihe 3.Valitse määritetty kansio ja napsauta "Aloita"-painiketta tallentaaksesi videon. Tallennusprosessin jälkeen napsauta Media-painiketta uudelleen lisätäksesi äänivapaan videon. Napsauta "Näytä lisää vaihtoehtoja" -painiketta ikkunan alareunassa, ja toinen sarja tulee näkyviin. Napsauta "Toista toinen media synkronisesti" -painiketta ja napsauta sitten "Selaa" -painiketta lisätäksesi haluamasi äänen videoon.

Vaihe 4.Napsauta "Toista"-painikkeen avattavaa valikkoa ja napsauta "Muunna" -painiketta. Napsauta "Audio codec" -painiketta tarkistaaksesi "alkuperäisen äänen" ääniraidan. Voit myös rajaa videoita VLC:ssä ennen vientiä. Valitse määritetty kansio ja napsauta "Käynnistä"-painiketta tallentaaksesi sen tietokoneellesi.
2. QuickTime for Mac
Jos sinulla on Apple-laite, tiedät QuickTimen, koska se on sisäänrakennettu ohjelma monien suosittujen tiedostomuotojen toistamiseen. Se on kaikille Applen omistamille tuotteille tarkoitettu laajennettava kehys, jonka avulla käyttäjät voivat myös lisätä ääntä videoon.
Vaihe 1.Avaa QuickTime Player ja napsauta "Tiedosto"-painiketta näytön yläosassa. Napsauta "Avaa tiedosto" -painiketta valitaksesi haluamasi äänitiedoston. Napsauta "Valitse kaikki" -painiketta "Muokkaa"-osiossa tuodaksesi äänitiedoston. Siirry "Muokkaa"-osioon uudelleen ja napsauta "Kopioi" -painiketta seuraavassa ikkunassa.

Vaihe 2.Sinun on tuotava tämän osan videotiedosto. Napsauta "Avaa tiedosto" -painiketta uudelleen ja valitse haluamasi videotiedosto. Napsauta ylävalikon "Muokkaa"-painiketta ja napsauta "Lisää leike loppuun" -painiketta.

Vaihe 3.Voit myös lisätä osan äänestä videoon napsauttamalla "Muokkaa" -painiketta ja sitten "Lisää valinta ja skaalaus" -painiketta. Tämä toiminto hidastaa tai hidastaa äänen tahtia videon pituuden mukaan. Tallenna videotiedosto kansioon.
Kuinka lisätä ääntä videoon verkossa ilmaiseksi
On kätevää käyttää online-videoeditoria musiikin lisäämiseen videoon. Tässä on alla parhaat sivustot äänen lisäämiseksi videoihisi verkossa:
1. AddAudioToVideo
AddAudioToVideo on ilmainen online-työkalu, jonka avulla voit lisätä ääntä videotiedostoihin helposti. Siinä on yksinkertaisin Internetistä löytyvä käyttöliittymä, mikä helpottaa navigointia. Tämä palvelu tukee kuitenkin vain MP3-äänitiedostomuotoa ja kourallista videotiedostomuotoa. Joten jos haluat lisätä MP3:n MP4:ään, kokeile sitä.
Vaihe 1.Siirry selaimeesi ja etsi sivusto. Kun olet verkkosivustolla, napsauta "Selaa" -painiketta valitaksesi videotiedoston.

Vaihe 2.Kun video on ladattu sivustolle, napsauta alla olevaa toista Selaa-painiketta lisätäksesi äänitiedoston. Napsauta "Lataa"-painiketta jatkaaksesi.
Vaihe 3.Videon pituudesta riippuen prosessi saattaa kestää hetken. Kun se on valmis, näet sen valmistuneen. Napsauta "Lataa tiedosto" -painiketta tallentaaksesi kansioon.

2. Online-muunnin
AToinen upea työkalu, jonka avulla voit lisätä ääntä videoon verkossa. Se tarjoaa palveluita, kuten videotiedoston musiikkitaustan lisäämisen tai poistamisen, OGG:n muuntaminen MP3:ksijne. Voit peittää uuden äänen säilyttäen samalla videon alkuperäisen ääniraidan. Online Converter ei kuitenkaan näytä esikatselua.
Kuinka käyttää Online Converteria äänen lisäämiseen videotiedostoon:
Vaihe 1.Etsi selaimesta Online Converter Lisää ääni videoon. Napsauta "Valitse tiedosto" -painiketta valitaksesi haluamasi videotiedoston verkkosivustolta.

Vaihe 2.Napsauta sitten toista "Valitse tiedosto" -painiketta sen äänitiedoston kohdalla, jonka haluat lisätä videoon. Napsauta avattavaa "Asetukset" -luetteloa valitaksesi, haluatko säilyttää alkuperäisen ääniraidan vai et.

Vaihe 3.Voit myös lisätä äänenvoimakkuutta Äänenvoimakkuus-vaihtoehdolla. Kun olet valmis, napsauta "Lisää" -painiketta käsitelläksesi kaiken.
Usein kysyttyä musiikin lisäämisestä videoon
-
1. Kuinka lisätä ääntä videoon Androidissa/iPhonessa?
Voit ladata videoeditorin Google Play Kaupasta ja App Storesta. Näillä videoeditoreilla on toiminto äänen lisäämiseksi videoon: AndroVid, Video Maker Pro Free, KineMaster Pro ja paljon muuta.
-
2. Kuinka lisätä ääntä videoon iMovien avulla?
Käynnistä sovellus laitteessasi ja lisää videotiedosto. Napsauta videotiedostoa hiiren kakkospainikkeella ja napsauta "Irrota ääni" -painiketta. Näet irrotetun äänen ja voit poistaa sen. Lisää ääni, jonka haluat lisätä videoosi, ja tee säätöjä sopivaksi.
-
3. Suurentaako äänen lisääminen videoihin tiedostokokoa?
Kyllä, mutta vain vähän. Normaalisti ääniraita tai musiikki vie vain 3-4 Mt. Se on liian pienempi videon kokoon verrattuna.
Johtopäätös
Äänen lisääminen videoon on loistava tapa lisätä oikeaa tunnelmaa videoosi. Se on helppo tehdä, jos sinulla on ammattimainen ohjelmisto - AnyRec Video Converter apunasi. Sen avulla voit saavuttaa parhaan tuloksen muutamalla napsautuksella. Voit parantaa, muokata ja luoda lisää sen muilla tehokkailla toiminnoilla. Kokeile nyt! Jos sinulla on lisää kysyttävää, ota meihin yhteyttä.
100% suojattu
100% suojattu
