7 tapaa muuntaa WebM MP4:ksi Macissa, Windowsissa, verkossa
Ennen kuin valitset useista WebM-MP4-muuntimista, sinun on harkittava joitain kysymyksiä.
- Kuinka monta WebM-tiedostoa sinulla on?
- Kuinka suuri WebM-tiedostosi on?
- Tarvitsetko muita videonmuokkaustyökaluja?
- Oletko tekniikkataito?
Jos sinun on muutettava suuria WebM-tiedostoja MP4-muotoon ja muihin muotoihin usein, on suositeltavaa käyttää työpöydän videomuunninta. Saat edistyneitä videoeditoreja ja GPU-kiihdytystä verkossa oleviin WebM-muuntimiin verrattuna. Mitä tulee ihmisiin, jotka muuntavat WebM-tiedostoja harvoin, online-videomuunnin on myös kunnossa. Nyt voit valita seuraavista ratkaisuista.
4 tapaa muuntaa suuret WebM-tiedostot MP4-muotoon Windowsissa ja Macissa
Vaikka iOS 15 ja macOS Big Sur ovat lisänneet WebM-ominaisuudet Safariin, sinun on silti muutettava tiedostomuoto MP4:ksi, jotta se on yhteensopiva aikaisempien versioiden kanssa. Verrattuamme satoja videomuuntimia, valitsemme neljä WebM-videomuunninta, joilla on korkeat nopeudet ja korkea kokemus. Voit valita minkä tahansa työkalun rajoittamattoman määrän .webm-tiedostojen muuntamiseen .mp4-muotoon tietokoneellasi.
#1. AnyRec Video Converter
AnyRec Video Converter on paras WebM-videon muuntaja- ja muokkausohjelmistosi kaikissa Windows- ja Mac-versioissa. Voit muuntaa useita suuria WebM-tiedostoja HD MP4:ksi, HEVC MP4:ksi, 4K MP4:ksi ja jopa optimaaliseksi MP4:ksi laitteille, kuten iPhone 16, Apple TV ja muille laitteille. Grafiikkasuorittimen kiihdytys voi nopeuttaa videomuunnoksia jopa halvemmissa tietokoneissa. Lisäksi voit puristaa, leikkaa, yhdistä, kierrä, lisää/poista vesileimoja, paranna videon laatua ja lisää videon muokkaustehosteita näihin WebM-tiedostoihin.

Muunna WebM:stä MP4- ja 1000+-muotoon.
Erävideomuunnos 50x nopeammalla nopeudella.
Muokkaa WebM-tiedostoja kevyillä työkaluilla.
Säilytä alkuperäinen audiovisuaalinen laatu.
100% suojattu
100% suojattu
1. Avaa AnyRec Video Converter. Napsauta "Lisää tiedostoja" -painiketta ladataksesi WebM-tiedostosi.
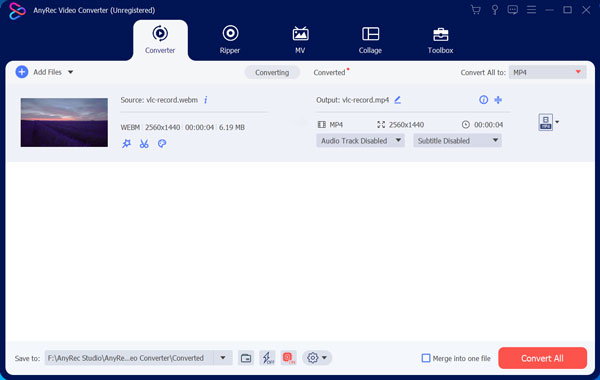
2. MP4 pitäisi olla oletuslähtövideomuoto. Jos ei, voit muuttaa sitä napsauttamalla "Muotoile"-painiketta.

3. Napsauta rataskuvakkeen "Asetukset"-painiketta. "Muokkaa profiilia" -ikkunassa voit säätää videon laatua enkooderilla, resoluutiolla, kuvanopeudella ja muilla vaihtoehdoilla. (valinnainen)

4. Napsauta "Muunna kaikki" -painiketta muuntaaksesi kaikki WebM-tiedostot MP4-muotoon. Siirry "Muunnettu" -osioon löytääksesi MP4-tiedostoja nopeasti.

100% suojattu
100% suojattu
#2. VLC
VLC Media Player on ilmainen WebM-videomuunnin ja -soitin Windowsissa, Macissa, iPhonessa ja Androidissa. Voit muuntaa WebM:n MP4:ksi VLC:llä ilmaiseksi. Jotkut käyttäjät kuitenkin valittavat, että VLC kaatuu tai jumiutuu muuntaessaan suuria tiedostoja WebM AV1 -tiedostoiksi. Jos kohtaat tämän ongelman, voit siirtyä muihin ratkaisuihin.
1. Avaa VLC. Napsauta "Media"-yläluettelosta "Muunna/Tallenna…" -painiketta.
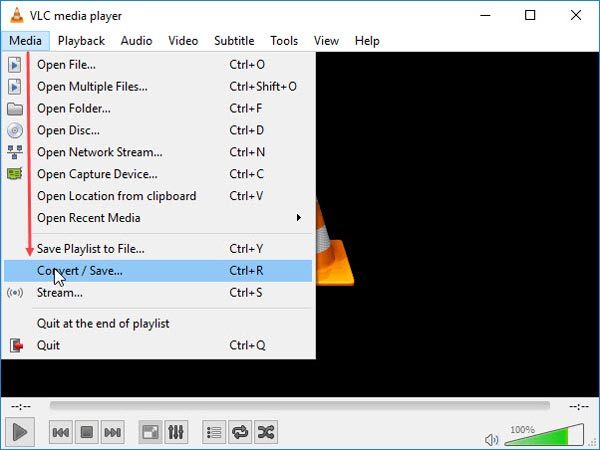
2. Napsauta "Lisää…" -painiketta. Lisää WebM-tiedosto VLC:hen. Napsauta sitten "Muunna/Tallenna" -painiketta siirtyäksesi eteenpäin.
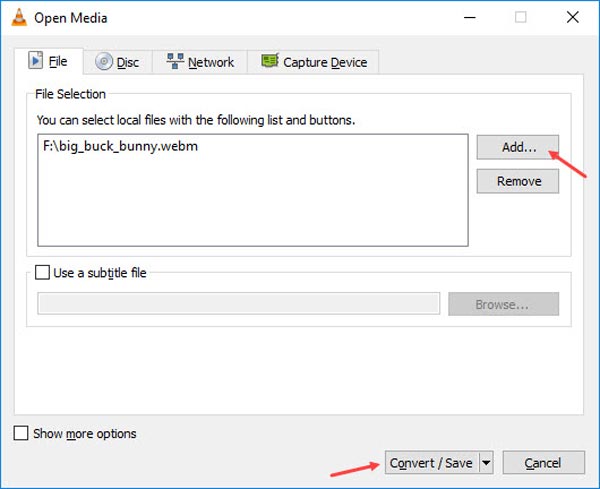
3. Valitse "Profiili"-luettelosta "Video – H.264 + MP3 (MP4)". Napsauta lopuksi "Käynnistä" -painiketta muuntaaksesi videon MP4: ksi VLC: n avulla.
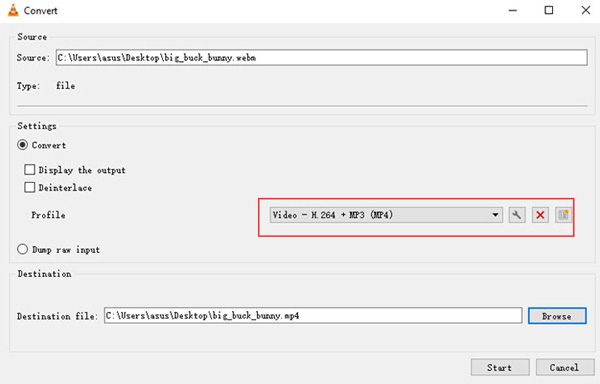
#3. Käsijarru
HandBrake on ilmainen ja avoimen lähdekoodin WebM-MP4-muunnin, jota voit harkita. Voit muuntaa WebM-tiedostot MP4-muotoon Mac- ja Windows-tietokoneellasi. HandBraken koodausaika riippuu tietokoneesi suorituskyvystä. Joten jos kannettavasi on vähemmän tehokas, .webm-tiedoston muuttaminen .mp4-muotoon voi kestää hieman kauemmin."
1. Avaa käsijarru. Napsauta "Avoin lähdekoodi" -painiketta tuodaksesi WebM-videon.
2. Valitse "Format"-osiossa "MP4-tiedosto" ulostulovideomuodoksi.
3. Säädä mitat, suodattimet ja paljon muuta tarpeidesi mukaan. (valinnainen)
4. Napsauta "Käynnistä"-painiketta (tai "Start Encode" -painiketta Windowsissa) muuttaaksesi WebM MP4:ksi.
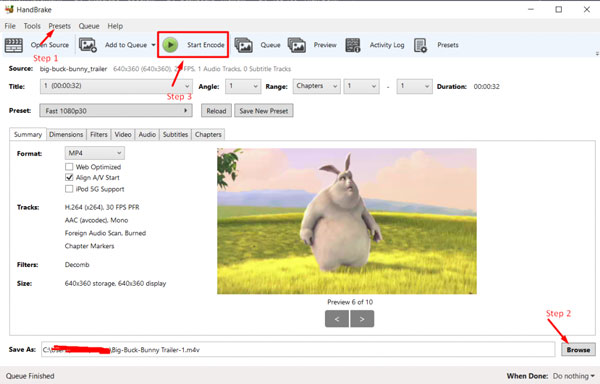
#4. FFmpeg
Jos olet perehtynyt komentoriviin, voit muuntaa WebM:n MP4:ksi FFmpegillä. Kopioi ja liitä seuraavat komennot FFmpeg-tiedostoon. Korvaa input.webm ja output.mp4 tietyllä tiedostonimellä. Paina myöhemmin näppäimistön Enter-näppäintä saadaksesi tämän videon .mp4-tiedostotunnisteella.
| WebM-muunnoksen tyypit MP4:ksi | FFmpeg-komentorivit |
| Perusmuunnos | ffmpeg -i input.webm -c kopio output.mp4 |
| Muunna ja koodaa video uudelleen H.264-muotoon ja koodaa ääni AAC-muotoon nopeudella 128 kbps | ffmpeg -i input.webm -c:v libx264 -esiasetus hidas -crf 22 -c:a aac -b:a 128k output.mp4 |
| Muunna ja muuta videon kokoa 1280 × 720 pikseliksi | ffmpeg -i input.webm -vf "scale=1280:720" -c:v libx264 -c:a aac output.mp4 |
| Muunna ja muuta kuvataajuus 30 fps | ffmpeg -i input.webm -r 30 -c:v libx264 -c:a aac output.mp4 |
| Muunna nopealla koodauksella | ffmpeg -i input.webm -esiasetus nopea -c:v libx264 -c:a aac output.mp4 |
3 tapaa muuttaa WebM MP4:ksi ilmaiseksi verkossa
Online-muuntimet voivat olla nopeita ratkaisuja tiedostomuodon vaihtamiseen MP4:ksi. Tarkista kunkin online-WebM-tiedostomuuntimen tiedostokokorajoitus. Sitten voit tallentaa WebM-tiedoston MP4:ään verkossa nopeasti.
#1. AnyRec ilmainen videomuunnin
Tiedoston enimmäiskokorajoitus: /
Erämuunnos: Kyllä
1. Avaa https://www.anyrec.io/free-online-video-converter/.
2. Napsauta "Lisää tiedostoja alkuun" -painiketta ladataksesi WebM-videosi.
3. Varmista, että MP4 on oletuslähtövideomuoto.
4. Napsauta "Muunna" -painiketta tallentaaksesi WebM MP4:ksi verkossa.
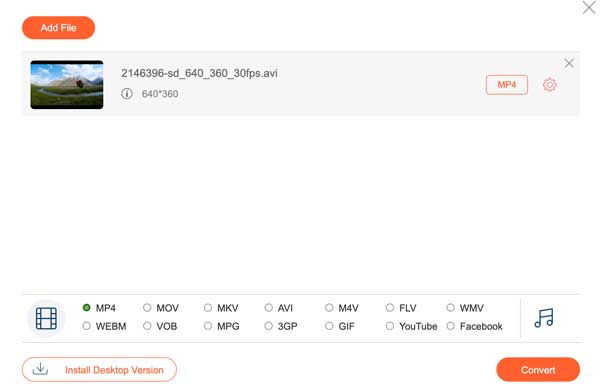
#2. CloudConvert
Tiedoston enimmäiskokorajoitus: 1 Gt
Erämuunnos: Jopa 25 videokonversiota päivässä
1. Avaa CloudConvert. Napsauta "Valitse tiedosto" -painiketta lisätäksesi WebM-videosi.
2. Jos MP4 ei ole oletustulostusmuoto, voit avata "Format"-luettelon tehdäksesi sen oikein.
3. Aloita WebM-verkkomuunnos napsauttamalla Muunna-painiketta.
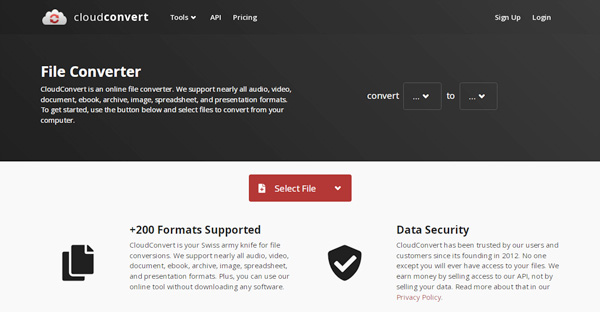
#3. FreeConvert
Tiedoston enimmäiskokorajoitus: 1 Gt
Erämuunnos: Jopa 20 tiedostomuunnos
1. Avaa FreeConvert online-videomuunnin.
2. Lataa WebM-videotiedosto laitteesta, pilviasemasta tai URL-osoitteesta.
3. Varmista "Output"-osiossa, että MP4 on tulostusmuoto.
4. Napsauta "Muunna"-painiketta muuttaaksesi WebM-tiedoston MP4-muotoon verkossa.
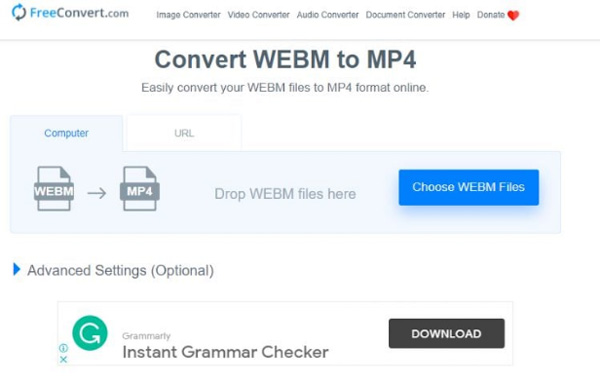
Johtopäätös
Yhteenvetona voidaan todeta, että jos hyväksyt tiedostokokorajoitukset, videon laadun ja pitkän odotusajan, voit käyttää online-WebM-muunninta. Jos ei, offline WebM-videomuuntimen pitäisi olla parempi valinta. AnyRec Video Converter on hyvä valinta ihmisille, joilla ei ole teknistä tietämystä. Voit leikata, rajata, yhdistää ja muokata suuria WebM-tiedostoja ennen vientiä.
100% suojattu
100% suojattu
