Messenger-videopuhelujen nauhoittaminen Windowsissa/Macissa/Mobileissa
Hanki neljä tapaa tallentaa Messenger-videopuheluita molemmista päistä puhelimella ja tietokoneella. Saadaksesi kohinanvaimennus ja joustava tallennuskokemus, voit napsauttaa alla olevaa Ilmainen lataus -painiketta ja kokeilla ilmaista AnyRec Screen Recorder -sovellusta.
100% suojattu
100% suojattu
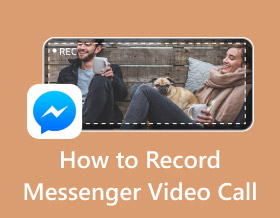
Aina kun soitat videopuhelua tai juttelet ystäviesi kanssa Facebook Messengerissä, luot arvokkaita hetkiä, jotka vahvistavat sidettä. Koska oletusnäytön tallenninta ei ole, voit oppia kuinka tallentaa Messenger-videopuhelut Windowsissa/Macissa/Androidissa/iOS:ssä tämän artikkelin kautta. Tällä tavalla voit säästää kaikki arvokkaat hetket, kun tulet lähemmäksi perhettäsi ja ystäviäsi videopuheluiden kautta. Jatka tämän artikkelin lukemista oppiaksesi 4 tehokasta tapaa tallentaa Messenger-videopuhelut helposti.
Opasluettelo
Facebook Messenger -videopuheluiden tallentaminen Windowsissa/Macissa Oletustapa tallentaa Messenger-videopuhelut iPhonessa 2 tapaa äänittää Messenger-videopuhelut äänellä Androidissa Usein kysytyt kysymykset Messenger-videopuhelun tallentamisestaFacebook Messenger -videopuheluiden tallentaminen Windowsissa/Macissa
Paras tapa tallentaa Facebook Messenger -videopuhelut on kautta AnyRec Screen Recorder. Tämä ohjelmisto on välttämätön työpöytätyökalu, joka tarjoaa erilaisia tiloja näytön toimintojen tallentamiseen. Sitä on parasta käyttää Messenger-videopuheluissa, joissa on korkea kuvan- ja äänenlaatu. Lisäksi AnyRec Screen Recorderin avulla voit määrittää nopeasti asetukset, joilla voit säätää tai muuttaa videokoodekkia, ääniasetuksia, kuvanopeutta, laatua ja paljon muuta. Käytä parasta Messenger-videopuhelunauhuria nyt.

Tallenna Facebook Messenger -puhelut näytöllä ja äänenlaadulla.
Asetusvalikko tärkeiden video- ja ääniasetusten muokkaamiseen ja määrittämiseen.
Pystyy nauhoittamaan ääntä toiselta puolelta ja äänesi erikseen tai samanaikaisesti.
Helppokäyttöinen työpöytätyökalu, jossa on intuitiivinen käyttöliittymä ja mukautettavat pikanäppäimet.
100% suojattu
100% suojattu
Vaihe 1.Lataa AnyRec Screen Recorder ilmaiseksi ja käynnistä se tietokoneellasi. Napsauta sen jälkeen "Video Recorder" -painiketta pääliittymässä tallentaaksesi Messenger-videopuhelut.

Vaihe 2.Valitse haluamasi tallentimen aluekoko tai voit myös syöttää tietyn koon näytön alueelle. Varmista, että olet ottanut käyttöön mikrofonin ja tietokoneen äänen vaihtamalla päälle "Mikrofoni" ja "Järjestelmäääni".

Vaihe 3.Kun olet valmis, napsauta "REC"-painiketta aloittaaksesi Facebook Messenger -videopuhelujen tallentamisen. Sitten voit keskeyttää, pysäyttää, ottaa kuvakaappauksen ja lisätä huomautuksia työkalupakin avulla.

Vaihe 4.Napsauta lopuksi "Stop"-painiketta ja leikkaa tallennetut Messenger-videopuheluleikkeet ennen "Tallenna"-painikkeen napsauttamista. Ei vain Facebook Messenger -puheluissa, voit myös käyttää sitä tallentaa mielenkiintoisia Facebook-videoita helpottaaksesi toistoa tietokoneellasi.

100% suojattu
100% suojattu
Oletustapa tallentaa Messenger-videopuhelut iPhonessa
iPhone-käyttäjille on erittäin kätevää tallentaa Facebook Messenger -videopuheluita sisäänrakennetulla tallentimella. Pääset siihen helposti käsiksi ohjauspaneelista. Lisäksi voit ottaa mikrofonin käyttöön äänen kaappaamiseen kaikkien Facebookissa tapahtuvien toimintojen kanssa samanaikaisesti. Tässä on yksityiskohtaiset vaiheet Messenger-puheluiden tallentamiseksi iPhone 16:ssa:
Vaihe 1.Siirry puhelimesi asetuksiin ja napauta "Ohjauskeskus" -painiketta. Napauta "Lisää ohjaimia" lisätäksesi näytön tallennustoiminnon kelluvaan palloosi. Tällä tavalla pääset helposti tallentimeen aina, kun haluat nauhoittaa Messenger-videopuheluita.
Vaihe 2.Paina pitkään "Screen Recorder" -painiketta ja napauta sitten mikrofonia sisällyttääksesi äänen videopuhelun tallentamiseen. Aloita tallennus napauttamalla "Punaista" -painiketta.
Vaihe 3.Kun olet tallentanut, napauta "Tallenna" -painiketta uudelleen. Voit myös lopettaa näytön tallennuksen napauttamalla "Punainen palkki" -painiketta näytölläsi.

2 tapaa äänittää Messenger-videopuhelut äänellä Androidissa
Android-käyttäjät voivat myös tallentaa Facebook Messenger -videopuheluita sisäänrakennetulla tallentimella. Lisäksi Google Playssa on monia ammattimaisia tallennussovelluksia, joissa on enemmän muokkaustyökaluja ja mukautettavat asetukset. Lue seuraava osa oppiaksesi 2 helppoa tapaa.
1. Android sisäänrakennettu tallennin
Android 11 tai uudempi tarjoaa myös oletusnäytön tallentimen kaikille malleille ja merkeille, mukaan lukien Samsung, Xiaomi, LG jne. Kuten iPhonessa, voit myös pyyhkäistä ohjauspaneelista tallentaaksesi Messenger-videopuhelut Android-puhelimissa.
Vaihe 1.Jos sinulla ei ole Screen Recorder -ominaisuutta ilmoituspaneelissa, voit lisätä sen napauttamalla "Lisää"-painiketta ilmoituspaneelissa. Voit poistaa joitain kuvakkeita, jos tarvitset tilaa tallennusominaisuutta varten.
Vaihe 2.Aloita Messenger-videopuhelun tallennus napauttamalla "Screen Recorder" -painiketta. Näet pienen kelluvan widgetin, jonka avulla voit hallita tallennusta. Käynnistä Messenger-videopuhelu ja napauta sitten "Punaista" -painiketta.
Vaihe 3.Kun olet lopettanut tallennuksen, napauta kelluvan widgetin "Neliö"-painiketta. Vaihtoehtoisesti voit myös napauttaa "Lukitse" -painiketta lopettaaksesi nauhoituksen.

2. AZ Screen Recorder
Kuten aiemmin mainittiin, niitä on monia puheluiden tallennussovelluksia Androidille, ja AZ Screen Recorder on yksi parhaista. Se tarjoaa ääni-, video-, verkkokamera- ja mikrofonitallenteita haluamallasi tavalla. Sen lisäksi, että se tallentaa Messenger-videopuhelut Full HD -laadulla, se tukee myös time-lapse-videoiden tekemistä, tallenteiden pakkaamista, kuvakaappausten ottamista ja paljon muuta. Tutustu alla oleviin yksityiskohtaisiin vaiheisiin:
Vaihe 1.Käynnistä AZ Screen Recorder Android-laitteellasi, ja näet kelluvan painikkeen näytöllä. Napauta vain sitä ja sitten "Tallenna" -painiketta.
Vaihe 2. Se alkaa tallentaa Messenger-videopuheluita 3 sekuntia myöhemmin, ja sinun on varmistettava, että siirryt Facebook-sovellukseen ennen lähtölaskentaa.
Vaihe 3.Napauta "Tallenna" -painiketta uudelleen lopettaaksesi nauhoituksen, ja se tallennetaan AZ Screen Recorderiin. Voit muokata lisää haluamallasi tavalla.

Usein kysytyt kysymykset Messenger-videopuhelun tallentamisesta
-
1. Ilmoittaako Messenger soittajalle tallentamisesta?
Toistaiseksi Meta-yhtiö ei ole julkaissut mitään viitteitä siitä, että he lisäävät ilmoitusominaisuuden Messenger-videopuheluiden tallentamiseen. Edes kolmannen osapuolen sovelluksella, Messenger ei pysty havaitsemaan, että olet tallentamassa tai nauhoitetaan.
-
2. Kuinka tehdä korkealaatuinen tallennettu Messenger-videopuhelu?
Paras tapa on säätää näytön tallentimen asetuksia, joissa voit kytkeä äänenvahvistuksen päälle ja valita videolle parhaan muodon. AnyRec Screen Recorder on yksi parhaista tallentimista, jotka tarjoavat melunvaimennuksen ja mikrofonin parannuksen.
-
3. Voinko tallentaa Messenger Watch Togetherin?
Ehdottomasti, kyllä, voit tallentaa Messenger Watch Togetherin. Sinun tarvitsee vain soittaa jollekin. Kun vastaanottaja hyväksyy puhelun, vedä valikko ylös näytön alapuolelta ja napauta Katso yhdessä -painiketta. Ennen kuin valitset elokuvan, jonka haluat katsoa yhdessä, vedä ilmoituspaneeli alas ja napauta Screen Recorder -painiketta. Napauta kelluvaa widgetiä milloin haluat.
Johtopäätös
Messenger-videopuhelujesi näytön tallennus voi auttaa sinua tallentamaan enemmän muistoja ystäviesi kanssa! Pelkästään oikean menetelmän tuntemalla videotallenne voidaan tehdä milloin tahansa. Jos haluat tallentaa Messenger-videopuhelut korkealaatuisina, käytä AnyRec Screen Recorderia tehostaaksesi suorituskykyä. Kokeile ilmaista kokeiluversiota AnyRec Screen Recorder kokea muita ominaisuuksia, kuten tilannekuva, puhelin, ääni ja pelinauhuri.
100% suojattu
100% suojattu
