MP4 MP3:ksi – 8 tapaa muuntaa MP4-tiedostoja erässä [No Limit]
MP4:n muuntaminen MP3:ksi on tyypillinen tapa poimia ääntä videosta. Redditissä, Quorassa, Apple Discussionissa ja muilla foorumeilla esitettyjen satojen asiaan liittyvien kysymysten mukaan tämä artikkeli kerää tärkeimmät pyynnöt.
- Pystyy käsittelemään suuria erämuunnoksia.
- Ei liian aikaa vievää.
- Voi pienentää suurta tiedostokokoa.
- Leikkaa äänileike.
- Helppokäyttöinen.
- …
Lyhyesti sanottuna tarvitaan hyvin toimiva MP4-MP3-erämuunnin. Olisi parempi muokata äänitiedostoja nopeasti paremman yhteensopivuuden ja tallennustilan vuoksi. Onneksi voit saada 9 tapaa muuntaa MP4-tiedostoja MP3-muotoon monialustalla.
Opasluettelo
AnyRec Video Converter Audacity VLC Media Player FFmpeg iTunes Python Online-MP4-MP3-muuntimet Mobiilimuunninsovellukset#1. AnyRec Video Converter - Erämuunnin ja äänieditori
Jos etsit nopeaa MP4-MP3-muunninta, AnyRec Video Converter on ensimmäinen valintasi. Blu-Hyper-koodaustekniikka ja täysi GPU-kiihdytys voivat varmistaa, että saat 50 kertaa nopeamman muunnosnopeuden huippu- ja low-end-tietokoneissa. Esimerkiksi MP4:n vaihtaminen MP3:ksi kestää noin 500 Mt noin alle minuutin. Useiden videoiden muuttaminen MP3-muotoon 2 Gt:ssa voi kestää noin 5 minuuttia. Tulosteen laatu, tiedostokoko ja monet muut tekijät vaikuttavat myös käsittelyaikaan.

Erämuuntaa video MP3- ja 1000+-muotoon.
Säilytä alkuperäinen äänenlaatu mukautetuilla vaihtoehdoilla.
50x nopeampi nopeus GPU-kiihdytyksellä.
Pakkaa, leikkaa, yhdistä ja muokkaa MP3-tiedostoja.
100% suojattu
100% suojattu
- 1. Avaa AnyRec Video Converter. Napsauta "Lisää tiedostoja" -painiketta tuodaksesi MP4-videotiedostosi.
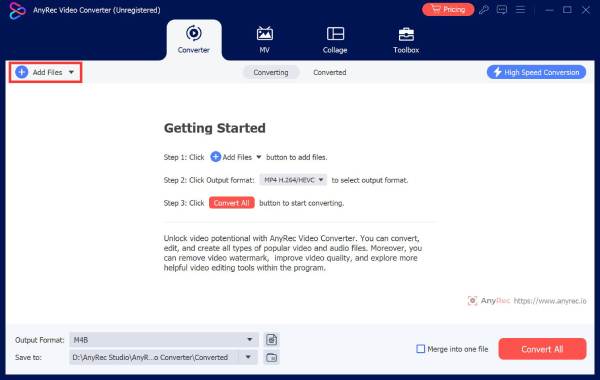
- 2. Napsauta oikealla puolella olevaa "Muotoile"-painiketta. Siirry "Audio"-osioon. Aseta MP3 lähtöäänimuodoksi.

- 3. MP3-profiileja on useita. Voit valita "Sama kuin lähde" muuntaaksesi MP4 MP3:ksi alkuperäisellä laadulla. Tai voit napsauttaa "Muokattu profiili" -painiketta muuttaaksesi äänikooderia, kanavaa, näytetaajuutta ja bittinopeutta manuaalisesti.

- 4. Napsauta "Muunna kaikki" -painiketta. Nyt voit poimia äänen MP4-videosta ja tallentaa sen MP3-tiedostona. Löydä kaikki muunnetut MP3-audiosi "Muunnettu"-osiosta.

100% suojattu
100% suojattu
#2. Audacity – voi olla MP3-erämuuntimesi makron kautta
Audacity on ilmainen ja avoimen lähdekoodin äänieditori Windowsille ja Macille. Jos haluat käyttää Audacityä erän MP4-MP3-muuntimena, asenna FFmpeg ja luo makroja toistuvien tehtävien suorittamista varten. Joten Audacity voi muuntaa joukon äänitiedostoja MP3-muotoon kerralla.
- 1. Lataa FFmpeg-asennusohjelma osoitteesta https://lame.buanzo.org/ffmpeg.php. Asenna Audacityn FFmpeg-laajennus noudattamalla näytön ohjeita.
- 2. Käynnistä Audacity uudelleen. Napsauta "Makrohallinta" "Työkalut" -ylävalikosta.
- 3. Napsauta "Uusi"-painiketta. Nimeä tämä uusi Audacity-makro nimellä "Save to MP3". Napsauta "OK"-painiketta jatkaaksesi.
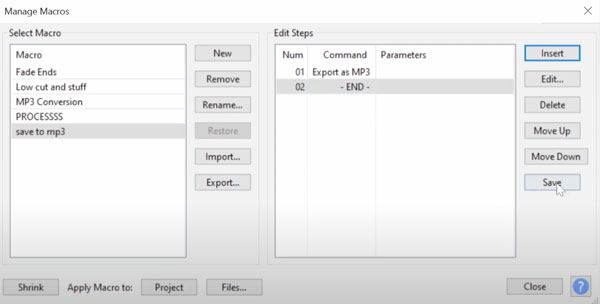
- 4. Napsauta "Lisää"-painiketta. Etsi ja napsauta "Export as MP3" "Valitse komento" -ikkunassa. Napsauta "OK"-painiketta tallentaaksesi sen.
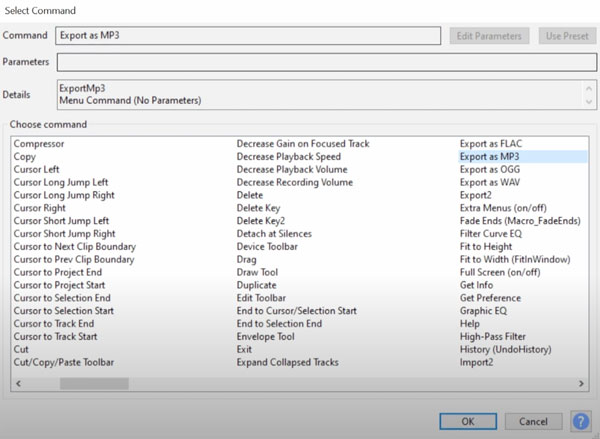
- 5. Siirry "Työkalut" -luetteloon. Napsauta "Käytä makro" -painiketta. Valitse uusi Tallenna MP3-erämuuntimesi.
- 6. Napsauta "Tiedostot"-painiketta. Valitse kaikki MP4-videosi. Voit laittaa ne kansioon helppoa valintaa varten.
- 7. Odota automaattista MP4:n muuntamista MP3:ksi. Voit siirtyä sen kohdekansioon saadaksesi kaikki MP3-äänitiedostot.
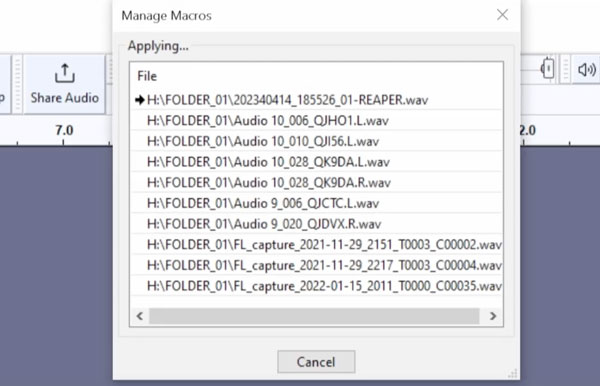
#3. VLC Media Player – ilmainen äänen muunnin ja soitin
VLC Media Player on ilmainen mediasoitin, muunnin ja editori Windows-, Mac-, Linux-, iPhone- ja Android-käyttäjille. Uusille käyttäjille voi olla monimutkaista vaihtaa MP4 MP3:ksi. VLC:ltä puuttuu edistyneitä äänenmuokkaustyökaluja. Jos haluat muuttaa tiedostopäätettä nopeasti, voit pitää VLC:tä hyvänä ratkaisuna.- 1. Avaa VLC. Napsauta "Muunna/Tallenna…" "Media"-yläluettelosta.
- 2. Napsauta "Lisää…" -painiketta ladataksesi MP4-videosi. Napsauta sitten "Muunna/Tallenna" -painiketta siirtyäksesi eteenpäin.
- 3. Napsauta "Muunna"-ikkunassa "Ääni – MP3" -painiketta "Profiili"-pudotusvalikosta.
- 4. Määritä tulostuskansio ja tiedoston nimi. Jos muutat MP4-tiedostoja MP3-muotoon joukkona, VLC lisää automaattisesti numeron jokaisen muunnetun äänitiedoston tiedostonimeen.
- 5. Napsauta "Käynnistä"-painiketta muuntaaksesi MP4-videon MP3-ääneksi VLC:llä.
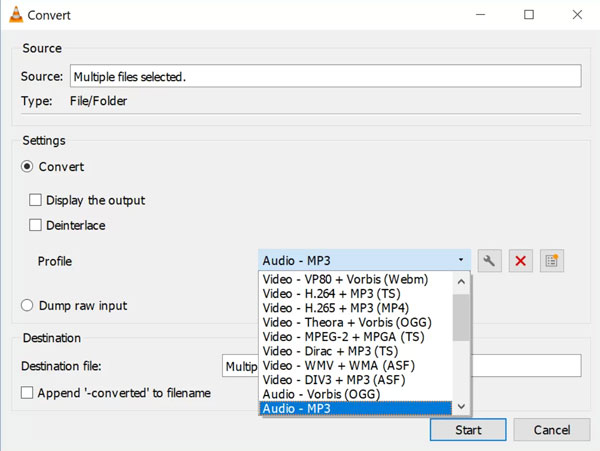
#4. FFmpeg – Käytä komentoriviä MP3-äänen saamiseksi
Tekniikkataitoisille käyttäjille FFmpeg on hyvä valinta videon erämuuntamiseen MP3-muotoon muokattavalla bittinopeudella, kanavalla ja muulla tavalla. Pidä kaikki kohde-MP4-tiedostosi kansiossa. Asenna FFmpeg ensin tietokoneellesi. Windows-käyttäjät voivat suorittaa seuraavat muunnoskomennot suoraan. Mac- ja Linux-käyttäjien on avattava Terminal sen sijaan.
- 1. Siirry kansioon, joka sisältää MP4-tiedostosi.
cd /polku/oma/mp4/tiedostoihin
- 2. Kopioi ja liitä seuraava komentorivi.
Eräskripti Windowsille:
%a:lle in (*.mp4) tee ffmpeg -i "%a" -q:a 0 "%~na.mp3"
Eräskripti Macille ja Linuxille:
*.mp4-tiedostolle; tee ffmpeg -i "$file" -q:a 0 "${tiedosto%.mp4}.mp3"; tehty
- 3. Siirry polkukansioon saadaksesi äänitiedostoja .mp3-tiedostotunnisteella.
#5. iTunes – Luo MP3-versio MP4-tiedostoistasi
iTunes on saatavilla Mac 10.14:lle (Mojave ja aiemmille) ja Windowsille. Sen avulla voit muuttaa videon ääneksi ja muuta tiedostomuotoa ilmaiseksi. Jotkut ihmiset yrittävät muuntaa MP4:n MP3:ksi Windows Media Player 11/12:lla. Kuitenkin sen Tallenna nimellä -painike näkyy harmaana. iTunes voisi olla parempi WMP-vaihtoehto äänen muuntamiseen.
- 1. Avaa iTunes. Napsauta "Asetukset" "Muokkaa"-ylivalikosta.
- 2. Napsauta Yleiset-välilehden Tuo asetukset -painiketta.
- 3. Valitse "MP3 Encoder" "Tuo käyttämällä" -luettelosta. "Asetukset"-luettelossa voit säätää äänenlaatua. Napsauta sitten "OK"-painiketta.
- 4. Muuta tiedostosi tiedostotunniste .mp4:stä .m4a:ksi.
- 5. Vedä ja pudota kyseiset M4A-tiedostot iTunes Music -kirjastoon.
- 6. Valitse ne. Napsauta "Tiedosto"-painiketta. Napsauta "Muunna" -painiketta ja sitten "Luo MP3-versio".
- 7. Napsauta kyseisten tiedostojen MP3-versiota hiiren kakkospainikkeella. Napsauta "Näytä Windowsin Resurssienhallinnassa" -painiketta löytääksesi MP3-äänen.
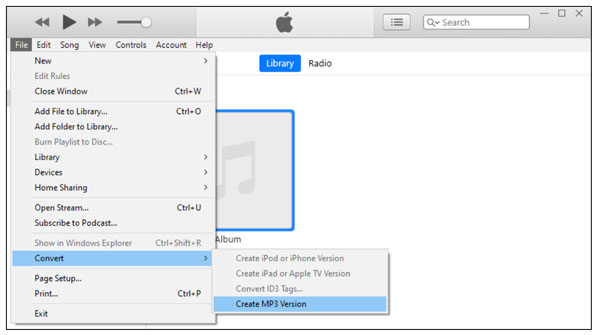
#6. Python – Automatisoi useiden MP4-tiedostojen muuntaminen MP3:ksi
Python voi olla myös tehokas työkalu yksinkertaiseen erämuunnokseen. Jos haluat kokeilla jotain erilaista, voit käyttää Python-skriptejä muuttaaksesi muodon MP3:ksi. Varmista, että FFmpeg on asennettu ja lisätty järjestelmäsi polkuun. Myöhemmin voit käyttää Python moviepyä MP4:n automaattiseen muuntamiseen MP3:ksi. Kopioi ja liitä seuraava komentosarja.
tuonti os
osoitteesta moviepy.editor tuo VideoFileClip
def batch_convert(folder_path):
tiedoston_nimi os.listdir(folder_path):
if file_name.endswith(.mp4"):
mp4_polku = os.polku.join(kansion_polku, tiedoston_nimi)
mp3_polku = os.polku.join(kansion_polku, tiedoston_nimi.korvaa(.mp4", ".mp3"))
video = VideoFileClip(mp4_path)
video.audio.write_audiofile(mp3_path)
video.close()
# Korvaa "oma_kansion_polku" kansiolla, joka sisältää MP4-tiedostot
batch_convert("oma_kansiosi_polku")
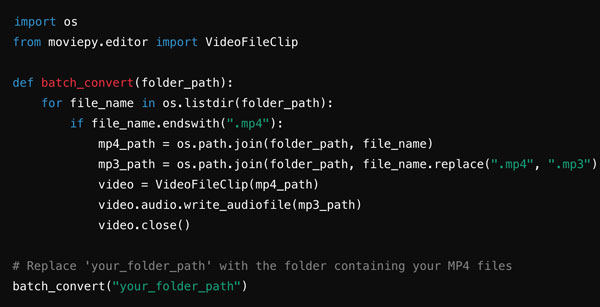
#7. Online-muuntimet – kevyet työkalut pienten MP4-tiedostojen muuttamiseksi MP3-muotoon ilmaiseksi
Verkossa on niin monia MP4-MP3-muuntimia. Niillä kaikilla on samanlaiset toiminnot, käyttöliittymät ja ohjeet. Tuo vain videosi, aseta MP3 lähtömuodoksi ja muunna MP4 MP3:ksi verkossa ilmaiseksi. Sitten tulee kysymys, miksi valitset tämän online-MP3-muuntimen muiden sijasta? Mikä tekee siitä erilaisen? Tästä vertailutaulukosta saat nopeasti tärkeitä tietoja.
| Online MP4-MP3 Audio Converter | Ei tiedostokokorajoitusta | 100% ilmainen | Säilytä alkuperäinen laatu |
| AnyRec Online MP3 Converter | √ | √ | √ |
| CloudConvert | Jopa 1 Gt | Ei (jopa 10 konversiota päivässä ilmaisessa paketissa) | √ |
| FreeConvert | Jopa 1 Gt | Ei (täytyy maksaa pidemmästä konversiominuuteista ja ilman mainoksia) | √ |
| Convertio | Jopa 100 Mt | Ei (suurempi tiedostokokorajoitus ja enemmän samanaikaisia tuloksia kuukausitilauksessa) | √ |
| Zamzar | Jopa 50 Mt | Ei (ohita rajoituksia joustavasti eri suunnitelmilla) | √ |
#8. Mobiilisovellukset – Muunna suuret MP4-erät MP3:ksi offline-tilassa
Mitä tulee iPhonen, iPadin ja Androidin käyttäjiin, voit käyttää kolmannen osapuolen MP3-muunnossovellusta äänitiedostojen purkamiseen. Saat enemmän videon ja äänen muokkaustyökaluja kuin online-muuntimia. Voit esimerkiksi asettaa muunnetun MP3-äänen soittoääneksi, hälytykseksi, ilmoitukseksi ja muuksi sovelluksessa. Äänileikkuri, äänen yhdistäminen, audio trimmeri, ja muut työkalut ovat myös hyviä.
InShot Video to MP3 - MP4 to MP3 Converter Androidille
- 1. Lataa Inshot Video MP3:ksi – Video to Audio Google Play Kaupasta.
- 2. Avaa se. Napauta "Video MP3" -painiketta.
- 3. Voit siirtyä monivalintatilaan napauttamalla ja pitämällä tiedostoa painettuna. Lataa sitten kaikki MP4-tiedostosi.
- 4. Valitse lähtöäänimuodoksi MP3.
- 5. Säädä tarvittaessa äänen bittinopeutta, näytteenottotaajuutta ja muita asetuksia.
- 6. Napauta "Muunna"-painiketta muuntaaksesi MP4 MP3:ksi Androidissa erässä.
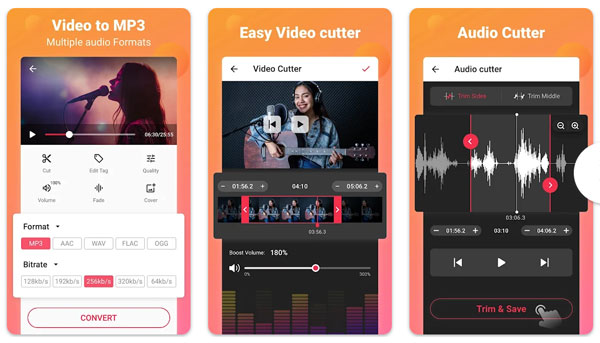
Video Converter – MP4-MP3-muunnin iPhonelle ja iPadille
- 1. Lataa ja asenna Video Converter – MP4 to MP3 App Storesta.
- 2. Napauta "Lisää tiedostoja" -painiketta. Tuo MP4-videot, joiden muotoa haluat muuttaa.
- 3. Valitse MP3 halutuksi audiomuunnoksen muodoksi.
- 4. Valitse ennalta määritetyistä ääniprofiileista tai muokkaa äänenlaatuasetuksia tarpeidesi mukaan.
- 5. Napauta "Muunna"-painiketta muuttaaksesi useita MP4-tiedostoja MP3-muotoon iPhonessa.
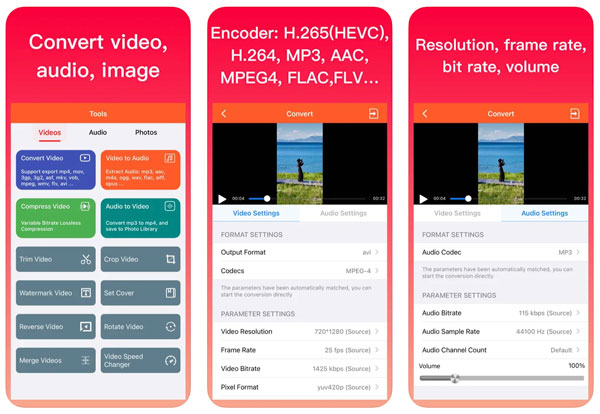
Johtopäätös
Vaikka markkinoilla on niin monia kappaleita, podcasteja ja musiikkia, sinun on silti erotettava ääni videosta saadaksesi tietyn äänileikkeen. On hyvin yleistä muuntaa suuria MP4-tiedostoja MP3-tiedostoiksi erässä. Näin voit myös säästää tallennustilaa ja keskittyä enemmän äänisisältöön. Jos et vieläkään ole päättänyt, minkä työkalun valitset, voit ladata ilmaiseksi ensimmäisen – AnyRec Video Converterin. Voit ohittaa tiedostokokorajoitukset, Internet-rajoitukset ja ponnahdusikkunat. Sen suoraviivainen käyttöliittymä tekee koko videon muuntamisesta ääneksi helppoa. Kokeile vain ja lataa se nyt!
100% suojattu
100% suojattu
