Hanki paras No Lag Screen Recorder täältä – Ominaisuudet, edut ja haitat
Tarkista 6 näytön tallenninta ilman viivettä, joiden avulla voit tallentaa korkealaatuisia videoita tai pelin toistoja. Niistä AnyRec Screen Recorder on suosituin.
- AnyRec Screen Recorder - paras lähes kaikentasoisille videoiden luojille
- Share X - paras avoimen lähdekoodin ja monipuolisille käyttäjille
- IteCam HD - paras äänen luojille tai lyhytaikaisille käyttäjille
- Bandicam – paras aloitteleville YouTube-sisällöntuottajille
- ScreenFlow – paras suorille lähetyksille ja YouTuberille Macissa
- AceThinker Screen Grabber Pro - paras useiden laitteiden luojille
100% suojattu
100% suojattu
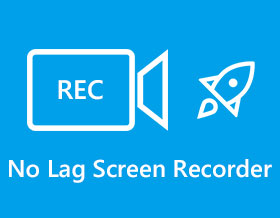
Normaalisti käyttämäni tallennin on aina jäljessä yleisestä laadusta. Tietääkö kukaan hyvää näytön tallenninta, joka tallentaa videoita korkealaatuisina ilman viivettä? Haluan käyttää sitä pelin ja joidenkin muiden asioiden tallentamiseen.
- Digitaalisesta elämästäniEi viivenäytön tallenninta on erittäin tärkeää tallentaa videoita sujuvasti korkealaatuisina, varsinkin kun tallennetaan pelin kulkua ja live-lähetyksiä. Koska alkuperäiset ohjelmat, jotka haluat tallentaa, ovat vieneet paljon CPU-tilaa, näytön tallennin ilman prosessorikiihdytystä aiheuttaa ajoittain viiveitä. Tässä artikkelissa esitellään kuusi parasta näytön tallenninta ilman viivettä ja niiden ominaisuudet, edut ja haitat. Jatka lukemista ja löydä itsellesi paras.
Opasluettelo
Paras viivetön näytöntallennin Windowsille/Macille [suositus] 5 parasta näytön tallenninta ilman viivettä, jonka sinun pitäisi tietää No Lag Screen Recorder -ohjelmiston usein kysytyt kysymyksetParas viivetön näytöntallennin Windowsille/Macille [suositus]
AnyRec Screen Recorder on yksi parhaista näytön tallentimista ilman viivettä näytön, pelin, äänen jne. tallentamisessa. Tehokkaan CPU- ja GPU-kiihdytysteknologian ansiosta voit tallentaa mitä tahansa videota Windows/Macissa sujuvasti heikentämättä videon laatua.
- Plussat
- Erittäin pieni koko, joka vei vähemmän CPU:ta ja GPU:ta.
- Muita muokkausominaisuuksia eri muodoilla.
- Mukauta ulostulovideon asetuksia.
- Haittoja
- Ilmaisessa kokeiluversiossa on aikarajoitus.
100% suojattu
100% suojattu
Näytön tallentaminen Windowsissa/Macissa ilman viivettä:
Vaihe 1.Lataa AnyRec Screen Recorder Windows-/Mac-tietokoneellesi ja käynnistä se. Napsauta "Video Recorder" -painiketta avataksesi tämän viivettömän näytön tallentimen. Voit myös valita Game Recorderin, jolla on korkea kuvataajuus, mikä tarjoaa paremman katselukokemuksen.

Vaihe 2.Napsauta "Täysi" -painiketta tallentaaksesi koko näytön tai napsauta "Custom" -painiketta valitaksesi haluamasi alueen. Kytke sitten päälle järjestelmäääni, mikrofoni ja verkkokamera tarpeidesi mukaan.

Vaihe 3.Napsauttamalla "Tallenna asetukset" -painiketta voit muuttaa lähtöasetuksia, pikanäppäimiä jne. Valitse Lähtö vasemmasta ruudusta ja valitse sitten haluamasi videomuoto. Jos haluat tallentaa näytön ilman viivettä, sinun on parempi valita 60 fps:n kuvanopeus, joka takaa sujuvan tallennuksen. Palaa sitten pääkäyttöliittymään ja napsauta "REC" -painiketta.

Vaihe 4.Kun tallennus on valmis, napsauta työkalupalkin "Stop"-painiketta. Leikkaa sitten tallenteet ja napsauta "Valmis"-painiketta valitaksesi tallennuspolun.

Vinkkejä
Jos haluat tallentaa näytön ilman viivettä Windowsissa/Macissa, sinun on parasta sulkea tarpeettomat ohjelmat etukäteen, jotta suorittimen varaus tallennetaan.
5 parasta näytön tallenninta ilman viivettä, jonka sinun pitäisi tietää
Valittavanasi on myös 5 tehokasta viivetöntä näytön tallenninta. Voit oppia niistä niiden ominaisuuksista, eduista ja haitoista. Alla ei ole lueteltu viivenäytön tallentimen vertailuja:
1. Jaa X (Windows)
Share X on monipuolinen ilman viivettä sisältävä näytön tallennin ja tiedostojen tuottavuustyökalu. Näytön tallentaminen Windowsissa on vain pieni ominaisuus siinä. Lisäksi se tukee OCR-tekniikkaa, joka tunnistaa kuvakaappauksissa olevat tekstit.

- Plussat
- Ei vesileimaa tai aikarajoitusta.
- Pikanäppäimet videoiden tallentamiseen tai kuvakaappausten ottamiseen.
- Haittoja
- Ei suunniteltuja asetuksia pelivideoiden tallentamiseen.
2. liteCam HD (Windows)
liteCam HD on ilmainen näytön tallennin, joka tukee näytön tallentamista ilman viivettä Windowsissa. Sen avulla voit valita haluamasi alueen, lisätä huomautuksia ja muuttaa tallennusasetuksia.

- Plussat
- Tarjoa korkea kuvataajuus tallentaa pelin sujuvasti.
- Pelitallennin web-kameran tallentamiseen.
- Haittoja
- Tallenteet voidaan tallentaa vain MP4- ja WMV-muodoissa.
3. Bandicam (Windows)
Bandicam tarjoaa pelitallenteen näytön tai pelin tallentamiseen 480 fps:n kuvanopeudella. Tämä ei viivettä näytön tallennin tukee myös ultra-teräväpiirtolaatua. Tallennuksen jälkeen voit jakaa ne suoraan YouTubessa.

- Plussat
- Pystyy editoimaan tallennetta reaaliajassa.
- Noin hiiren tila erikoisvideoiden tallentamiseen.
- Haittoja
- Aikarajoitus 10 minuuttia.
4. ScreenFlow (Mac)
Se on viivetön näytöntallennin ammattimaisilla muokkaustoiminnoilla. Voit käyttää sitä web-kameran, kehyksen, useiden tietokoneen näyttöjen ja jopa tallentamiseen mikrofoni äänelläsi Macissa, jolla on hyvä tehdä suoria lähetyksiä.

- Plussat
- Muita muokkaustyökaluja tehokkailla ominaisuuksilla.
- Suora jakaminen YouTubeen.
- Haittoja
- Suhteellisen kallis ($129 täydelle muodolle).
5. AceThinker Screen Grabber Pro (Windows/Mac)
AceThinker on web-pohjainen näytöntallennin ilman viivettä. Saatat tarvita verkkoa näytön tallentamiseen Windows/Macissa, mutta se vie vähemmän suoritinta. Lisäksi tallenteet voidaan ladata suoraan Google Driveen, Dropboxiin ja YouTubeen.

- Plussat
- Tukee tallenteiden vientiä moniin muotoihin.
- Haittoja
- Ei edistyneitä muokkaustyökaluja.
- Anna mukautettuja alueita vain tietyissä suhteissa.
No Lag Screen Recorder -ohjelmiston usein kysytyt kysymykset
-
1. Miksi näytön tallennuksessa on viiveitä?
Tallennusnäyttö viiveellä tarkoittaa, että tietokoneesi RAM-muisti on kulutettu. Jos näytön tallentimessa on paljon RAM-muistia, ongelma ilmenee ajoittain. Siksi sinun tulee valita ne viiveettömät näytön tallentimet, joissa on laitteistokiihdytys.
-
2. Voinko tallentaa näytön ilman viivettä iPhonessani?
Tietenkin voit. App Storessa on monia viivenäytön tallentajia iPhone 16:lle. Voit myös käyttää sisäänrakennettua tallenninta näytön kaappaamiseen, mikä vie vähemmän RAM-muistia.
-
3. Kuinka säilyttää korkealaatuinen näytön tallennus aiheuttamatta viivettä?
Jos haluat tallentaa näytön laadukkaasti tietokoneeseen, RAM-muistin määrä on suurempi. Siksi sinun kannattaa käyttää AnyRec Screen Recorderia prosessorikiihdytyksellä näytön tallentamiseen ilman viivettä ja säilyttää korkea laatu.
Johtopäätös
Tässä artikkelissa on esitelty kuusi parasta no lag -näytön tallenninta. Paras ja suositeltava on AnyRec Screen Recorder, jossa on monia hyödyllisiä ominaisuuksia. Kun olet tuntenut näiden no lag screen -tallentimien ominaisuudet, edut ja haitat, voit valita sinulle sopivan.
