Videon tallentaminen verkkosivustolta PC:llä/Macilla/iPhonella/Androidilla
Tallenna verkkosivustovideo kaikista lähteistä. Lataa ilmaiseksi ja käytä Video Recorder tai Window Recorder nappaamaan online-videota ja ääntä 1:1 offline-toistoa varten.
100% suojattu
100% suojattu
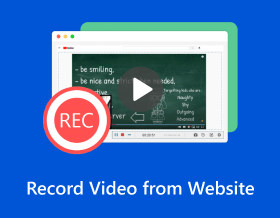
Mitä tulee videoiden nauhoittamiseen yleisiltä sivustoilta, voit tehdä sen elokuvien offline-katselua varten verkossa tai myöhemmin käydä katsomassa verkkokurssia, johon osallistut. Mutta olipa syistä mikä tahansa, tilanne on, että et osaa tallentaa videota verkkosivustolta. Onneksi käytettävissä on useita toimenpiteitä riippuen siitä, mitä laitetta käytät. Varmista, että kunnioitat tallentamasi verkkosivuston tekijänoikeuksia ja käyttöehtoja. Älä jaa tai myy näitä tallennettuja videoita ilman lupaa. Se on vain henkilökohtaiseen katseluun.
Opasluettelo
Tallenna verkkosivustovideo AnyRec Screen Recorder -sovelluksella Näyttö Tallenna video verkkosivustolta OBS:n avulla Käytä ilmaista Online Screen Recorderia Videoiden tallentaminen verkkosivustolta Android-/iPhone-laitteella Etkö voi tallentaa videota verkkosivustolta? Käytä niitä korjauksia! Usein kysytyt kysymykset verkkosivuston videotallennuksesta| Selaimen näytön tallennin | Miksi valita | Miksi ei valita | Tuettu käyttöjärjestelmä |
|---|---|---|---|
| AnyRec Screen Recorder | Kevyt ja helppokäyttöinen. Voit tallentaa koko näytön, selainikkunan tai mukautetun alueen joustavasti. | Sinun on päivitettävä täysi versio, jotta voit käyttää edistynyttä editoria. | Windows, Mac |
| OBS | Tukee usean lähteen tallennusta muokattavissa olevilla asetteluilla ja työkaluilla. | Korkea prosessorin käyttö. Halpa tietokone saattaa kaatua usein tallennuksen aikana. | Windows, Mac, Linux |
| Ilmainen online-näytön tallennin | Ei ylimääräistä asennusta. 100% ilmainen online-videon tallentamiseen soittimista. | Suurin kuvanopeus on 24 fps. | verkossa |
| iOS Screen Recorder | Sisäänrakennettu kaikkien iPhone-puhelimien kanssa. Voit aloittaa nopean tallennuksen Ohjauskeskuksen kautta. | Tallenna video vain MOV-muotoon. | iPhone (iOS 11 tai uudempi) |
| AZ Screen Recorder | Tukee sisäistä äänen tallennusta ilman juurtumista. | Ilmainen versio sisältää mainoksia. | Android, iPhone |
Videoiden tallentaminen verkkosivustolta [Windows/Mac]
AnyRec Screen Recorder tarjoaa parhaan tavan tallentaa videota verkkosivustolta viiden tavan joukossa. Tämä työkalu on kevyt mutta tehokas tallennusohjelmisto kaikille. Voit käyttää sitä tallentaaksesi verkossa, puheluita, kokouksia, pelaamista, kursseja ja verkkosivuston hetkiä. Puhumattakaan siitä, että siinä ei ole vesileimaa, tämä offline-työkalu on myös erittäin kevyt, eikä se käytä Internetiä tai vie liikaa tallennustilaa, mikä takaa sujuvan videoiden tallentamisen verkkosivustoilta. Lisäksi voit valita alueen videoiden tallentamiseen verkkosivustolta, joko koko näytön, valitun ikkunan tai mukauttaa mitä tahansa osaa. Tämän käyttäjäystävällisen tallentimen avulla voit helposti vangita erityisiä hetkiä, muokata ja tallentaa videosi haluamissasi muodoissa.

Tee videokaappaus kaikilla verkkosivustoilla ilman ponnahdusikkunoita.
Nauhoita selaimen ääntä ja mikrofonin ääntä joustavasti.
Hanki kehittynyt videotrimmeri, kompressori ja muita työkaluja.
Ei vesileimaa, aikarajaa tai verkkosivuston videotallenteen laadun heikkenemistä.
100% suojattu
100% suojattu
Vaihe 1.Pian käynnistyksen jälkeen AnyRec Screen Recorder, napsauta "Videonauhuri" -painiketta. Varmista, että video, jonka haluat tallentaa verkkosivustolle, on valmis.

Vaihe 2.Jatka sitten valitsemaan haluamasi alue tallennettavaksi, joko "Täysi" tai "Muokattu" vaihtoehto. Oletetaan, että valitset "Custom", voit helposti mukauttaa aluetta tai valita aktiivisen ikkunan.

Vaihe 3.Ota käyttöön ääniasetukset, kuten "Järjestelmän ääni" tallentaaksesi tietokoneen äänen ja "Mikrofoni"-vaihtoehto tehdäksesi selostustallennuksen. Napsauta myöhemmin "REC"-painiketta aloittaaksesi.

Vaihe 4.Kun olet valmis, napsauta "Stop"-painiketta siirtyäksesi "Esikatselu"-ikkunaan, katso video ja tarkista, tarvitaanko leikkausta. Napsauta "Valmis"-painiketta tallentaaksesi tallennetut videot verkkosivustolta.

100% suojattu
100% suojattu
Kuinka käyttää OBS:ää videoiden tallentamiseen verkkosivustoilta
Toinen hyödyllinen tapa tallentaa videota verkkosivustolta on OBS Studion kautta. Se tarjoaa ilmaisen ja avoimen lähdekoodin tallennuksen Windows-, Mac- ja Linux-käyttöjärjestelmille. Sen avulla voit helposti tallentaa videoita tietokoneellesi, suoratoistoa ja jopa videoita web-kameralla, joka sisältää reaktiosi. Näin voit käyttää OBS Studiota videon tallentamiseen Internetistä:
Vaihe 1.Valmistele video ja käynnistä sitten OBS Studio. Napsauta vasemmassa kulmassa Lisää-painiketta lisätäksesi uuden kohtauksen. Napsauta sitten "Lähteet"-osiossa "Lisää" -painiketta lisätäksesi "Audio Input", "Output Capture" ja "Browser".
Voit myös valita "Display Capture" ja "Window Capture" tallentaaksesi videoita olosuhteiden mukaan.

Vaihe 2.Jos haluat tallentaa videota verkkosivustolta web-kamerallasi, älä unohda lisätä "Video Capture Device". Liitä myöhemmin "URL" selaimeen, niin se näkyy kohtauksessa; voit säätää asentoa ja kokoa.

Vaihe 3.Kun kaikki on päätetty, napsauta "Aloita tallennus" -painiketta toistaaksesi videon; napsauta "Lopeta tallennus" -painiketta, kun olet valmis. Nähdäksesi tallenteen, napsauta "Tiedosto"-painiketta ja valitse "Näytä tallennus".

Online tapa tallentaa videoita verkkosivustolta MP4-muotoon ilmaiseksi
Kaikkien pakollisten ohjelmien jälkeen videon tallentamiseen verkkosivustolta, jos haluat mukavan tavan kaapata videota verkkosivustolta asentamatta mitään, AnyRec ilmainen näytön tallennin on tehty sinua varten! Verkkonäytön tallennustyökaluna oleminen ei estä suoriutumasta hyvin, sillä se pystyy tallentamaan ilmaiseksi videopuheluita, videoita, pelaamista ja paljon muuta!
- Tallenna videoita verkkosivustoilta ilmaiseksi äänellä tai ilman.
- Säilytä nauhoitteesi ja anna sinun järjestää ne historialuetteloon.
- Tarjoaa korkealaatuisia videoita ja ääntä kaikissa olosuhteissa.
- Piirustusten ja huomautusten lisääminen voidaan tehdä tallennuksen aikana.
Vaihe 1.Vieraile AnyRec ilmainen näytön tallennin virallinen sivu. Napsauta myöhemmin "Tallenna nyt" -painiketta ja valitse sitten tallennusalue ja ääniasetukset. Huomaa, että verkkosivuston videon pitäisi olla valmis.

Vaihe 2.Kun olet selvittänyt kaiken, napsauta "Rec" -painiketta aloittaaksesi. Kun se on päättynyt, napsauta "Stop"-painiketta ja päätä, käytätkö "WMV"- vai "MP4"-muotoa viennissä.

Videoiden tallentaminen verkkosivustolta Android-/iPhone-laitteella
Riittää tietokoneiden kanssa, ja ala puhua videoiden tallentamisesta verkkosivustoilta mobiililaitteillasi, kuten Androidilla ja iPhonella. Molemmat tarjoavat helpon, nopean ja ainutlaatuisen tavan tallentaa videoita verkkosivustoilta; Saat lisätietoja lukemalla, mitä tallennustyökalua käytät matkapuhelimellasi.
Tallenna video online-sivustoilta iPhonessa oletustallentimella
iPhonen sisäänrakennetun tallentimen ansiosta voit vaivattomasti tallentaa videota verkkosivustolta ilman, että joudut kohtaamaan ongelmia, kuten vesileimoja, rajoja ja muita. Ominaisuus esiteltiin iOS 11:ssä ja uudemmissa versioissa, ja siitä on tullut yksi iPhonen arvokkaimmista ominaisuuksista. Mutta älä odota siltä niin paljon, koska se ei välttämättä vastaa laatuodotuksiasi. Joka tapauksessa, jos haluat tehdä perusnauhoituksen, katso selainvideon tallentamisen yksityiskohtainen opetusohjelma:
Vaihe 1.Avaa verkkosivuston video, jonka haluat tallentaa. Katso sitten "Näytön tallennin" "Ohjauskeskuksessa" pyyhkäisemällä ylöspäin iPhone-puhelimissa, joissa on Koti-painike, ja pyyhkäisemällä alas oikeasta yläkulmasta niille, joissa ei ole Koti-painiketta.
Vaihe 2.Napauta Ohjauskeskuksessa "Näytön tallennus" tai "Ympyrä" -painiketta aloittaaksesi 3 sekunnin lähtölaskenta.
Vaihe 3.Kun video on valmis, napauta yllä olevaa kelluvaa "Punaista" tallennuspainiketta tai avaa "Ohjauskeskus" lopettaaksesi videoiden tallentamisen verkkosivustolta. Tallennetun videon voi sitten katsoa "Photos"-sovelluksessa.

Tallenna online-videoita verkkosivustoilta Androidilla AZ Screen Recorder -sovelluksella
Mitä tulee Androidiin, siellä on paljon tallenninsovelluksia, jotka voivat auttaa tallentamaan videoita verkkosivustoilta; yksi parhaista on AZ Screen Recorder. Samalla tavalla kuin sisäänrakennettu tallenne toimii, sovellus tukee näyttövideoiden, puheluiden, pelaamisen ja suoratoiston kaappaamista. Android-käyttäjät voivat myös nauttia sen käyttämisestä tallennettujen videoiden peruseditointiin. Jos haluat tietää, miten voit tallentaa videota verkkosivustolta, lue kattavat vaiheet.
Vaihe 1.Kun AZ Screen Recorder on asennettu Android-laitteeseesi, käynnistä se. Näet välittömästi "palkin" näytölläsi.
Vaihe 2.Napauta sovelluksen sisällä "Tallenna" -painiketta aloittaaksesi videoiden tallentamisen verkkosivustolta ja odota kolmen sekunnin lähtölaskentaa.

Web-sivuston videotallennusvirheen vianmääritys
Saatat kohdata skenaarioita, joissa video menee tyhjäksi tai mustaksi tallennuksen aikana. Tämä johtuu siitä, että verkkosivusto havaitsee näytön tallennuksen ja estää sen. Myös epävakaat verkon ja selaimen yhteensopivuusongelmat aiheuttavat tämän tallennusvirheen. Mutta älä huoli siitä. Voit käyttää seuraavia ratkaisuja ohittaaksesi näytön tallennuksen epäonnistumisen.
- Päivitä selaimesi ja näytön tallennusohjelmisto uusimpaan versioon.
- Paranna videon tallennuslaatua, lisää tai vähennä kuvanopeutta ja muuta näytön tallennusaluetta.
- Testaa Internetin nopeutta nähdäksesi, aiheuttaako se videosi viivettä, tauon tai kaatumisen.
- Voit ohittaa ohjelmistoristiriidat sulkemalla taustaohjelmat.
- Tarkista, onko tallennustilaa tarpeeksi videolle.
- Käytä toista puhelinta tai kameraa videoiden tallentamiseen.
Usein kysytyt kysymykset verkkosivuston videotallennuksesta
-
Kuinka poimia video verkkosivustolta?
Voit tallentaa videoita verkkosivustolta tässä viestissä mainituilla tavoilla offline-katselua varten tai hankkia muuntimen, jonka avulla voit kopioida ja liittää URL-osoitteen ja valita MP4-muodoksi.
-
Voinko käyttää Xbox-pelipalkkia videon tallentamiseen verkkosivustolta?
Joo. Windowsissa on tämä nimeltään sisäänrakennettu tallennin, joka on Xbox Game Bar pääasiassa peleille, mutta se toimii myös kaikissa sovelluksissa. Voit käyttää tätä sisäänrakennettua työkalua tallentaaksesi haluamasi videot verkkosivustolta.
-
Onko Android-puhelimissa sisäänrakennettu näytön tallennin, kuten iPhoneissa?
Joo. Android-puhelimissa, joissa on versio 11 tai uudempi, on sisäänrakennettu näytön tallennustyökalu. Mutta jos käytät vanhempaa versiota kuin Android 11, käytä kolmannen osapuolen tallenninta videon tallentamiseen verkkosivustolta.
-
Kuinka kaappaan videota verkkosivustolta Macissani?
Voit luottaa QuickTime Playeriin videoiden tallentamiseen näytöllesi. Kun olet avannut sen tiedostossa, aloita tallennus napsauttamalla valikkorivin New Screen Recorder -painiketta. Voit luottaa QuickTime Playeriin videoiden tallentamiseen näytöllesi. Kun olet avannut sen tiedostossa, aloita tallennus napsauttamalla valikkorivin New Screen Recorder -painiketta.
-
Mitä muita online-näytön tallentajia voin käyttää videoiden tallentamiseen verkkosivuston ulkopuolelta?
Keskustelun lisäksi voit harkita näiden online-työkalujen käyttöä: Loom, VEED.IO, FlexClip, ClipChamp ja muut, jotta voit kaapata videota verkkosivustolle äänellä.
Johtopäätös
Näin helppoa on videon tallentaminen verkkosivustolta! Kuten näet, se on paljon helpompaa, jos sinulla on mielessäsi oikea näytön tallennustyökalu, kuten OBS Studio, sisäänrakennettu iPhoneen, AZ Screen Recorder Androidille jne. Voit tallentaa videon, joka ei ole ladattavissa, mutta jota voi katsella. Vaikka videolinkkiä ei voi kopioida, voit silti tehdä digitaalisen kopion kaappaamalla sen videon ja äänen. Lyhyesti sanottuna AnyRec Screen Recorder on ohjelmisto käytännöllisempään tallennusmenetelmään! Web-sivuston videoiden kaappaamisen lisäksi voit muokata ja nauttia muista tallennusvaihtoehdoista. Tehokkaat ominaisuudet ja laadukkaat tulokset odottavat sinua täällä!
100% suojattu
100% suojattu
