Secret Screen Recorder – 6 ilmaista menetelmää näyttövideoiden kaappaamiseen ilman ilmoitusta
Tämä artikkeli tarjoaa 6 eri tapaa, joilla voit tallentaa näytön salaa: AnyRec Free Online Screen Recorder, Problem Step Recorder, PowerPoint Office, Loom, Nimbus Screenshot & Screen Recorder ja Vidyard. Voit tehdä oman valinnan työpaikan tarpeiden ja palkkioiden mukaan.
- AnyRec Free Online Screen Recorder: Tuote, joka ei vaadi latauksia tallentaakseen näytön korkealla laadulla.
- Ongelmavaiheiden tallennin: Tämä työkalu tukee useita verkkoon sopivien videomuotojen muunnoksia, mutta siitä puuttuu muokkausominaisuudet.
- PowerPoint Office: PowerPoint Officen mukana tuleva sisäänrakennettu työkalu, joka mukautuu paremmin toimiston skenaarioihin.
- Loom: Sekä tallennus että editointi ovat erittäin tehokkaita, mutta tallennuslaatu voi vaihdella laitteittain.
- Nimbus Screenshot & Screen Recorder: Tämä ohjelmisto voi helposti jakaa tallennettua sisältöä pilvilevylle tai muuhun Internet-tilaan.
- Vidyard: Videotallennusohjelmisto, jonka avulla voit muokata vapaasti ja upottaa sisältöä sosiaalisiin alustoihin.
100% suojattu
100% suojattu
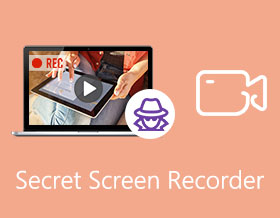
Jos sinun on nauhoitettava tärkeitä online-kokouksia tai vangittava Skype-puheluita, mitkä pitäisi olla parhaat piilotetun näytön tallentimet Windowsille ja Macille? Jos haluat tallentaa online-kokouksen, kuten GoToMeetingin, sinun on käytettävä isännöintitiliä ja ilmoitus kaikille osallistujille.
Kuinka kaapata näytön videoita salaa? Tietenkin voit yksinkertaisesti valita oletusarvoiset salaiset näytön tallentimet tietokoneellesi ja selainlaajennuksille. Mutta jos sinun on tallennettava kaikki näytöllä näkyvät toiminnot ilman kokorajoituksia, tässä on 6 parasta menetelmää, jotka sinun pitäisi tietää.
Opasluettelo
Paras Online Secret Screen Recorder 2 Oletussalaista näytön tallentimia 3 piilotettua näytön tallennusta Chromelle Usein kysytyt kysymykset Secret Screen RecorderistaParas Online Secret Screen Recorder
Kun haluat tallentaa verkkokonferenssin ilman ilmoitusta tai nauhoittaa Skype-puheluita välittömästi, AnyRec ilmainen online-näytön tallennin on haluttu ilmainen salainen näytön tallennin tallentaaksesi kaikki näytöllä näkyvät toiminnot ilman lisäohjelmiston asentamista. Sen avulla voit myös mukauttaa tallennusaluetta, muokata videota ja tallentaa tiedostoja eri videomuodoissa.
- 1. Mukauta koko näyttöä, sovellusikkunaa tai jopa verkkoselainta.
- 2. Tallenna näyttötoimintoja, online-kokouksia, pelejä, suoratoistovideoita.
- 3. Vie tallenne WMV- ja MP4-muotoon (WMP9, H.264) korkealaatuisena.
- 4. Tukee useita muokkausominaisuuksia, kuten huomautuksia, muotoja jne.
Vaihe 1.Siirry online-näytön tallentimeen millä tahansa verkkoselaimella, voit napsauttaa "Tallenna ilmaiseksi" -painiketta saadaksesi asennusohjelman. Napsauta sen jälkeen painiketta uudelleen käynnistääksesi näytön tallentimen tietokoneellasi.

Vaihe 2.Napsauta "Tallennusalue" -painiketta valitaksesi Valitse alue -vaihtoehdon. Sitten voit mukauttaa aluetta, jonka haluat kaapata, kuten online-konferenssit. Sen avulla voit tallentaa näyttöjä salaa.

Vaihe 3.Sitten voit napsauttaa "Mikrofoni"-painiketta valitaksesi äänen järjestelmän äänestä ja mikrofonista. Varmista, että äänitys ei ole äänetön tai vain oma ääni.

Vaihe 4.Napsauta "REC"-painiketta aloittaaksesi videon tallennuksen suoraan. Voit lisätä merkintöjä ja huomiotekstejä prosessin aikana.
Vaihe 5.Kun olet kaapannut haluamasi videon, napsauta "Stop"-painiketta tallentaaksesi nauhoituksen. Voit esikatsella tallenteen suoraan mediakirjastossa online-salaisessa näytön tallentimessa.

2 Oletussalaista näytön tallentimia
Menetelmä 1. Ongelma Vaiheet Recorder
Ongelma Vaiheiden tallennin on oletusarvoinen piilotettu salainen näytön tallennin, jonka avulla voit kaapata joitain yksinkertaisia videoita. Yleensä sitä käytetään nauhoittamaan näyttöjä vastaamaan muihin ongelmiin, joita ei voida yksinkertaisesti kuvailla sanoilla. Mutta se ei voi tallentaa suuria videoita tai tiedostoja korkealaatuisina.
- Plussat
- Tallenna kaikki näytöllä näkyvät toiminnot verkkoyhteensopivaan muotoon.
- Lisää hiiren napsautus, näppäimistötoiminto ja muita elementtejä.
- Kuvaa molemmat näytöt, kun sinulla on kaksi näyttöä.
- Haittoja
- Yksinkertaisesti salainen näytön tallennin ilman muokkausominaisuuksia.
- Ei voi tallentaa pelivideoita, online-suoratoistoa jne.
Vaihe 1.Siirry Käynnistä-valikkoon ja valitse Apuohjelmat-vaihtoehto. Sitten löydät Problem Steps Recorder -sovelluksen, jolla voit tallentaa haluamasi videot tietokoneellesi.
Vaihe 2.Napsauta "Aloita tallennus" -painiketta aloittaaksesi tallennus. Napsauta "Keskeytä tallennus" -painiketta tallentaaksesi haluamasi tiedostot. Lisäksi voit lisätä kommentteja tallenteeseen napsauttamalla "Lisää kommentti" -painiketta.
Vaihe 3.Kun olet saanut haluamasi tiedostot, voit napsauttaa "Lopeta tallennus" -painiketta, kun tallennus on valmis. Tallenna sitten tallenteet tiettyyn kansioon ZIP-tiedostona.

Tapa 2. PowerPoint Office
Jos olet jo asentanut Office PowerPointin Windowsiin tai Maciin, voit myös käyttää sisäänrakennettua salaisen näytön tallenninta tietokoneen näytön tallentamiseen osana diaesitystäsi. Alla on vaiheittaiset ohjeet PowerPoint 2016:n käyttämiseen näyttöjen tallentamiseen ilman ilmoitusta.
- Plussat
- Tallenna järjestelmän ääni, mikrofoni ja tallennusosoitin.
- Upota piilotetut tallennustiedostot esitykseen.
- Esikatsele, leikkaa ja muokkaa tallennetta PowerPointissa.
- Haittoja
- Videota ei voi tallentaa äänitiedostoilla diojen väliin.
- Kaatuu usein, kun haluat tallentaa suuria tiedostoja.
Vaihe 1.Avaa PowerPoint 2016 ja valitse Lisää-välilehti. Napsauta "Näytön tallennus" -painiketta Media-välilehdessä. Voit ohjata tallennusta tietokoneesi Control Dockilla.
Vaihe 2.Napsauta "Valitse alue" -painiketta muokataksesi tallennusaluettasi tietokoneellesi. Valitse Ääni-vaihtoehto kaapataksesi äänitiedostoja järjestelmän äänestä tai mikrofonista. Napsauta sitten "Tallenna" -painiketta aloittaaksesi.
Vaihe 3.Paina "Windows + Shift + Q" -näppäimiä lopettaaksesi tallennus, ja video tulee näkyviin nykyiselle diallesi. Kun olet lopettanut tallennuksen, tallenna tallennettu video ja upota se valittuun diaan.

Lue lisää
3 Hidden Screen Recorder Chromelle
Yllä olevien salaisten näytön tallentimien lisäksi voit käyttää myös Chrome-lisäosaa haluttujen tiedostojen kaappaamiseen, varsinkin kun haluat saada suoratoistovideoita verkkoon.
Menetelmä 1. Loom
Kangaspuut on Chrome-selainlaajennus, jonka käyttöönotto ja käyttö vie alle minuutin. Tehokkaiden tallennusasetusten ansiosta saat ihanteellisen yksityisen näytön tallennuksen sen kautta ilman monimutkaisia toimintoja. Se on helppokäyttöinen ja ystävällinen muiden työkalujen kanssa. Lisäksi sen avulla voit muokata tallennetta. Ilmainen versio on kuitenkin kielletty nauhoittamasta näyttöjä yli 5 minuutiksi.
- Plussat
- Tallenna näytön video, ääni, kasvot ja paljon muuta.
- Upota kangaspuut Slackiin, Gmailiin, Notioniin, Codaan ja muihin.
- Leikkaa, muokkaa ja mittaa tallenteet verkossa.
- Haittoja
- Videoita ei voi ladata suoraan sosiaalisen median sivustoille.
- Äänen laatu vaihtelee jopa saman laitteen kohdalla.

Tapa 2. Nimbus Screenshot & Screen Recorder
Nimbus Screenshot & Screen Recorder on toinen hyödyllinen laajennus kuvakaappausten ja yksinkertaisten leikkeiden tekemiseen. Se tarjoaa peruseditoinnin, tiedostojen muuntamisen ja jopa mahdollistaa tallenteen lataamisen sosiaalisen median verkkosivustoille. Ilmainen salainen näytön tallennusversio on kuitenkin rajoitettu vakavasti, useimmat toiminnot on lukittu ilman tilausta.
- Plussat
- Mukauta tallennusaluetta, sivuston fragmenttia ja paljon muuta.
- Luo oma piirustus ja malli alusta alkaen.
- Jaa kuvakaappaukset Google Driveen ja muihin pilvipalveluihin.
- Haittoja
- Vierityskuvaustoiminto ei aina toimi hyvin.
- Pikanäppäimet eivät toimi tai tallenna asetuksia Firefoxissa.

Menetelmä 3. Vidyard
Vidyard on hyvin suunniteltu laajennus ruutujen salaa tallentamiseen. Voit muokata tallennettasi ja lähettää videoita suoraan Gmailin ja YouTuben kautta. Sen mukana tulee HD-laatu, mutta sen rajoitus on 1 tunti. Lisäksi voit jakaa rajattomasti videoita asiakasesityksiä, työntekijöiden perehdyttämistä, tiimipäivityksiä ja paljon muuta varten.
- Plussat
- Lisää videoihin lomakkeita, linkkejä, ponnahdusikkunoita ja muita elementtejä.
- Lataa videot sosiaalisen median sivustoille tai upota ne blogeihin.
- Lisää videossa toimintakehotus muihin verrattuna.
- Haittoja
- Tarjoa rajoitettu tallennusaika ilmaisella lisäosaversiolla.
- Isännöintisivua ei voi mukauttaa vaatimusten mukaan.

Usein kysytyt kysymykset Secret Screen Recorderista
-
1. Mitkä ovat parhaat salaiset näytön tallentimet puheluita varten?
Jos haluat kaapata puheluita älypuhelimella, voit käyttää iPhonen oletusnäytön tallenninta tai Android-puhelimien AZ-näytön tallenninta. Kun haluat kaapata alkuperäiset äänitiedostot, voit peilata sisällön tietokoneeseen ja käyttää ammattimaista salaista näytön tallenninta.
-
2. Onko olemassa salainen näytön tallennin iPhone-näyttöjen tallentamiseen?
Joo. Kun haluat tallentaa näytöllä olevia toimintoja iPhonen näytölle ilman ilmoitusta. TheOneSpy on on-demand salainen näytön tallennussovellus, jonka avulla voit tallentaa mitä tahansa puhelimessa käynnissä olevaa lähettämällä yksinkertaisen komennon.
-
3. Kuinka tallentaa näyttöä salaa Macissa?
QuickTime Player on sisäänrakennettu piilotettu näytön tallennin macOS:lle. Napsauta QuickTime Playeria hiiren kakkospainikkeella ja napsauta "New Screen Recording" -painiketta ja napsauta sitten mitä tahansa tallentaaksesi koko näytön tai vetämällä hiirtä tallentaaksesi valitun alueen. Se tallentaa ja tallentaa näytön salaa.
Johtopäätös
Artikkelissa jaetaan 6 erilaista tapaa tallentaa näyttöjä salaa Windowsissa ja Macissa. Valitse vain sinulle parhaiten sopiva menetelmä. Käytätpä oletusasetuksia suurten videoiden kaappaamiseen tai valitset Chrome-laajennuksen, salainen näytön tallennin ei välttämättä ole vakaa. Sen sijaan AnyRec Free Online Screen Recorder on paras online piilotettu näytön tallennin, jonka avulla voit tallentaa kaikki näytön toiminnot ilman rajoituksia.
100% suojattu
100% suojattu
 10 parasta langatonta vakoilukamerasovellusta iPhone 16:lle
10 parasta langatonta vakoilukamerasovellusta iPhone 16:lle